Cómo resolver Twitch Network Error 2000 en Windows
Actualizado en enero de 2024: Deje de recibir mensajes de error y ralentice su sistema con nuestra herramienta de optimización. Consíguelo ahora en - > este enlace
- Descargue e instale la herramienta de reparación aquí.
- Deja que escanee tu computadora.
- La herramienta entonces repara tu computadora.
Twitch se ha convertido en un nombre familiar entre los jugadores y los streamers desde su lanzamiento en 2011.Twitch envía actualizaciones periódicas y parches a las aplicaciones cliente para eliminar errores periódicamente y solucionar problemas.Pero, un problema que ha perturbado a menudo a los streamers de Twitch es el "Error de red 2000".Twitch no suele mostrar este mensaje de error.Pero si está utilizando una mala conexión de red o su configuración de WiFi está mal configurada, verá este mensaje de error.
Soluciones provisionales -
1.Compruebe la conexión de red.A veces, una mala conexión de red puede causar este problema.
Notas importantes:
Ahora puede prevenir los problemas del PC utilizando esta herramienta, como la protección contra la pérdida de archivos y el malware. Además, es una excelente manera de optimizar su ordenador para obtener el máximo rendimiento. El programa corrige los errores más comunes que pueden ocurrir en los sistemas Windows con facilidad - no hay necesidad de horas de solución de problemas cuando se tiene la solución perfecta a su alcance:
- Paso 1: Descargar la herramienta de reparación y optimización de PC (Windows 11, 10, 8, 7, XP, Vista - Microsoft Gold Certified).
- Paso 2: Haga clic en "Start Scan" para encontrar los problemas del registro de Windows que podrían estar causando problemas en el PC.
- Paso 3: Haga clic en "Reparar todo" para solucionar todos los problemas.
2.Cierra y reinicia Twitch.
3.Intente actualizar el sitio web varias veces.Los problemas menores se pueden solucionar con una simple actualización.
Solución 1: cerrar sesión y volver a iniciar sesión
La solución más fácil para este problema es cerrar sesión en Twitch y volver a iniciar sesión.
1.Abre Twitch.
2.Una vez que se abra Twitch, toca tu cuenta en la esquina superior derecha.
3.Más tarde, simplemente toque "Cerrar sesión".
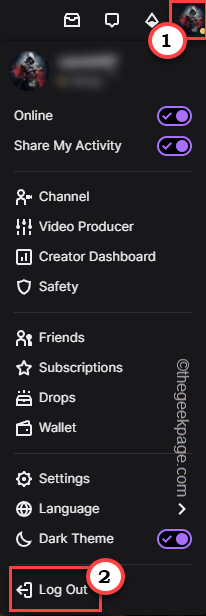
Debes cerrar sesión en Twitch.
4.Ahora, puede iniciar sesión fácilmente en Twitch.
5.Para hacer eso, simplemente toque "Iniciar sesión".
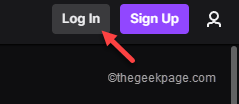
6.Simplemente ingrese su nombre de usuario y contraseña en los cuadros particulares (por lo general, si las credenciales de su cuenta se guardan en el navegador. Por lo tanto, es posible que no tenga que volver a ingresar ningún detalle).
7.Toca "Iniciar sesión".
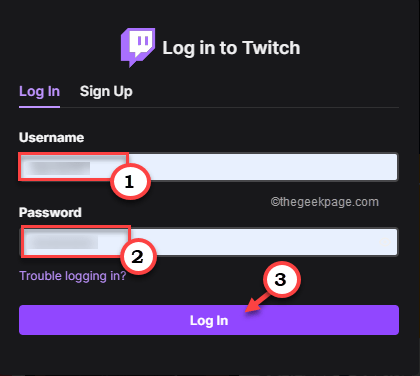
8.Se le enviará un código de seguridad a su ID de correo electrónico/móvil registrado.
9.Simplemente ingrese ese código en la página de inicio de sesión de Twitch y debería iniciar sesión automáticamente.
Ahora, inicie cualquier transmisión desde la página de inicio y verifique si esto funciona.
Solución 2: inicia Twitch en la pestaña privada
1.Al principio, abre Google Chrome.
2.Luego, toca elmenú de tres puntos y toca "Nueva pestaña de incógnito"para abrir una nueva pestaña de incógnito.
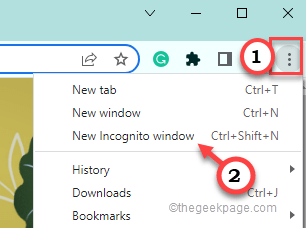
3.En la pestaña de incógnito, inicia Twitch.Es posible que deba iniciar sesión con sus credenciales de Twitch.
Ahora, comprueba si esto funciona.
Solución 3: eliminar las cookies del navegador
A veces, las cookies almacenadas del navegador pueden ser la razón de este problema.
Hemos mostrado los pasos de cómo borrar las cookies de Google Chrome y Microsoft Edge.
Google Chrome -
1.En el extremo izquierdo del navegador, toque los tres puntos (⋮).
2.Luego, haz clic en la opción "Borrar datos de navegación".
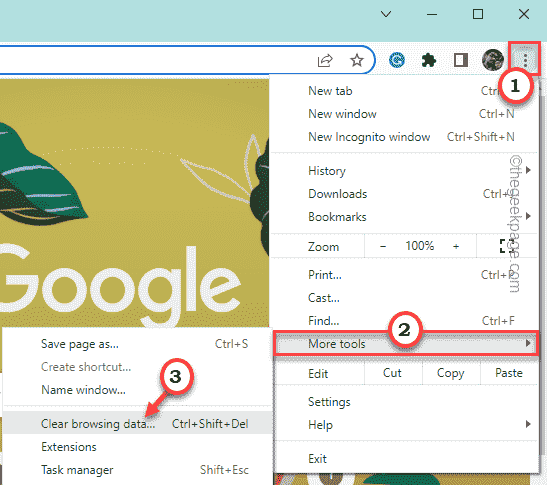
4.Ahora, se abrirá una nueva pestaña.Puede limpiar los datos de navegación desde aquí.
5.Luego, haz clic en la sección 'Rango de tiempo:' y elige "Todo el tiempo" entre todas las opciones.
6.En el siguiente paso, simplemente marque estas opciones:
Browsing history Cookies and other site data Cached images and files
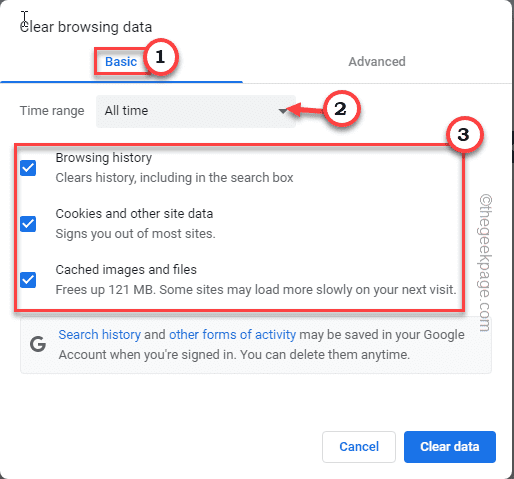
7.A continuación, vaya a la pestaña "Avanzado".
8.Aquí encontrará múltiples parámetros.
Puede marcar la casilla "Historial de descargas".
Pero no marque "Contraseñas y otros datos de inicio de sesión" y "Autocompletar datos de formulario".
7.Una vez que haya terminado con la selección, toque la opción "Borrar datos".
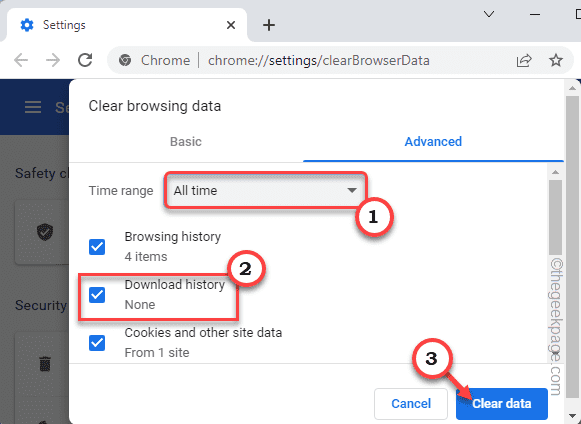
De esta manera, puede limpiar fácilmente los archivos almacenados del navegador Google Chrome.
borde de microsoft -
1.Inicie Microsoft, si aún no está abierto.
2.Abra una nueva pestaña y pegue la siguiente línea en la barra de direcciones.Presiona Enter para
edge://settings/privacy
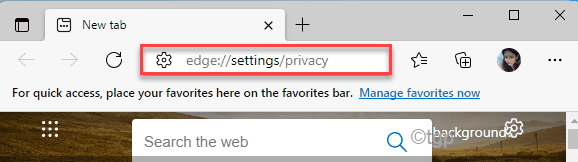
3.Ahora, simplemente navegue hasta el área 'Borrar datos de navegación'.
4.A continuación, toque el cuadro resaltado que dice "Elegir qué borrar".
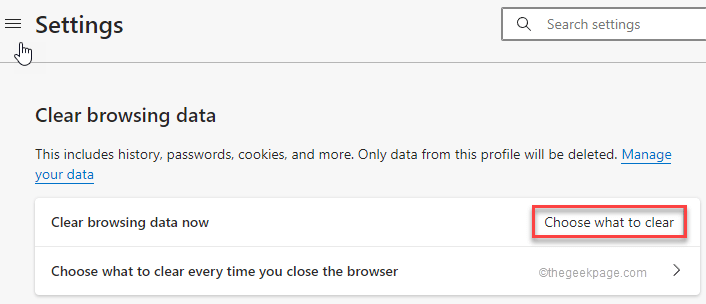
5.Elija la configuración de 'Intervalo de tiempo' en "Todo el tiempo".
6.Verifique "Historial de navegación", "Historial de descargas" y "Cookies y otros datos del sitio".
7.Toque "Borrar datos" para eliminar todos los archivos de datos temporales.
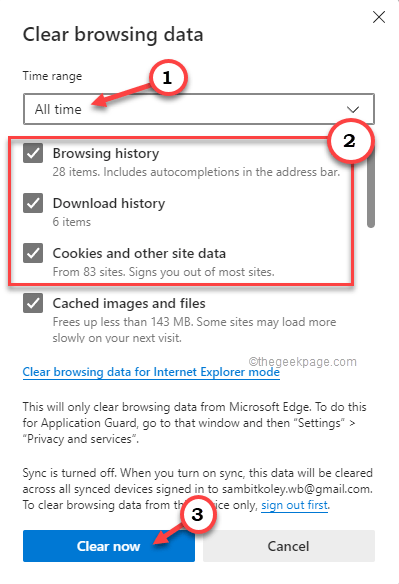
Esto debería borrar todos los datos de navegación en Microsoft Edge.
Solución 4: deshabilite Adblocker y extensiones
La experiencia de Twitch puede cambiar con una buena extensión.Pero, los bloqueadores de anuncios y los bloqueadores de secuencias de comandos también pueden tener un impacto negativo.
2.En el navegador Chrome, toque el menú de tres puntos (⋮) y haga clic en "Más herramientas>".
3.A continuación, toque "Extensiones"para abrir la lista de extensiones en Google Chrome.
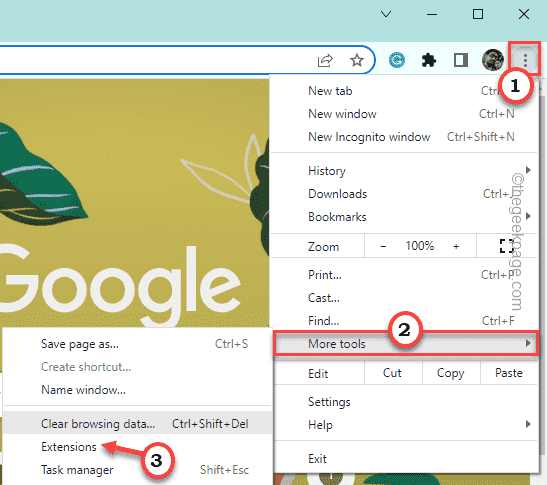
4.En esta lista de extensiones, deshabilite todas las extensiones una por una.
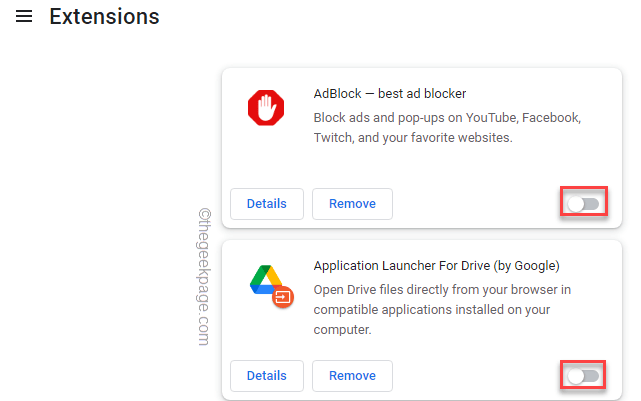
Una vez que haya deshabilitado todas las extensiones, abra Twitch y verifique si esto funciona para usted.
Solución 5: deshabilite el modo de baja latencia
La desactivación del modo de baja latencia en algunas transmisiones en particular ha funcionado para muchos usuarios.
1.En Twitch abre cualquier transmisión.
2.Ahora, toque el ícono de ajustes (⚙) en la parte inferior de la transmisión y toque "Avanzado".
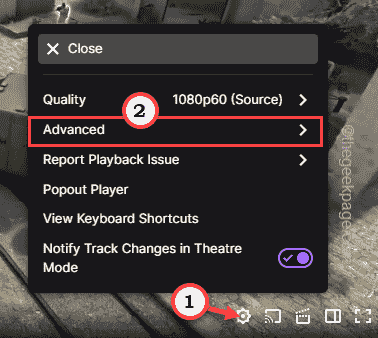
3.Ahora, simplemente apague el modo "Baja latencia".
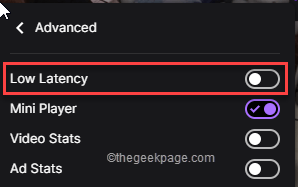
Ahora, verifique si todavía enfrenta el Código de error de red 2000 o no.
Solución 6 - Pausa el antivirus
A veces, el antivirus puede obstaculizar la transmisión de Twitch.
1.El antivirus generalmente se ejecuta detrás, el ícono debe estar oculto.Entonces, toque el signo de flecha en la barra de tareas.
2.Busca el icono del antivirus que tienes.Una vez que lo haya encontrado, tóquelo y luego haga clic en "Pausar protección"para pausar el antivirus en su sistema.

Ahora, abra una transmisión de Twitch y verifique si funciona.
Soluciones alternativas -
1.Use otro navegador, como Microsoft Edge, Firefox, Brave, etc., ya que Twitch funciona perfectamente en casi todos los navegadores más recientes.
2.Como Twitch está terminando su soporte para el cliente de escritorio de Twitch, ya no puedes usarlo.Alternativamente, puede intentar usar la aplicación Twitch en iOS y Android.
También puede descargar esta herramienta de reparación de PC para localizar y solucionar cualquier problema de PC:
Paso 1 -
Descargue la herramienta de reparación de PC Restoro desde aquí

