Cómo resolver 'SearchUI.Exe sigue siendo suspendido' en una PC con Windows
Actualizado en enero de 2024: Deje de recibir mensajes de error y ralentice su sistema con nuestra herramienta de optimización. Consíguelo ahora en - > este enlace
- Descargue e instale la herramienta de reparación aquí.
- Deja que escanee tu computadora.
- La herramienta entonces repara tu computadora.
Cuando las aplicaciones de terceros entran en conflicto con los procesos en segundo plano, pueden ocurrir errores como "searchui.exe suspendido".Este error generalmente interrumpe el proceso de Cortana.Los usuarios tendrán dificultades para usar el asistente de búsqueda.Existen soluciones para este error, y todas ellas se describirán a continuación en pasos simples.
¿Qué significa el error 'SearchUI.exe suspendido'?

SearchUI.exe suspendido a menudo es causado por su software antivirus de terceros, que generalmente interrumpe los procesos en segundo plano.La interfaz de usuario de búsqueda o SearchUI es un componente del asistente de búsqueda de Microsoft llamado Cortana.Si el proceso searchUI.exe se detiene, significa que ya no puede usar Cortana.
A veces, esta detención del archivo puede causar problemas con Cortana y generar problemas graves que impidan que el usuario use la computadora correctamente.El problema "SearchUI.exe suspendido" está relacionado con la búsqueda o Cortana, por lo que los usuarios tienen dificultades para usar la computadora, pero estos problemas definitivamente no están relacionados con errores del sistema operativo Windows o incluso con malware.
Notas importantes:
Ahora puede prevenir los problemas del PC utilizando esta herramienta, como la protección contra la pérdida de archivos y el malware. Además, es una excelente manera de optimizar su ordenador para obtener el máximo rendimiento. El programa corrige los errores más comunes que pueden ocurrir en los sistemas Windows con facilidad - no hay necesidad de horas de solución de problemas cuando se tiene la solución perfecta a su alcance:
- Paso 1: Descargar la herramienta de reparación y optimización de PC (Windows 11, 10, 8, 7, XP, Vista - Microsoft Gold Certified).
- Paso 2: Haga clic en "Start Scan" para encontrar los problemas del registro de Windows que podrían estar causando problemas en el PC.
- Paso 3: Haga clic en "Reparar todo" para solucionar todos los problemas.
Aunque no existen problemas específicos o causas universales para este problema, es posible resolver el problema "SearchUI.exe suspendido" en Windows.La solución depende del incidente específico informado por el usuario.
¿Qué causa el error 'SearchUI.exe suspendido'?

Searchui.exe suspendido puede ser causado por muchos factores, tales como:
- Un programa antivirus de terceros: si está utilizando un programa antivirus de terceros, es probable que el archivo esté suspendido porque su programa antivirus está intentando detenerlo.Puede intentar deshabilitar su programa antivirus o incluir el archivo en la lista blanca.
- Ventanas desactualizadas: si no ha actualizado Windows por un tiempo, esta podría ser la razón por la que el archivo se cuelga.La interfaz de usuario no es perfecta y necesita actualizaciones constantes.
- Una carpeta de paquete corrupta: a veces, la causa de la congelación del archivo es una carpeta de paquete corrupta de Cortana que debe eliminarse.
¿Cómo solucionar el error 'SearchUI.Exe suspendido'?
Crea una nueva cuenta de usuario
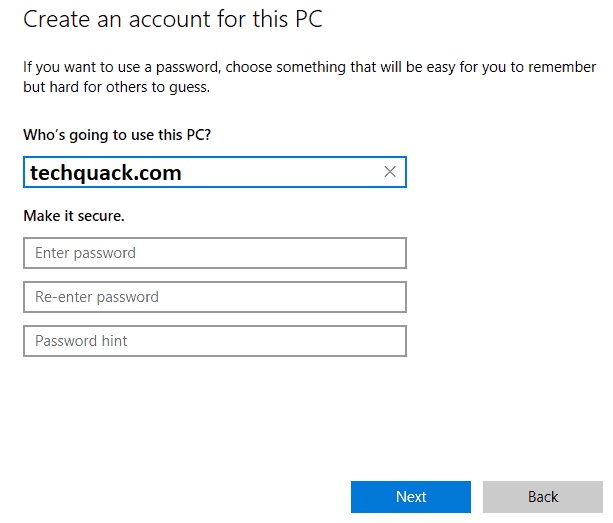
Si SearchUI.exe no se puede cargar en su computadora con Windows 10, el problema puede estar relacionado con su perfil de usuario.Su perfil puede estar dañado y se recomienda crear un nuevo perfil de usuario para solucionar este problema.Para hacer esto, simplemente siga los pasos a continuación:
- Abra la aplicación Configuración y vaya a Cuentas.
- En el menú de la izquierda, seleccione Familia y otros.
- En el panel derecho, seleccione Agregar otra persona a esta computadora.
- Seleccione No tengo información de inicio de sesión para esta persona.
- Ahora seleccione Agregar un usuario sin una cuenta de Microsoft.
- Ingrese el nombre de usuario deseado y haga clic en Siguiente para continuar.
- Una vez creada la nueva cuenta, acceda a ella y compruebe si la búsqueda funciona correctamente.
Vuelve a tu cuenta y la función de búsqueda debería funcionar de nuevo.Si la búsqueda aún no funciona en la cuenta de usuario anterior, debe mover sus archivos personales a la nueva cuenta y usarla como su cuenta principal.
Realizar un reinicio
Como se mencionó anteriormente, los problemas con SearchUI.exe pueden ser causados por aplicaciones de terceros.Si desea encontrar la aplicación que está causando el problema, le recomendamos que realice un reinicio.Este es un procedimiento bastante sencillo que puedes realizar siguiendo estos pasos:
- Presione las teclas Windows + R y escriba MSConfig.Presione Entrar o presione Aceptar.
- Haga clic en la pestaña Servicios y active la opción Ocultar todos los servicios de Microsoft.
- Luego haga clic en el botón Deshabilitar todo.
- Haga clic en la pestaña Ejecución automática y luego haga clic en Abrir Administrador de tareas.
- Haga clic con el botón derecho en la primera entrada de la lista y seleccione Deshabilitar en el menú.Ahora repita este paso para todas las aplicaciones en ejecución.
- Después de deshabilitar todas las aplicaciones en ejecución, cierre el Administrador de tareas y regrese a la ventana Configuración del sistema.
- Ahora haga clic en Aplicar y Aceptar para guardar los cambios y reiniciar su computadora.
Después de reiniciar la computadora, verifique si el problema persiste.Si no es así, entonces una de las aplicaciones de inicio está causando el problema.Para encontrar la aplicación o el servicio que causa el problema, debe repetir los mismos pasos y habilitar las aplicaciones y los servicios individualmente o en grupos.
Nota: Recuerda que luego de habilitar un grupo de servicios o aplicaciones, debes reiniciar tu computadora para que los cambios surtan efecto.Una vez que encuentre la aplicación que causa el problema, puede deshabilitarla o eliminarla para solucionar el problema.
Actualización de su computadora con Windows
Esta es una forma muy común de solucionar problemas, ya que las actualizaciones generalmente resuelven problemas con las versiones actuales.Actualizar la versión para PC con Windows puede resolver fácilmente el problema, además de brindar protección adicional y mejoras del sistema.
- Abra el menú de configuración.
- Para hacer esto, haga clic en Inicio, luego haga clic en Configuración en la ventana que aparece a la izquierda.
- Cuando aparezca el menú Configuración, busque Actualización y seguridad y haga clic en él.
- En el menú Actualización y seguridad que aparece, busque la opción Actualización de Windows y haga clic en ella.Encontrarás esta opción en el panel del lado izquierdo del menú.
- Después de hacer clic en Windows Update, vaya al área del lado derecho del menú como de costumbre y busque la opción Buscar actualizaciones o Descargar.
- Cuando hace clic en esta opción, su sistema automáticamente (supongo que su red está funcionando) buscará actualizaciones y las instalará si están disponibles (deberá seguir algunas instrucciones en la pantalla para completar la actualización).
- Después de instalar la actualización, verifique si aún aparece el error "searchui.exe suspendido".
Quitar perfil itinerante
Algunos usuarios usan perfiles móviles en su PC con Windows 10, lo que puede causar algunos problemas con SearchUI.exe.Sin embargo, puede resolver estos problemas fácilmente eliminando el perfil móvil de su computadora y servidor locales.Recuerda que debes contactar con el administrador de tu dominio si quieres eliminar el perfil móvil del servidor.Para eliminar un perfil móvil localmente, siga estos pasos:
- Presione Windows + R y escriba control.Presione Enter o presione OK para continuar.
- Cuando se abra el Panel de control, vaya a Sistema.
- Haga clic en Configuración avanzada del sistema en el panel izquierdo.
- Cuando se abra la ventana Propiedades del sistema, haga clic en Configuración en Perfil de usuario.
- Seleccione el perfil de dominio y haga clic en Eliminar.
- A continuación, debe ponerse en contacto con el administrador de su dominio y pedirle que cambie el nombre o elimine su perfil móvil.Una vez hecho esto, el problema debe ser resuelto.
Nota: Esta solución solo funciona si tienes un perfil roaming y eres parte del dominio.

