Cómo resolver el uso elevado de disco de Sysmain en PC con Windows
Actualizado en enero de 2024: Deje de recibir mensajes de error y ralentice su sistema con nuestra herramienta de optimización. Consíguelo ahora en - > este enlace
- Descargue e instale la herramienta de reparación aquí.
- Deja que escanee tu computadora.
- La herramienta entonces repara tu computadora.
Un sistema rápido y eficiente es una de las cosas más importantes que necesitan los usuarios porque les permite trabajar de manera más eficiente.Pero, ¿cómo te sentirás si tienes que esperar entre 5 y 10 segundos para abrir una aplicación o programa?Esto ciertamente lo molestará, por lo que es mejor vigilar el uso de la CPU y cerrar el programa con el uso máximo de la CPU.
¿Qué es SysMain?
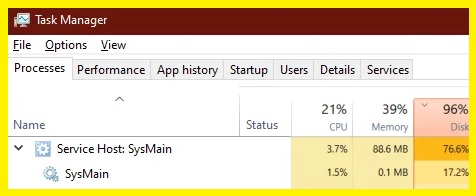
Sysmain se conoce comúnmente como SuperFetch.Ya tiene mala reputación con ese nombre en Windows 7.Es un servicio que se ejecuta en segundo plano.Analiza constantemente el comportamiento de su computadora en su disco duro y, por lo tanto, determina qué archivos y aplicaciones usa con más frecuencia.Basándose en esta información, SysMain reorganiza eficazmente su disco duro a nivel de bloque.
¿Por qué Sysmain tiene una alta tasa de utilización del disco duro?

Notas importantes:
Ahora puede prevenir los problemas del PC utilizando esta herramienta, como la protección contra la pérdida de archivos y el malware. Además, es una excelente manera de optimizar su ordenador para obtener el máximo rendimiento. El programa corrige los errores más comunes que pueden ocurrir en los sistemas Windows con facilidad - no hay necesidad de horas de solución de problemas cuando se tiene la solución perfecta a su alcance:
- Paso 1: Descargar la herramienta de reparación y optimización de PC (Windows 11, 10, 8, 7, XP, Vista - Microsoft Gold Certified).
- Paso 2: Haga clic en "Start Scan" para encontrar los problemas del registro de Windows que podrían estar causando problemas en el PC.
- Paso 3: Haga clic en "Reparar todo" para solucionar todos los problemas.
Al analizar los patrones de uso del programa, SysMain a veces exagera y sobrecarga el disco duro.En algunos casos, la computadora se vuelve prácticamente inutilizable dentro de los 10 a 15 minutos posteriores al inicio porque intenta cargar demasiados programas a la vez.Otras razones para el alto uso de recursos son el lanzamiento de una aplicación con un código de back-end incorrecto, como dice Microsoft, o intentar precargar archivos muy grandes (como archivos de juegos AAA).
Cómo eliminar la alta carga en su disco duro con Sysmain
Actualice su computadora con Windows
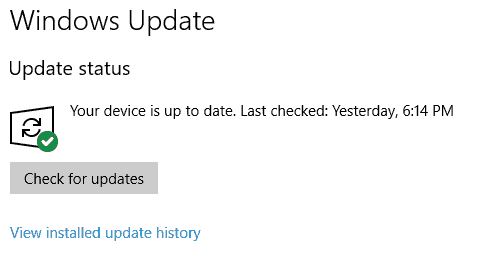
Actualizar su computadora con Windows 10 es un proceso simple que generalmente se puede completar en solo unos minutos.Aquí hay una guía paso a paso para actualizar su computadora con Windows 10:
- Haga clic en el botón Inicio, luego seleccione Configuración.
- En la ventana Configuración, haga clic en Actualización y seguridad.
- En la ventana Actualización y seguridad, haga clic en Buscar actualizaciones.
- Si hay actualizaciones disponibles, se descargarán e instalarán automáticamente.
- Una vez que se hayan instalado las actualizaciones, se le pedirá que reinicie su computadora.Simplemente siga las instrucciones en la pantalla para completar el proceso de reinicio.
¡Y eso es todo!Siguiendo estos sencillos pasos, puede asegurarse de que su computadora con Windows 10 esté siempre actualizada con los últimos parches de seguridad y mejoras de software.
Apague SysMain de los servicios
SysMain es un servicio de optimización de memoria que se ejecuta en segundo plano en Windows 10.Si bien puede ayudar a mejorar el rendimiento del sistema, es posible que algunos usuarios prefieran desactivarlo.Así es cómo:
- Presione la tecla de Windows + R para abrir el cuadro de diálogo Ejecutar.
- Escriba "services.msc" y presione Entrar.
- Localice el servicio SysMain en la lista de servicios y haga doble clic en él para abrir su ventana de propiedades.
- Cambie el tipo de inicio a "Deshabilitado" y haga clic en "Aceptar".
- Reinicie su computadora para que los cambios surtan efecto.
Ejecutar un escaneo SFC
Un verificador de archivos del sistema es una herramienta útil que se puede usar para buscar y reparar archivos corruptos en su computadora con Windows 10.
- Para usar el escaneo SFC, abra el símbolo del sistema como administrador.
- En el símbolo del sistema, escriba "sfc / scannow" y presione Entrar.
- La exploración tardará un tiempo en completarse y es posible que vea alguna actividad en pantalla a medida que avanza.
- Una vez que finalice el escaneo, verá un mensaje que indica si se encontraron o no problemas.
- Si no se encontraron problemas, puede estar seguro de que su sistema está en buen estado.
- Sin embargo, si se encontraron problemas, deberá tomar medidas adicionales para solucionarlos.
- Para obtener más información sobre cómo usar el escaneo SFC, consulte la documentación de ayuda de Windows.
Ejecute la herramienta DISM
La herramienta DISM es una potente utilidad que se puede utilizar para reparar o actualizar Windows 10.
- Abra el símbolo del sistema como administrador.Puede hacerlo buscando "Símbolo del sistema" en el menú Inicio y luego haciendo clic derecho en el resultado y seleccionando "Ejecutar como administrador".
- Escriba DISM.exe /Online /Cleanup-image /Restorehealth y presione Entrar.Esto escaneará su sistema en busca de errores e intentará corregirlos.
- Espere a que se complete el proceso.Esto puede llevar desde unos minutos hasta un par de horas, según la gravedad de los errores.
- Una vez que finalice el proceso, escriba Salir y presione Entrar para cerrar la ventana del símbolo del sistema.
- Reinicie su computadora y verifique si el problema se resolvió.De lo contrario, puede intentar ejecutar la herramienta DISM nuevamente con el interruptor /ScanHealth en lugar de /Restorehealth.Esto realizará un análisis más completo de su sistema, pero también llevará más tiempo completarlo.
Escanea tu computadora
- Presione la tecla de Windows + I en su teclado para abrir la aplicación Configuración.
- Haga clic en el mosaico Actualización y seguridad.
- En la barra lateral izquierda, haga clic en Seguridad de Windows.
- En la ventana principal, haga clic en el botón Abrir el Centro de seguridad de Windows Defender.
- Haga clic en el icono de protección contra virus y amenazas.
- En "Configuración de protección contra virus y amenazas", haga clic en Analizar ahora.
- Seleccione Escaneo completo y luego haga clic en Escanear ahora para ejecutar un escaneo completo de su computadora en busca de malware y virus.Este proceso puede tardar varios minutos, o incluso horas, dependiendo de cuántos archivos haya en su computadora y qué tan rápida sea su PC.
- Cuando se complete el escaneo, verá una lista de cualquier malware que se haya encontrado y eliminado de su PC.Si no se encontró malware, verá un mensaje que dice "No se necesita ninguna acción".
- Haga clic en Cerrar para salir de la ventana del Centro de seguridad de Windows Defender".

