Cómo resolver el problema No pudimos crear una nueva partición en una PC con Windows
Actualizado en enero de 2024: Deje de recibir mensajes de error y ralentice su sistema con nuestra herramienta de optimización. Consíguelo ahora en - > este enlace
- Descargue e instale la herramienta de reparación aquí.
- Deja que escanee tu computadora.
- La herramienta entonces repara tu computadora.
Instalar Windows 10 en su PC o computadora portátil es muy fácil y simple.Todo lo que necesita hacer es descargar Windows 10 ISO, crear una unidad USB de arranque, insertarla y seguir el asistente en la pantalla.Durante la instalación, Windows 10 le pedirá que seleccione una partición.Por lo general, solo selecciona la partición o el disco duro deseado de la lista y Windows hace el resto del trabajo.
Sin embargo, varios usuarios informaron el error "Error al crear una nueva partición" al crear una nueva partición durante la instalación de Windows 10.Y este error les impide instalar Windows 10.
¿Qué causa el mensaje de error "no pudimos crear una nueva partición" en Windows 10?
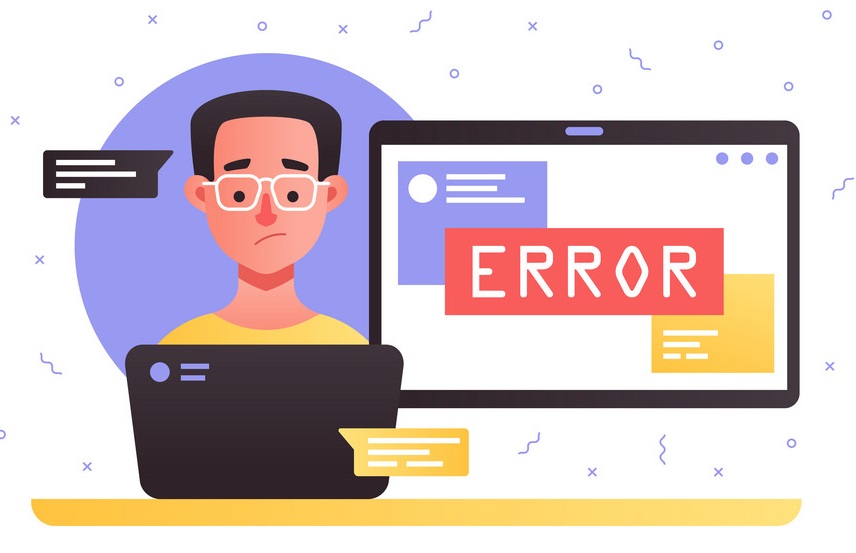
- Una de las causas más comunes de errores de partición es la interferencia de otros dispositivos conectados.
- A veces, el error "Error al crear una nueva partición" puede deberse a un dispositivo de arranque de Windows creado incorrectamente.
- Por lo general, cuando instala Windows, se utiliza una unidad USB o un CD-ROM como primer dispositivo de arranque.Sin embargo, a veces esto hace que Windows confunda la unidad USB o el CD con el disco duro, lo que genera el error "Error al crear una nueva partición".
¿Cómo resolver el problema "Error al crear una nueva partición" en Windows 10?
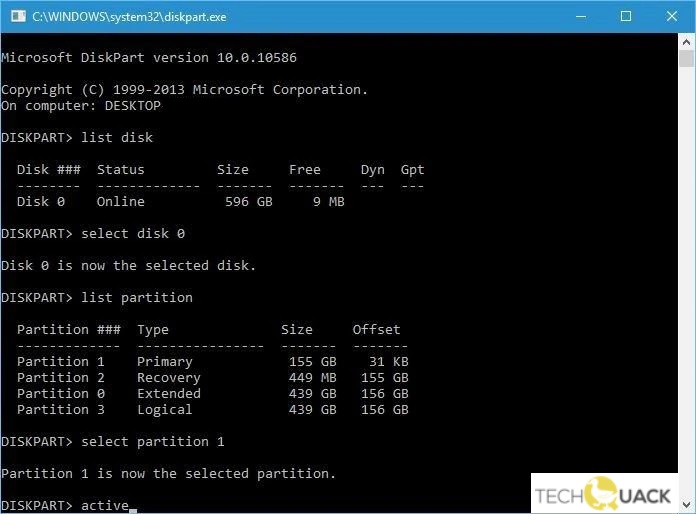
Notas importantes:
Ahora puede prevenir los problemas del PC utilizando esta herramienta, como la protección contra la pérdida de archivos y el malware. Además, es una excelente manera de optimizar su ordenador para obtener el máximo rendimiento. El programa corrige los errores más comunes que pueden ocurrir en los sistemas Windows con facilidad - no hay necesidad de horas de solución de problemas cuando se tiene la solución perfecta a su alcance:
- Paso 1: Descargar la herramienta de reparación y optimización de PC (Windows 11, 10, 8, 7, XP, Vista - Microsoft Gold Certified).
- Paso 2: Haga clic en "Start Scan" para encontrar los problemas del registro de Windows que podrían estar causando problemas en el PC.
- Paso 3: Haga clic en "Reparar todo" para solucionar todos los problemas.
Activar la partición
- Abra la lista de discos.
- Busque la unidad e ingrese "Seleccionar unidad 0" o cualquier otro número que desee.Este nuevo número será el número de su disco duro.
- Abra la lista de particiones.
- Identifique la partición que desea instalar en la lista y haga clic en ella.
- Reemplace "número 1" con su número de partición.
- Introduzca "activo".
- Escriba exit y enter para salir de la línea de comandos.
Convertir una partición a formato GPT
- Ejecute la línea de comando y abra Diskpart.
- Abra la lista de discos para encontrar su disco duro.
- Ingrese la unidad X y reemplácela con el número del disco duro.
- En el símbolo del sistema, escriba limpio y presione Entrar. (Este comando elimina todos los archivos).
- Escriba "convertir conseguido" como comando de inicio.
Uso de Diskpart
- Ejecute el instalador de Windows utilizando un DVD de arranque O una unidad USB.
- Si sigue viendo un mensaje de error, cierre la configuración y haga clic en el icono de restauración.
- Seleccione Herramientas avanzadas y haga clic en Símbolo del sistema.
- Cuando se abra el símbolo del sistema, escriba "Iniciar Diskpart" e ingrese una lista de disquetes para ver todos los discos duros en su sistema.
- Encuentre el número asignado a su disco duro y reemplácelo con cualquier otro número.
- Ingrese los siguientes códigos y presione Entrar después de cada código.
- asignar unidad 0 (presione Enter)
- formatear disco 0 is=ntfs rápido (presione enter)
- el disco 0 está activo (presione enter)
- borrar disco 0 (presione enter)
- disco 0 crear plan de partición (presione enter)
- Presiona enter para cerrar la línea de comando.
- Reinicie su instalación.
- Esta opción elimina todos los datos del disco duro.Así que asegúrese de haber hecho una copia de seguridad de antemano.

