Cómo resolver el problema "Error al enumerar objetos en el contenedor - Acceso denegado" en Windows 10
Actualizado en enero de 2024: Deje de recibir mensajes de error y ralentice su sistema con nuestra herramienta de optimización. Consíguelo ahora en - > este enlace
- Descargue e instale la herramienta de reparación aquí.
- Deja que escanee tu computadora.
- La herramienta entonces repara tu computadora.
Los permisos son necesarios para garantizar la privacidad y la seguridad en su computadora.En particular, si comparte su dispositivo con otras personas, como una computadora del trabajo o de la escuela, querrá asegurarse de que solo las personas autorizadas puedan acceder a ciertos archivos y documentos.El mensaje de error "Error al enumerar objetos en el contenedor. Error al enumerar objetos en el contenedor. Acceso denegado" generalmente se muestra cuando intenta cambiar los permisos de un archivo o carpeta.
En la mayoría de los casos, el archivo o carpeta proviene de una fuente externa (como otra computadora) o lo comparten muchos usuarios locales.Aunque este mensaje de error puede parecer aterrador al principio, no lo es tanto si sabe cómo manejarlo.En nuestro artículo, veremos varios métodos para corregir este error y restaurar los permisos en su computadora con Windows 10.
¿Qué causa el error "Error al enumerar objetos en el contenedor"?
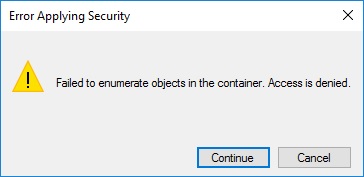
Estas son algunas de las razones principales del error "Error al enumerar objetos en el contenedor":
Notas importantes:
Ahora puede prevenir los problemas del PC utilizando esta herramienta, como la protección contra la pérdida de archivos y el malware. Además, es una excelente manera de optimizar su ordenador para obtener el máximo rendimiento. El programa corrige los errores más comunes que pueden ocurrir en los sistemas Windows con facilidad - no hay necesidad de horas de solución de problemas cuando se tiene la solución perfecta a su alcance:
- Paso 1: Descargar la herramienta de reparación y optimización de PC (Windows 11, 10, 8, 7, XP, Vista - Microsoft Gold Certified).
- Paso 2: Haga clic en "Start Scan" para encontrar los problemas del registro de Windows que podrían estar causando problemas en el PC.
- Paso 3: Haga clic en "Reparar todo" para solucionar todos los problemas.
- La configuración de la carpeta configurada incorrectamente puede causar este error.
- El conflicto entre diferentes archivos y carpetas en su sistema puede causar este tipo de problemas.
- A veces, los programas de terceros instalados en su sistema pueden eliminar sin darse cuenta las entradas de permisos predeterminadas para archivos y carpetas en su computadora y causar este error.
A continuación, enumeramos las posibles soluciones que puede usar para corregir el error "No se pueden enumerar elementos en el contenedor".
Cómo corregir el error "Error en la enumeración del elemento del contenedor: se denegó el acceso"
Inicie la computadora en modo seguro
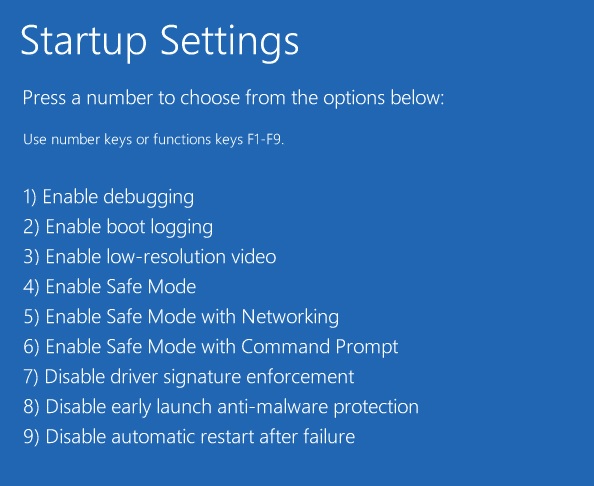
Arrancar su computadora en modo seguro es un proceso simple que se puede completar en unos pocos pasos.
- Primero, encienda su computadora y espere a que aparezca la pantalla de inicio de sesión.
- A continuación, mantenga presionada la tecla Mayús, luego haga clic en el botón de encendido y seleccione Reiniciar.
- Una vez que su computadora se reinicie, verá una pantalla con varias opciones.
- Seleccione Solucionar problemas, luego Opciones avanzadas y finalmente Configuración de inicio.
- Finalmente, haga clic en el botón Reiniciar y seleccione Habilitar modo seguro de la lista de opciones que aparece.
Siguiendo estos pasos, puede iniciar su computadora en modo seguro y protegerla de posibles problemas.
Cambiar manualmente el propietario del archivo o carpeta problemático
En Windows 10, el propietario de un archivo o carpeta se puede cambiar de varias formas.La forma más común es utilizar el cuadro de diálogo Propiedades.Sin embargo, también hay formas de usar el símbolo del sistema y PowerShell.Aquí está cómo hacerlo.
Para cambiar el propietario de un archivo o carpeta mediante el cuadro de diálogo Propiedades:
- Haga clic derecho en el archivo o carpeta y seleccione Propiedades.
- Haga clic en la pestaña Seguridad.
- Haga clic en el botón Avanzado.
- Haga clic en el enlace Cambiar junto a la entrada Propietario.
- Escriba el nombre del usuario o grupo del que desea que sea el propietario y haga clic en Aceptar.
- Haga clic en el botón Aplicar y luego haga clic en Aceptar para cerrar el cuadro de diálogo Propiedades.
- Se le pedirá que confirme que desea cambiar el propietario de los objetos seleccionados.Haga clic en Sí para continuar.
- Si está cambiando el propietario de una carpeta, también se le preguntará si desea cambiar la propiedad de todas las subcarpetas y archivos dentro de esa carpeta.
- Haga clic en Sí para continuar o en No si solo desea cambiar la propiedad de la carpeta seleccionada (no su contenido).
- Ha cambiado con éxito el propietario del archivo o carpeta.
Deshabilitar el control de cuentas de usuario
El control de cuentas de usuario, o UAC, es una función de seguridad de Windows que ayuda a evitar cambios no autorizados en su sistema.Si está intentando deshabilitar UAC en Windows 10, aquí hay una lista de pasos a seguir:
- Haz clic derecho en el menú Inicio y selecciona "Panel de control".
- En el Panel de control, seleccione "Cuentas de usuario".
- En "Cuentas de usuario", seleccione "Cambiar la configuración del Control de cuentas de usuario".
- Mueva el control deslizante hacia abajo hasta "No notificar nunca" y haga clic en "Aceptar".
- Se le pedirá que ingrese su contraseña; ingrésalo y haz clic en "Continuar".
- Reinicie su computadora para que los cambios surtan efecto.
Ejecutar Chkdsk
- Para ejecutar chkdsk en Windows 10, deberá abrir el símbolo del sistema.Para hacer esto, escriba "cmd" en la barra de búsqueda y haga clic en el resultado "Símbolo del sistema" que aparece.
- En la ventana del símbolo del sistema, escriba "chkdsk C: /f" y presione Entrar.Esto iniciará una exploración de su unidad C en busca de errores.
- Si desea escanear otra unidad, simplemente reemplace la "C" en el comando con la letra correspondiente.
- Una vez que se complete el escaneo, se le dará la opción de corregir cualquier error que se encuentre.Presione Y y Enter para hacerlo.
- Chkdsk comenzará a reparar cualquier error que encuentre, lo que puede llevar algún tiempo dependiendo del tamaño de su disco.
- Una vez que haya terminado, puede cerrar la ventana del símbolo del sistema y reiniciar su computadora.Su disco ahora debería estar libre de errores.
Ejecutar escaneo SFC
El Comprobador de archivos de sistema de Microsoft es una herramienta útil que puede ayudarlo a reparar archivos corruptos en su computadora con Windows 10.Si tiene problemas con su PC, ejecutar un escaneo SFC podría ayudar a solucionar el problema.Aquí está cómo hacerlo:
- Escriba "Símbolo del sistema" en el cuadro de búsqueda de la barra de tareas y seleccione la aplicación "Símbolo del sistema" de los resultados.
- En la ventana del símbolo del sistema, escriba 'sfc / scannow' y presione Entrar.
- El escaneo tardará unos minutos en completarse.Una vez hecho esto, reinicie su PC y vea si el problema se ha solucionado.
Si aún tiene problemas con su PC después de ejecutar un escaneo SFC, puede intentar ejecutar un escaneo DISM.Para obtener más información sobre cómo hacer esto, consulte la página de soporte de Microsoft.
Ejecutar DISM
Esta herramienta se puede usar para reparar y corregir una serie de problemas diferentes con su sistema, y es importante saber cómo usarla.Estos son los pasos que debe seguir:
- Primero, debe abrir el símbolo del sistema como administrador.Para hacer esto, busque "Símbolo del sistema" en el menú Inicio y luego haga clic derecho en el resultado y seleccione "Ejecutar como administrador".
- Una vez que el símbolo del sistema esté abierto, escriba el siguiente comando y presione Enter: Dism /Online /Cleanup-Image /ScanHealth
- Esto escaneará su sistema en busca de cualquier problema que pueda estar causando problemas.Si no se encuentran errores, puede continuar con el siguiente paso.Si se encuentran errores, deberá corregirlos antes de continuar.
- Para solucionar realmente los problemas que se encontraron en el paso anterior, debe ejecutar el siguiente comando: Dism /Online /Cleanup-Image /RestoreHealth
- Una vez que haya terminado de ejecutarse, debe reiniciar su sistema y luego verificar si el problema se ha solucionado.

