Cómo resolver el problema de los widgets que no funcionan en Windows 11
Actualizado en enero de 2024: Deje de recibir mensajes de error y ralentice su sistema con nuestra herramienta de optimización. Consíguelo ahora en - > este enlace
- Descargue e instale la herramienta de reparación aquí.
- Deja que escanee tu computadora.
- La herramienta entonces repara tu computadora.
Widget es una característica que viene con Windows 11 y muestra información dinámica en el escritorio a los usuarios.Los usuarios de Windows 11 pueden echar un vistazo rápido a la información importante (como el clima, las noticias, los deportes, etc.) de las aplicaciones o los sitios web de su interés directamente en sus escritorios.
Sin embargo, hay usuarios que informaron un problema de que los widgets dejaron de funcionar correctamente en su PC con Windows 11.El problema experimentado es que el panel de widgets no se abre y no se ve nada en la pantalla o se bloquean tan pronto como los usuarios los abren.Este problema de Widgets que no funcionan puede ocurrir debido a algunos problemas de configuración y simplemente actualizar o reiniciar la PC no ha ayudado en muchos casos.Si también le preocupa este problema, lea este artículo.Puede seguir los métodos de solución de problemas que se describen a continuación para solucionar este problema en su PC con Windows 11.
Solución 1: activar el panel de widgets
1.Simplemente mantenga presionada la combinación de teclas Windows y R para abrir Ejecutar.
Notas importantes:
Ahora puede prevenir los problemas del PC utilizando esta herramienta, como la protección contra la pérdida de archivos y el malware. Además, es una excelente manera de optimizar su ordenador para obtener el máximo rendimiento. El programa corrige los errores más comunes que pueden ocurrir en los sistemas Windows con facilidad - no hay necesidad de horas de solución de problemas cuando se tiene la solución perfecta a su alcance:
- Paso 1: Descargar la herramienta de reparación y optimización de PC (Windows 11, 10, 8, 7, XP, Vista - Microsoft Gold Certified).
- Paso 2: Haga clic en "Start Scan" para encontrar los problemas del registro de Windows que podrían estar causando problemas en el PC.
- Paso 3: Haga clic en "Reparar todo" para solucionar todos los problemas.
2.Escriba ms-settings:personalization y presione la tecla Intro para abrir la página de configuración de personalización.
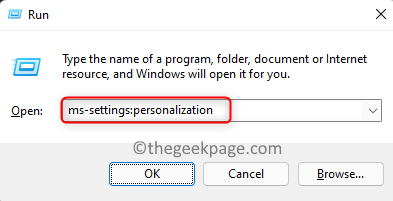
3.Desplácese hacia abajo y haga clic en el cuadro denominado Barra de tareas para abrir la configuración de personalización relacionada con él.
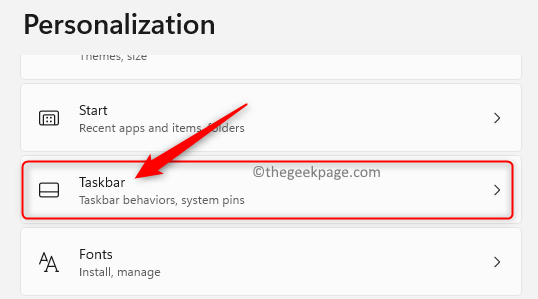
4.Aquí, verá la sección de elementos de la barra de tareas que contiene botones para controlar lo que puede aparecer en la barra de tareas.
En esta sección, asegúrese de que la palanca asociada con la opción Widgets esté activada.
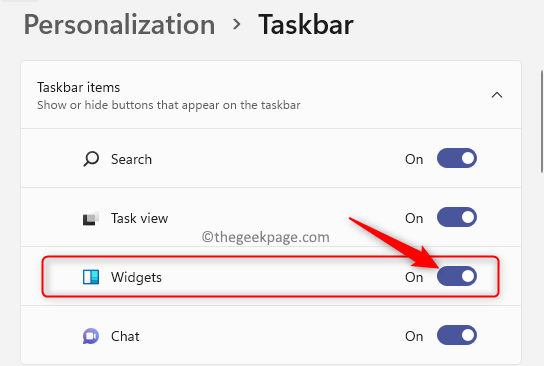
5.Tan pronto como active esta opción, el ícono de Widgets estará visible en su barra de tareas.Ahora, haga clic en este ícono o presione las teclas Windows + W para verificar si el panel Widgets está funcionando.
Solución 2: cierre y reinicie los widgets con el Administrador de tareas
1.Presione las teclas Windows + X en su teclado para abrir el menú contextual del botón Inicio/Windows.
2.Aquí, seleccione Administrador de tareas en la lista de opciones.
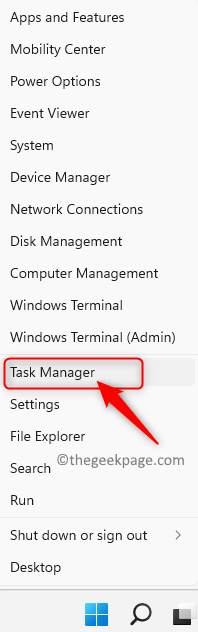
3.Asegúrese de que el Administrador de tareas esté en la vista detallada.De lo contrario, haga clic en la flecha junto a Más detalles en la parte inferior para ver la vista detallada.
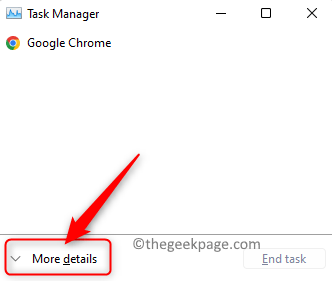
4.Una vez que se abra el Administrador de tareas, seleccione la pestaña Procesos.
5.En esta pestaña, ubique la sección Procesos en segundo plano.
En los procesos en segundo plano que se están ejecutando actualmente, localice el proceso denominado Windows Widgets.
6.Haga clic derecho en el proceso de Widgets de Windows y seleccione Finalizar tarea para cerrar el proceso.
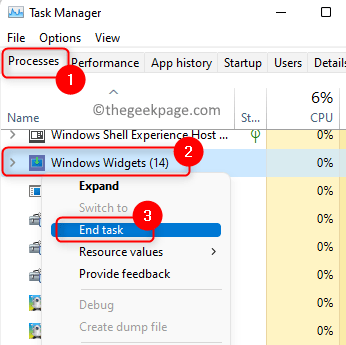
7.Una vez que el panel de Widgets esté cerrado, intente abrirlo nuevamente para verificar si los Widgets se ejecutan normalmente sin ningún problema.
Solución 3: use una cuenta de Microsoft en lugar de una cuenta local
El panel Widgets requiere que inicie sesión en Windows con la cuenta de Microsoft para poder utilizar los widgets.La razón de esto es que el calendario, el clima, las noticias y otros widgets necesitan una cuenta de Microsoft para mostrar la información.Si está utilizando una cuenta local en su sistema, los widgets no funcionarán.Para que funcionen, intente usar su cuenta de Microsoft para iniciar sesión.
1.Abra la Configuración de Windows con las teclas Windows + I.
2.En la ventana Configuración que se abre, seleccione la pestaña Cuentas en el panel izquierdo.
3.Ahora, en el lado derecho, desplácese hacia abajo y seleccione el cuadro con el texto Su información para obtener información sobre las cuentas que se están utilizando.
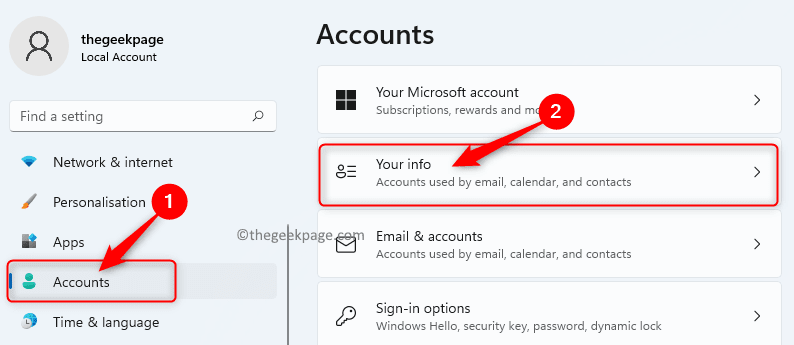
4.Aquí, en la sección Configuración de la cuenta, verá que está utilizando una cuenta local para iniciar sesión.
Debajo de esto, haga clic en el enlace Iniciar sesión con una cuenta de Microsoft.
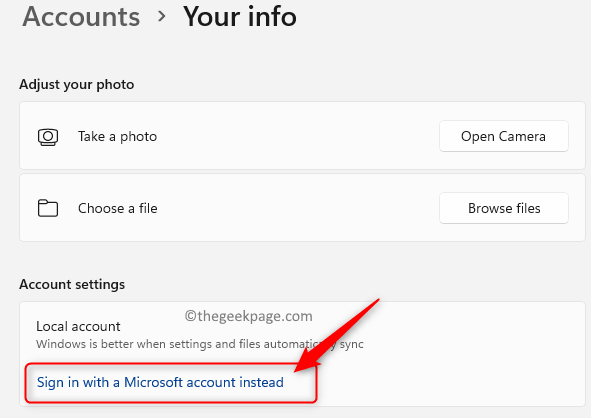
Luego, ingrese las credenciales de inicio de sesión para su cuenta de Microsoft.
5.Compruebe si el panel Widgets funciona sin problemas.
Solución 4: cambie el navegador predeterminado a Edge
Cuando su navegador predeterminado se configura en Chrome, Firefox o cualquier otro navegador, es posible que enfrente este problema con sus widgets, ya que funciona en estrecha colaboración con Microsoft Edge en Windows 11.
1.Haga clic en el botón de Windows (icono de Inicio) y escriba aplicaciones predeterminadas en el cuadro de búsqueda.
Seleccione Aplicaciones predeterminadas en el resultado que se muestra para abrir la ventana Configuración de aplicaciones predeterminadas.
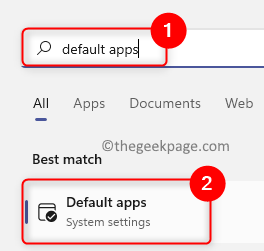
2.En esta lista de aplicaciones predeterminadas, desplácese hacia abajo y localice el navegador predeterminado actual que está utilizando.Por ejemplo, en este caso, nuestro navegador web predeterminado es Google Chrome.
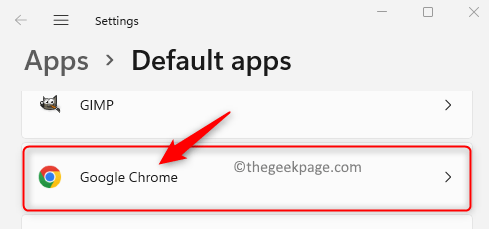
3.Una vez que abra la página predeterminada del navegador, busque el tipo de archivo .htm en la lista de tipos de archivos o tipos de enlaces.
Debajo de la sección .htm, seleccione su navegador web actual.
4.Verá un menú emergente que le preguntará cómo desea abrir los archivos .htm a partir de ahora.
En esta lista, seleccione la opción Microsoft Edge y luego haga clic en Aceptar.
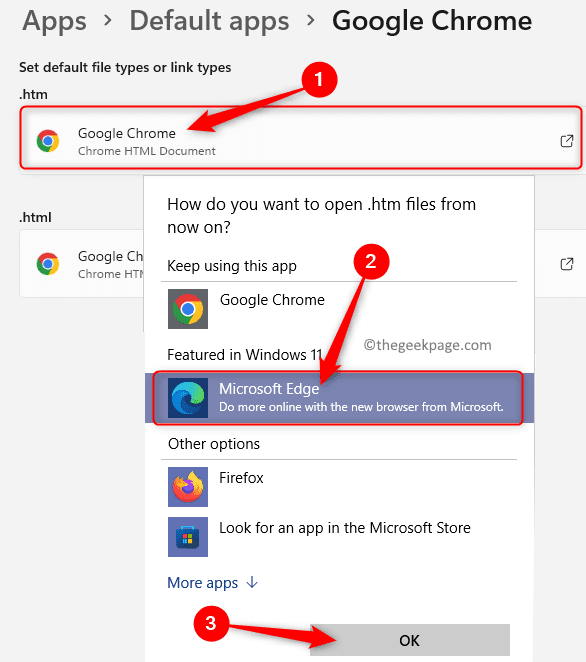
5.Realice los pasos 3 y 4 anteriores para todos los demás formatos de archivo en la lista de su navegador predeterminado.
Una vez que complete el paso anterior, compruebe si puede abrir y ver los widgets.
Solución 5: instale Microsoft Edge WebView2 en su PC
Windows 11 necesita Microsoft Edge WebView2 para mostrar contenido web en aplicaciones nativas como Widgets en su sistema.Si Edge WebView2 no está presente en su PC, algunos de los elementos gráficos no se mostrarán en los Widgets.Muchos usuarios informaron que la instalación de Edge WebView2 les ayudó a solucionar este problema con los widgets y comenzaron a funcionar correctamente.
1.Haga clic en este enlace para descargar el instalador en tiempo de ejecución de Edge WebView2.
2.Ejecute el instalador una vez que lo descargue en su PC.Siga las instrucciones en pantalla para completar la instalación.
3.Reinicie su computadora después de que se complete la instalación.Compruebe si el problema de los widgets está solucionado.
Solución 6: deshabilite los controladores de gráficos de su sistema
1.Presiona Windows + R para abrir Ejecutar.
2.Escriba devmgmt.msc para abrir el Administrador de dispositivos.

3.Busque la sección Adaptadores de pantalla en la lista.
Haga clic en la pequeña flecha junto a Adaptadores de pantalla para expandirla y ver los diferentes controladores de gráficos instalados en su PC.
4.Haga clic con el botón derecho en la tarjeta gráfica de la lista y seleccione Desactivar dispositivo.
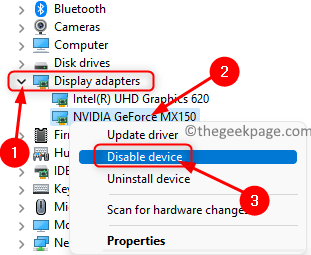
En la ventana con un mensaje de advertencia, haga clic en Sí para confirmar la desactivación del dispositivo.
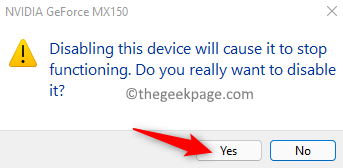
5.Compruebe si puede utilizar widgets.
Si funciona correctamente, vuelva a habilitar el controlador siguiendo los mismos pasos anteriores.En el Paso 4, elija la opción Habilitar dispositivo para la tarjeta gráfica.
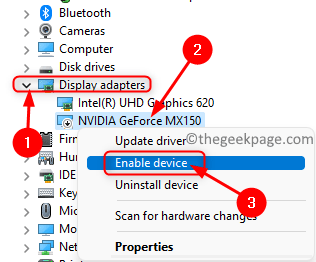
Gracias por leer.
Ahora debe poder usar su panel Widgets para ver la información relacionada con noticias, clima, etc. sin tener ningún problema.¿Encontró esta publicación informativa para resolver este problema con los widgets en su PC con Windows 11?Comente y háganos saber la solución que funcionó para usted.
También puede descargar esta herramienta de reparación de PC para localizar y solucionar cualquier problema de PC:
Paso 1 -
Descargue la herramienta de reparación de PC Restoro desde aquí

