Cómo resolver el problema de falla de extracción de imágenes ISO de Rufus
Actualizado en enero de 2024: Deje de recibir mensajes de error y ralentice su sistema con nuestra herramienta de optimización. Consíguelo ahora en - > este enlace
- Descargue e instale la herramienta de reparación aquí.
- Deja que escanee tu computadora.
- La herramienta entonces repara tu computadora.
Cuando se trata de crear unidades USB de arranque, Rufus es el mejor en el negocio.Simplemente conecte su memoria USB, explore el archivo ISO y presione la opción "INICIAR" para iniciar el proceso de extracción ISO y ¡listo!Pero a veces, mientras Rufus extrae el archivo ISO, puede toparse con un mensaje de error "Error: error de extracción de imagen ISO".Debe cerrar el mensaje de error y volver a intentar todo el proceso.
Solución 1: compruebe el dispositivo USB y el archivo ISO
Antes de volver a intentar el proceso, verifique el archivo ISO y el dispositivo USB una vez más.
1.Asegúrese de que el dispositivo USB esté conectado correctamente a su sistema.Puede usar los puertos en la parte posterior del gabinete para conectar la unidad.
2.El archivo ISO puede corromperse.No puede realizar una verificación de integridad directamente sobre el archivo ISO, intente montar el archivo desde su explorador de archivos y pruebe si puede ver los archivos dentro de él o no.
Notas importantes:
Ahora puede prevenir los problemas del PC utilizando esta herramienta, como la protección contra la pérdida de archivos y el malware. Además, es una excelente manera de optimizar su ordenador para obtener el máximo rendimiento. El programa corrige los errores más comunes que pueden ocurrir en los sistemas Windows con facilidad - no hay necesidad de horas de solución de problemas cuando se tiene la solución perfecta a su alcance:
- Paso 1: Descargar la herramienta de reparación y optimización de PC (Windows 11, 10, 8, 7, XP, Vista - Microsoft Gold Certified).
- Paso 2: Haga clic en "Start Scan" para encontrar los problemas del registro de Windows que podrían estar causando problemas en el PC.
- Paso 3: Haga clic en "Reparar todo" para solucionar todos los problemas.
De esta manera, compruebe si esto funciona.
Solución 2: crea una nueva ISO
Si el archivo ISO existente está dañado por algún motivo, puede extraer los archivos con un extractor y luego volver a crear un nuevo ISO para usarlo en Rufus.
Paso 1: extraiga el archivo ISO
Puede extraer fácilmente el archivo ISO usando WINRAR.
1.Abra el Explorador de archivos y navegue hasta el archivo ISO.
2.Simplemente toque el archivo ISO con el botón derecho y toque "Mostrar más opciones".
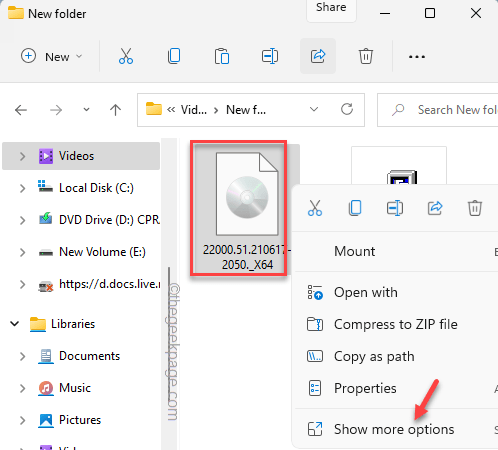
3.Luego, toque "Extraer aquí" para extraer todos los archivos dentro de esta carpeta.
Además, también puede extraer el contenido del archivo ISO en una carpeta de su elección.En ese caso, debe elegir "Extraer archivos...".
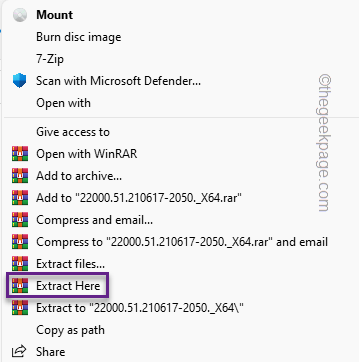
4.Una vez que haya extraído los archivos, busque un archivo llamado "Autorun" en la lista de archivos extraídos.
5.Seleccione el archivo y elimínelo de su sistema.
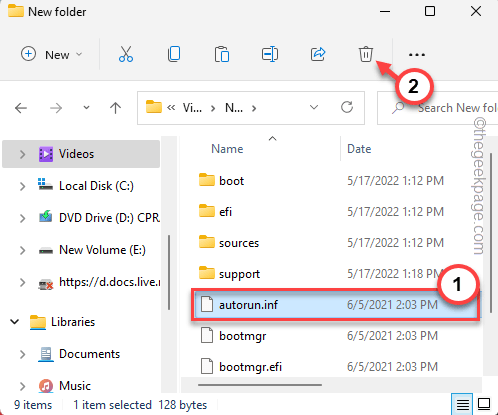
Una vez que haya hecho todo esto, cierre el Explorador de archivos.
Paso 2 - Descarga E INSTALA el creador de ISO
Ahora puede crear fácilmente un nuevo ISO con los archivos extraídos utilizando Free ISO Creator.
1.En primer lugar, descargue el archivo de instalación de Freeisocreator.
Una vez que haya descargado el archivo zip, cierre el navegador.
2.Ahora, simplemente extraiga el archivo "freeisocreator_setup" en su sistema.
3.Ahora, ejecute el archivo de instalación en su sistema para instalar la aplicación.
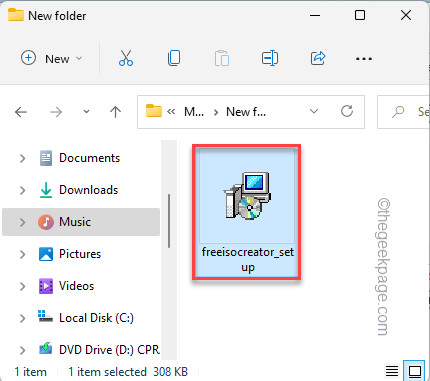
4.En la página del instalador, toque "Siguiente" para continuar.
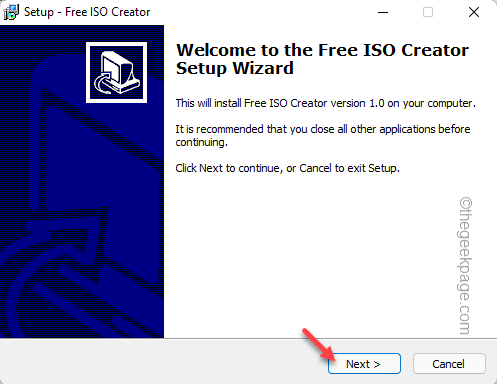
5.Toque "Siguiente" varias veces y, finalmente, haga clic en "Instalar".
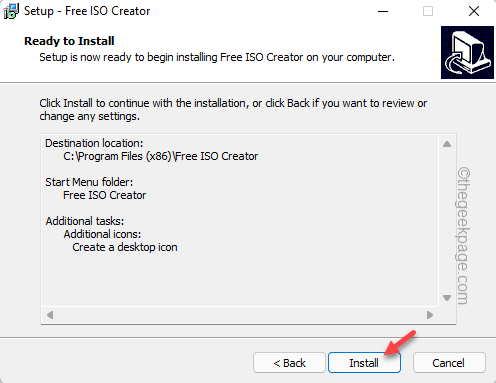
6.El proceso de instalación debería terminar en unos segundos.Una vez hecho esto, toque "Finalizar".
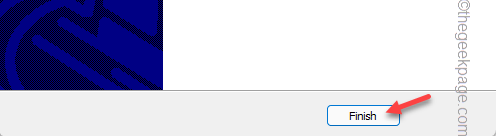
Paso 3: usa el creador de ISO
Puede crear la herramienta Free ISO Creator para crear la ISO rápidamente.
1.Presione la tecla de Windows y toque "Free ISO Creator" para acceder a él.
De lo contrario, también puede tocar dos veces el ícono de la aplicación en el escritorio.
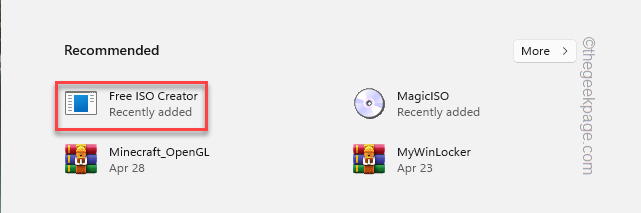
2.Ahora, toque "Examinar" para que pueda navegar a la carpeta que contiene los archivos ISO extraídos.
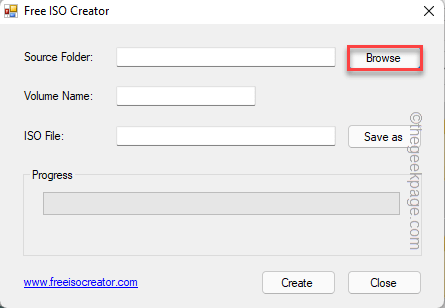
3.Navegue hasta los archivos ISO y seleccione la carpeta que alberga el contenido ISO.
4.A continuación, toque "Aceptar".
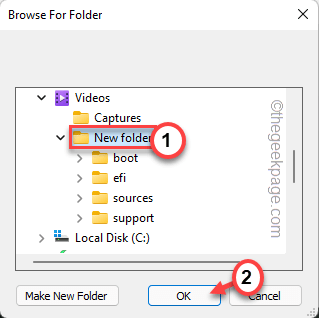
5.Una vez que haya seleccionado la carpeta, toque "Guardar como".
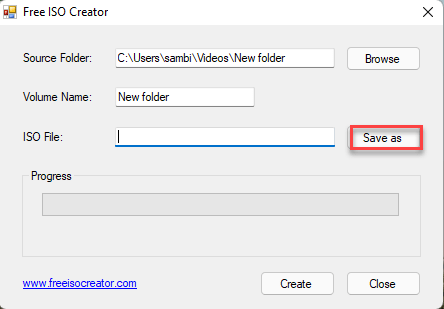
6.Ahora, seleccione la ubicación donde desea almacenar el archivo ISO.
7.Asigne un nombre apropiado al archivo ISO y toque "Guardar".
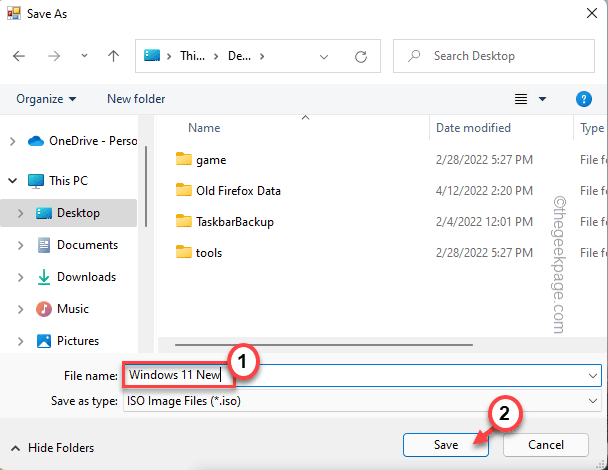
8.Una vez que haya hecho todo esto, haga clic en "Crear" para comenzar a crear el archivo ISO.
Este proceso puede llevar un tiempo.Entonces, tienes que ser paciente.
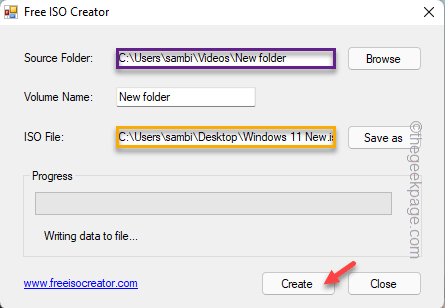
9.Una vez que haya creado el archivo ISO, toque "Cerrar".
Paso 4 - Usa este ISO
Ahora, puede usar Rufus para crear la unidad de arranque.
1.Lanza Rufus.
2.Seleccione el dispositivo USB del menú desplegable Dispositivo, si no se selecciona automáticamente.
3.Luego, toque "SELECCIONAR".
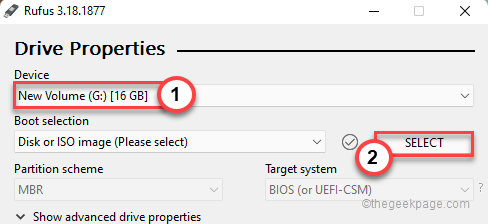
4.Simplemente seleccione el archivo ISO que acaba de crear y toque "Abrir".
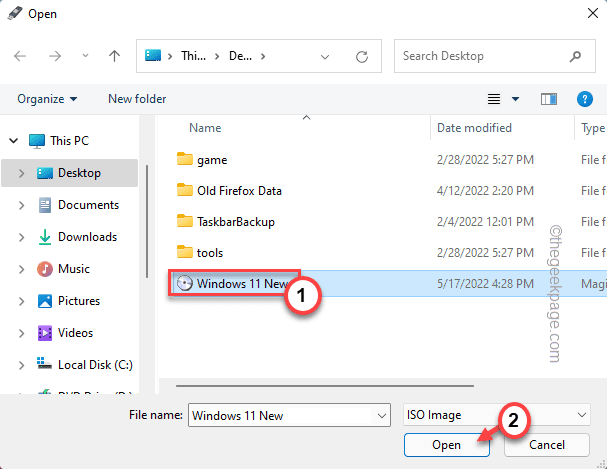
5.Una vez que haya seleccionado el archivo ISO, también puede cambiar los distintos parámetros en la sección "Opciones de formato".
6.Después de eso, toque "COMENZAR".
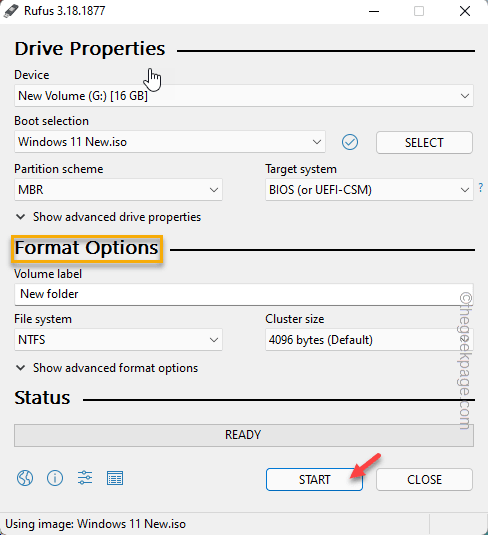
¡Eso es todo!De esta manera, puede crear la unidad USB de arranque sin más problemas.
También puede descargar esta herramienta de reparación de PC para localizar y solucionar cualquier problema de PC:Paso 1 -Descargue la herramienta de reparación de PC Restoro desde aquí
Paso 2: haga clic en Iniciar escaneo para encontrar y solucionar cualquier problema de PC automáticamente.

