Cómo resolver el problema de Chrome que sigue desconectándome
Actualizado en enero de 2024: Deje de recibir mensajes de error y ralentice su sistema con nuestra herramienta de optimización. Consíguelo ahora en - > este enlace
- Descargue e instale la herramienta de reparación aquí.
- Deja que escanee tu computadora.
- La herramienta entonces repara tu computadora.
Puede usar Chrome sin iniciar sesión en su cuenta de Google.Sin embargo, si desea acceder a todos sus marcadores, extensiones, aplicaciones y temas desde otros dispositivos, deberá iniciar sesión con su cuenta.Los usuarios informan que continúan cerrando sesión automáticamente.¿Qué deben hacer si esto sucede?Siga los pasos descritos en este artículo de Techquack.
Google Chrome es utilizado por muchas personas en todo el mundo; es un navegador web fácil de usar.Chrome se puede usar en una variedad de dispositivos, incluidas computadoras de escritorio, computadoras portátiles, tabletas, teléfonos inteligentes e incluso consolas de juegos.Ofrece los mejores servicios en comparación con otros navegadores.A la gente le encanta usarlo, pero hay problemas de vez en cuando.
Chrome se desconecta constantemente de los sitios web es uno de los temas más discutidos; la mayoría de la gente se pregunta cómo evitar que Google Chrome se desconecte.Dijeron que Google sigue desconectándome y que quieren ayuda de otras personas.Algunos de ellos buscan ayuda en línea publicando en foros y comunidades.
Afortunadamente, este problema se puede resolver fácilmente con algunos consejos de solución de problemas que se enumeran aquí.Echemos un vistazo a ellos.
Notas importantes:
Ahora puede prevenir los problemas del PC utilizando esta herramienta, como la protección contra la pérdida de archivos y el malware. Además, es una excelente manera de optimizar su ordenador para obtener el máximo rendimiento. El programa corrige los errores más comunes que pueden ocurrir en los sistemas Windows con facilidad - no hay necesidad de horas de solución de problemas cuando se tiene la solución perfecta a su alcance:
- Paso 1: Descargar la herramienta de reparación y optimización de PC (Windows 11, 10, 8, 7, XP, Vista - Microsoft Gold Certified).
- Paso 2: Haga clic en "Start Scan" para encontrar los problemas del registro de Windows que podrían estar causando problemas en el PC.
- Paso 3: Haga clic en "Reparar todo" para solucionar todos los problemas.
Qué causa el problema "Chrome no quiere cerrar sesión"
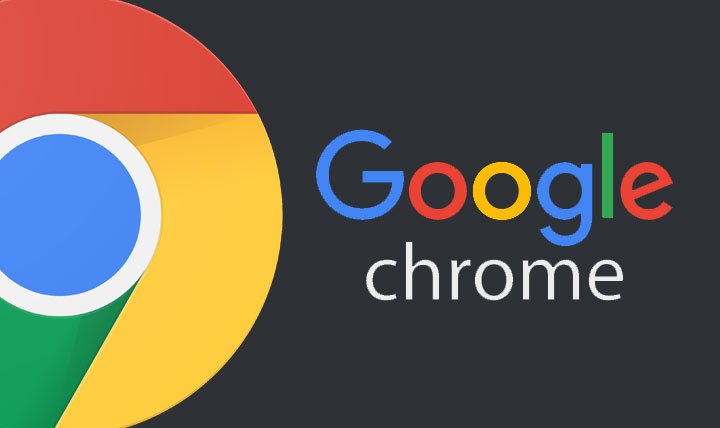
A continuación se enumeran las razones por las que Chrome puede cerrar sesión:
- Ha borrado o borrado las cookies del navegador Chrome.
- Es posible que haya instalado un programa antivirus que eliminó las cookies.
- Los ataques de errores pueden haber dañado las cookies
- Estás usando un navegador obsoleto
- La caché de tu navegador está sobrecargada
- El perfil de datos de su navegador ha sido dañado
¿Cómo resuelvo el problema "Chrome no se desconecta"?

Limpia tu caché
A veces, un archivo de caché corrupto también puede ser la razón por la que no puede iniciar sesión en Chrome.Para resolver este problema, debe borrar el caché de Chrome. No te preocupes.No eliminará ninguno de sus datos, como marcadores, contraseñas, etc.Borrar el caché solo eliminará los archivos temporales.
- Para borrar su caché de Chrome, abra la configuración de Chrome.En Privacidad y seguridad, haga clic en Borrar datos de navegación.
- Esto abrirá una ventana emergente.Haga clic en la pestaña Avanzado.En la opción Intervalo de tiempo, seleccione Todo el tiempo y marque la casilla de verificación Imágenes y archivos en la memoria caché.
- No es necesario que verifiques el resto.Luego haga clic en el botón Borrar datos.
Desactiva tu cuenta de Google desde Chrome
Si usa la función de sincronización de Chrome para permanecer conectado, intente desconectar su cuenta de Google de Chrome por un tiempo.Si lo vuelve a encender después de desconectarlo, el problema debería estar resuelto.
Para hacer esto, siga estos pasos:
- Ve a tu configuración de Chrome.
- En Tú y Google, haz clic en Desconectar junto a tu nombre y dirección de correo electrónico.
- Esto le permitirá cerrar sesión en Chrome y otros sitios de Google.
- Sus marcadores, contraseñas, historial de navegación, etc. no se eliminarán.
- Reinicie Chrome y vuelva a la configuración.
- Haga clic en Habilitar y agregue la información de su cuenta de Google para iniciar sesión en Chrome.
- Con suerte, si cierras Chrome ahora, no se cerrará tu sesión.
Activar cookies
Debe habilitar las cookies en su navegador si desea permanecer en los sitios.Así que mire en la configuración de Chrome y vea si las cookies están habilitadas o no.Aquí están los pasos:
- Haga clic en el icono de tres puntos en la esquina superior derecha de Chrome.En el menú, seleccione Configuración.
- Haz clic en Cookies y otros datos del sitio.
- Seleccione Permitir todas las cookies.Reinicie Chrome.
Comprueba la configuración de tus cookies
Si las cookies ya estaban habilitadas, o después de habilitarlas como se describe anteriormente, es posible que deba revisar algunas configuraciones de cookies que pueden sacarlo de Chrome.
- Primero, desmarque la casilla "Borrar cookies y datos del sitio web al salir de Chrome".
- Además, desplácese hacia abajo y verifique los sitios enumerados en "Eliminar siempre las cookies al cerrar ventanas" y "Sitios que nunca usan cookies". Si solo está cerrando sesión en un sitio en particular, elimínelo de ambas listas.

