Cómo resolver el 'error del sistema de archivos de configuración de ms' en una PC con Windows
Actualizado en enero de 2024: Deje de recibir mensajes de error y ralentice su sistema con nuestra herramienta de optimización. Consíguelo ahora en - > este enlace
- Descargue e instale la herramienta de reparación aquí.
- Deja que escanee tu computadora.
- La herramienta entonces repara tu computadora.
¿No está seguro de qué hacer con el error del sistema de archivos Ms-Settings en su computadora?Luego, lea el siguiente artículo para aprender cómo solucionar este error en su PC con Windows.
¿Qué significa 'error del sistema de archivos de configuración de ms'?
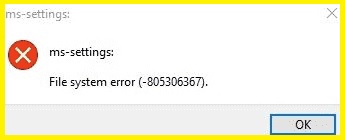
Este es un problema común de Windows llamado error del sistema de archivos.Este error generalmente ocurre cuando intenta abrir la aplicación Configuración en su computadora con Windows 10/11.Si intenta abrir la aplicación Configuración para realizar algunos cambios en la configuración de Windows, como cambiar la configuración de pantalla, la configuración de sonido y otras configuraciones del dispositivo, es posible que encuentre un "error del sistema de archivos ms-settings" en lugar de la aplicación Configuración.
Qué causa el mensaje de error del sistema de archivos ms-settings

Notas importantes:
Ahora puede prevenir los problemas del PC utilizando esta herramienta, como la protección contra la pérdida de archivos y el malware. Además, es una excelente manera de optimizar su ordenador para obtener el máximo rendimiento. El programa corrige los errores más comunes que pueden ocurrir en los sistemas Windows con facilidad - no hay necesidad de horas de solución de problemas cuando se tiene la solución perfecta a su alcance:
- Paso 1: Descargar la herramienta de reparación y optimización de PC (Windows 11, 10, 8, 7, XP, Vista - Microsoft Gold Certified).
- Paso 2: Haga clic en "Start Scan" para encontrar los problemas del registro de Windows que podrían estar causando problemas en el PC.
- Paso 3: Haga clic en "Reparar todo" para solucionar todos los problemas.
Investigamos este problema en particular probando diferentes estrategias de reparación a menudo recomendadas por otros usuarios que se han encontrado con el mismo problema.Resulta que hay varios escenarios que pueden conducir a este problema.A continuación se muestra una breve lista de escenarios que pueden causar este problema:
- Archivos del sistema dañados: según lo informado por varios usuarios, este problema también puede ocurrir debido a archivos dañados que impiden que el menú de la aplicación Configuración se abra correctamente.En este caso, puede resolver el problema ejecutando los comandos DISM o SFC o restaurando el sistema a un estado saludable con la utilidad Restaurar sistema.
- Archivos del sistema operativo dañados: en casos graves, es posible que deba restablecer todos los componentes de Windows para resolver este problema.Dependiendo de los usuarios que hayan tenido que lidiar con archivos corruptos del sistema operativo, es posible que pueda solucionar los síntomas de este problema mediante una instalación de restauración o una reinstalación.
- La aplicación Configuración no está registrada: resulta que este problema puede ocurrir como resultado de que la aplicación Configuración no esté registrada repentinamente.Esto a menudo se informa después de que una verificación de seguridad revela algunas inconsistencias en el paquete de la aplicación UWP.En este caso, puede resolver el problema reinstalando y volviendo a registrar todas las aplicaciones para UWP activas en esa cuenta de usuario.
- Aplicación de configuración bloqueada por motivos de seguridad: en algunas circunstancias, la configuración de seguridad predeterminada puede hacer que la aplicación de configuración falle y bloquee el menú por motivos de seguridad.Si un usuario utiliza con frecuencia secuencias de comandos relacionadas con la configuración de la aplicación Configuración, Seguridad de Windows (anteriormente Windows Defender) puede bloquear esta operación en cuentas sin contraseña.En este caso, puede resolver el problema agregando una contraseña a la cuenta de Windows afectada.
Para obtener los mejores resultados, le recomendamos que siga los métodos a continuación en el mismo orden en que los hemos dispuesto (en orden de eficacia y dificultad). Al final, debe encontrar una posible solución que solucione el problema, sin importar quién tenga la culpa.
Cómo solucionar el problema del sistema de archivos 'ms-settings'
Usar el verificador de archivos del sistema

Un verificador de archivos del sistema es una herramienta útil que se puede usar para buscar y reparar archivos corruptos en su computadora con Windows 10.
- Para usar el escaneo SFC, abra el símbolo del sistema como administrador.
- En el símbolo del sistema, escriba "sfc / scannow" y presione Entrar.
- La exploración tardará un tiempo en completarse y es posible que vea alguna actividad en pantalla a medida que avanza.
- Una vez que finalice el escaneo, verá un mensaje que indica si se encontraron o no problemas.
- Si no se encontraron problemas, puede estar seguro de que su sistema está en buen estado.
- Sin embargo, si se encontraron problemas, deberá tomar medidas adicionales para solucionarlos.
- Para obtener más información sobre cómo usar el escaneo SFC, consulte la documentación de ayuda de Windows.
En la mayoría de los casos, esto será suficiente para solucionar el problema.Sin embargo, si el verificador de archivos del sistema no puede reparar los archivos, es posible que deba reemplazarlos manualmente.
Usar la herramienta DISM
La herramienta DISM es una poderosa utilidad que se puede usar para reparar o actualizar imágenes de Windows 10.Para usar la herramienta, deberá abrir un símbolo del sistema elevado y luego ejecutar los siguientes comandos:
- Abra el símbolo del sistema como administrador.Puede hacerlo buscando "Símbolo del sistema" en el menú Inicio y luego haciendo clic derecho en el resultado y seleccionando "Ejecutar como administrador".
- Escriba DISM.exe /Online /Cleanup-image /Restorehealth y presione Entrar.Esto escaneará su sistema en busca de errores e intentará corregirlos.
- Espere a que se complete el proceso.Esto puede llevar desde unos minutos hasta un par de horas, según la gravedad de los errores.
- Una vez que finalice el proceso, escriba Salir y presione Entrar para cerrar la ventana del símbolo del sistema.
- Reinicie su computadora y verifique si el problema se resolvió.De lo contrario, puede intentar ejecutar la herramienta DISM nuevamente con el interruptor /ScanHealth en lugar de /Restorehealth.Esto realizará un análisis más completo de su sistema, pero también llevará más tiempo completarlo.
Instalar actualizaciones pendientes
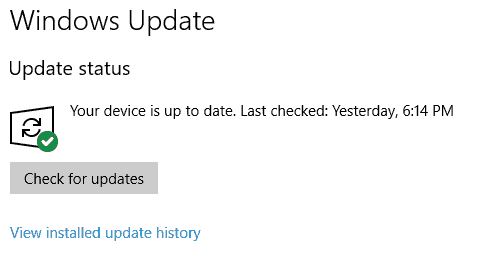
Windows 10 ofrece a sus usuarios muchas funciones y actualizaciones de seguridad.Sin embargo, instalar estas actualizaciones puede ser una molestia para algunos.Es por eso que hemos creado una lista de pasos sobre cómo instalar automáticamente las actualizaciones pendientes en Windows 10.
- El primer paso es ir al menú Inicio y hacer clic en el icono de la rueda dentada.Desde allí, seleccione 'Actualización y seguridad'.
- A continuación, haga clic en la pestaña 'Actualización de Windows' y luego seleccione 'Buscar actualizaciones'.Windows ahora buscará actualizaciones pendientes y las instalará automáticamente.
- Finalmente, reinicie su computadora para completar el proceso.
Siguiendo estos sencillos pasos, puede asegurarse de que su computadora con Windows 10 esté siempre actualizada con los últimos parches y características de seguridad.
Usar el solucionador de problemas de aplicaciones de la Tienda Windows
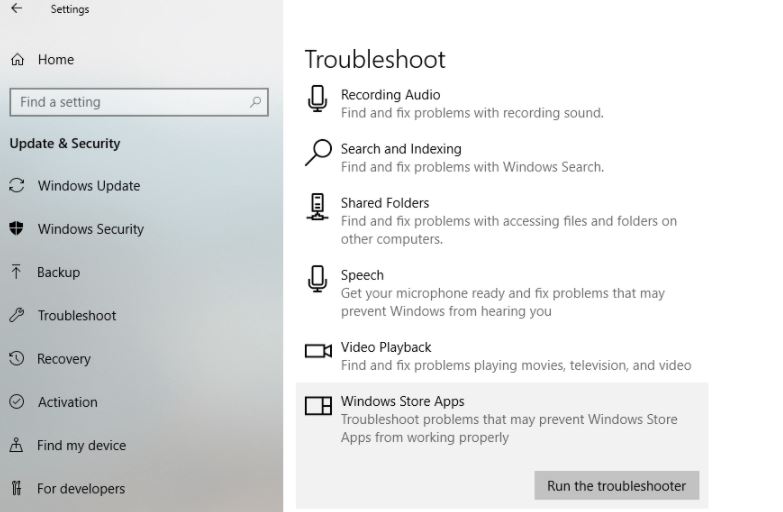
El solucionador de problemas de aplicaciones de la Tienda Windows es una herramienta muy útil que puede ayudar a resolver muchos problemas comunes con las aplicaciones de la Tienda Windows.Aquí hay una lista de pasos sobre cómo usarlo:
- Descargue e instale el solucionador de problemas desde el sitio web de Microsoft.
- Ejecute el solucionador de problemas y siga las instrucciones en pantalla.
- Seleccione la aplicación específica con la que tiene problemas y luego haga clic en Siguiente.
- El solucionador de problemas ahora intentará solucionar el problema.Si tiene éxito, verá un mensaje que lo confirma.Haga clic en Cerrar para salir del solucionador de problemas.
Realice un análisis completo con Windows Defender
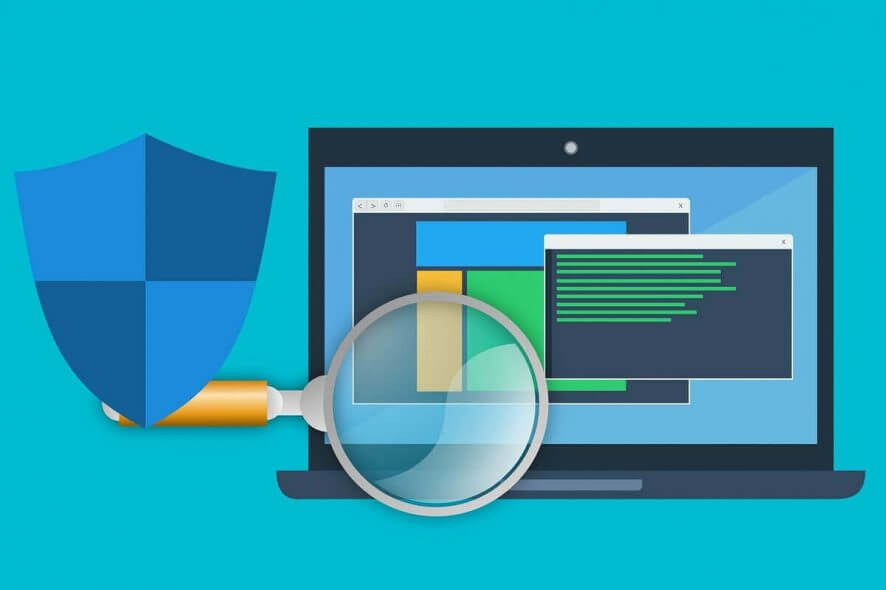
Para realizar un análisis completo con Windows Defender en una PC con Windows, siga los pasos a continuación:
- Haz clic en el menú Inicio y escribe "Defender" en la barra de búsqueda.
- Seleccione "Centro de seguridad de Windows Defender" de los resultados.
- Haga clic en "Protección contra virus y amenazas".
- En "Opciones de análisis", haz clic en "Análisis completo".
- Haz clic en "Escanear ahora".
- Espere a que se complete el escaneo.Según el tamaño de su disco duro y la cantidad de archivos escaneados, esto puede llevar algún tiempo.
- Una vez que se complete el escaneo, verá una lista de las amenazas que se encontraron.Haga clic en "Eliminar" para eliminar cualquier malware que se haya encontrado.También puede optar por "limpiar" o "poner en cuarentena" cualquier amenaza, según sus preferencias.
Realizar una restauración del sistema

Restaurar sistema es una herramienta valiosa que se puede usar para revertir los cambios en su computadora, incluidos los programas y controladores instalados, así como los archivos del sistema de Windows.Si tiene problemas con su PC, una restauración del sistema a menudo puede solucionar el problema sin afectar sus archivos personales.Aquí se explica cómo realizar una restauración del sistema en Windows 10:
- Para realizar una restauración del sistema, abra el menú Inicio y escriba "Restaurar".
- Haga clic en el primer resultado para abrir la ventana Asistente de restauración.
- Seleccione el punto de restauración que creó y haga clic en "Siguiente".
- Haga clic en "Finalizar" para confirmar y comenzar el proceso de restauración.
- Una vez que se complete la restauración, reinicie su computadora si se le solicita.
Siga estos pasos y podrá usar Restaurar sistema para solucionar cualquier problema que pueda tener con su PC con Windows 10.

