Cómo resolver el 'Error de descarga 0xc190012e' en una PC con Windows
Actualizado en enero de 2024: Deje de recibir mensajes de error y ralentice su sistema con nuestra herramienta de optimización. Consíguelo ahora en - > este enlace
- Descargue e instale la herramienta de reparación aquí.
- Deja que escanee tu computadora.
- La herramienta entonces repara tu computadora.
0xc190012e es otro error que puede ocurrir al intentar instalar las últimas actualizaciones de Windows.Alternativamente, el código de error también puede representar una falla al actualizar desde versiones anteriores de Windows, como Windows 7, a la última versión.Desafortunadamente, esto significa que los usuarios que encuentran estos problemas pueden experimentar algunos errores o la falta de parches clave para las vulnerabilidades del software.
Los usuarios que encuentran este error informan que ocurre en algún momento durante el proceso de instalación: la barra puede llegar al 100 % y aún terminar con el error 0xc190012e.Cabe señalar que los errores de actualización son muy comunes y afectan a cientos de usuarios todos los días.
Como muchos otros errores, este error se muestra con un mensaje estándar en Windows:
Actualización fallida.
Notas importantes:
Ahora puede prevenir los problemas del PC utilizando esta herramienta, como la protección contra la pérdida de archivos y el malware. Además, es una excelente manera de optimizar su ordenador para obtener el máximo rendimiento. El programa corrige los errores más comunes que pueden ocurrir en los sistemas Windows con facilidad - no hay necesidad de horas de solución de problemas cuando se tiene la solución perfecta a su alcance:
- Paso 1: Descargar la herramienta de reparación y optimización de PC (Windows 11, 10, 8, 7, XP, Vista - Microsoft Gold Certified).
- Paso 2: Haga clic en "Start Scan" para encontrar los problemas del registro de Windows que podrían estar causando problemas en el PC.
- Paso 3: Haga clic en "Reparar todo" para solucionar todos los problemas.
Tuvimos problemas para instalar algunas actualizaciones, pero lo intentaremos de nuevo más tarde.
En este artículo, techquack ofrece algunas soluciones para el código de error 0xc190012e.Pruébelo si experimenta el mismo error.
¿Qué causa el error de arranque 0xc190012e?
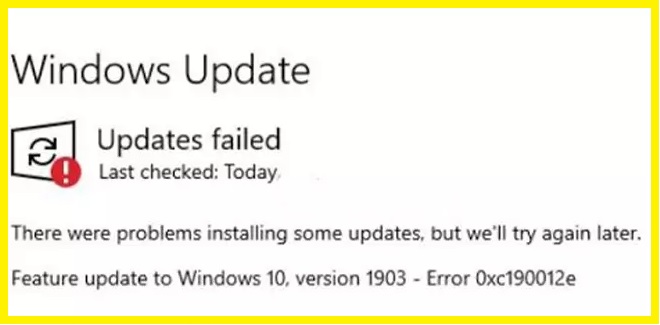
Si Windows Update falla constantemente al buscar actualizaciones o no las instala debido al error 0xc190012e, este es el problema que causa este error.
- Falta registro.
- Archivos del sistema dañados.
- Configuración incorrecta.
- Virus o ataques de malware.
- Falta de acceso a Internet.
- Un problema con el servicio de actualización de Windows.
Ahora que conoce la causa de este error, pasemos a solucionarlo.
Cómo reparar el error de descarga 0xc190012e
Use un solucionador de problemas de actualización de Windows
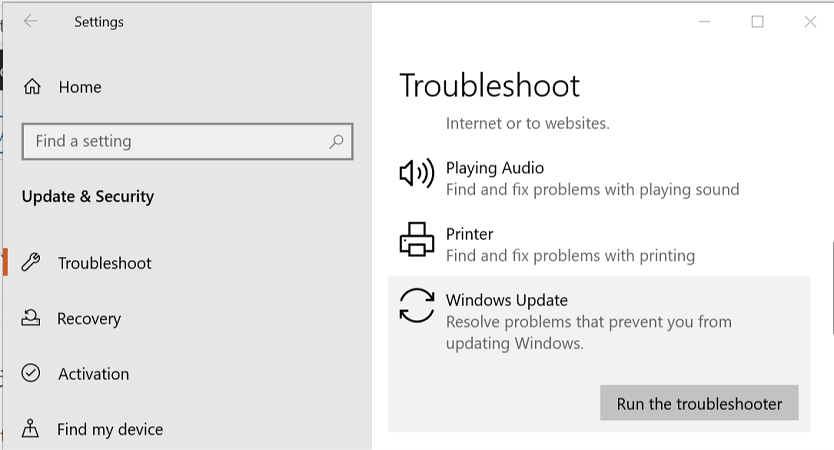
Actualizar Windows 10 puede parecer una tarea desalentadora, pero en realidad es bastante simple.Solo sigue estos sencillos pasos:
- Abra la aplicación Configuración.Puede hacerlo presionando la tecla Windows + I en su teclado.
- Haga clic en Actualización y seguridad.
- Haga clic en Actualización de Windows.
- Haga clic en Buscar actualizaciones.Si hay actualizaciones disponibles, se descargarán e instalarán automáticamente.
- Reinicie su computadora cuando se le solicite.
Al seguir estos pasos, puede estar seguro de que su copia de Windows 10 está actualizada y de que tiene instaladas las últimas correcciones de seguridad.
Eliminar programas antivirus de terceros
Windows 10 ofrece un programa antivirus integrado llamado Windows Defender, que hace un buen trabajo al proteger su PC contra el malware.Sin embargo, algunos usuarios prefieren instalar programas antivirus de terceros.Si descubre que ya no necesita o desea un programa antivirus de terceros, puede seguir los pasos a continuación para eliminarlo de su sistema.
- Abra el Panel de control y haga clic en "desinstalar un programa".
- Busque el programa antivirus en la lista de programas instalados y haga clic en él.
- Haga clic en el botón "desinstalar".
- Siga las indicaciones para completar el proceso de desinstalación.
- Reinicia tu computadora.
Una vez que haya desinstalado el programa antivirus de terceros, su computadora volverá automáticamente a usar Windows Defender.Si encuentra que necesita protección adicional, siempre puede reinstalar el programa de terceros en otro momento.
Realizar un arranque limpio
Un inicio limpio es un proceso de iniciar Windows con un conjunto mínimo de controladores y programas de inicio para que pueda determinar si aún ocurre un problema.Esto le permite identificar si el problema es causado por aplicaciones, servicios o hardware de terceros.Cuando realiza un inicio limpio, deshabilita temporalmente estos programas y servicios para reducir la causa raíz del problema.Aquí se explica cómo hacer un inicio limpio en Windows 10:
- Vaya a Inicio > Ejecutar, escriba msconfig en el cuadro Abrir y luego haga clic en Aceptar.
- En la pestaña General, haga clic en Inicio selectivo.
- En la pestaña Servicios, marque "Ocultar todos los servicios de Microsoft" y luego haga clic en Deshabilitar todo.
- En la pestaña Inicio, haga clic en Abrir Administrador de tareas.En la ventana del Administrador de tareas, en la pestaña "Inicio", para cada elemento de inicio, seleccione el elemento y luego haga clic en Desactivar.Esto evitará que el programa se inicie cuando reinicies tu computadora. Cierre el Administrador de tareas.
- Haga clic en Aceptar y luego en 'Reiniciar' para reiniciar su computadora.
Iniciar escaneo SFC
Ejecutar el verificador de archivos del sistema en Windows 10 es un proceso simple que se puede completar en solo unos pocos pasos.
- Primero, abra el símbolo del sistema haciendo clic en el menú de inicio y escribiendo "cmd" en la barra de búsqueda.
- Una vez que el símbolo del sistema esté abierto, escriba "sfc / scannow" y presione enter.Esto iniciará un escaneo de todos los archivos en su computadora e intentará reparar cualquiera que esté dañado o corrupto.
- El análisis puede tardar varios minutos en completarse y es posible que se le pida que reinicie su computadora si se realizan reparaciones.Sin embargo, una vez que finaliza el escaneo, debería tener una lista de los archivos dañados que fueron reparados por el verificador de archivos del sistema.
Ejecutar CHKDSK
Windows 10 tiene una herramienta integrada llamada CHKDSK que puede escanear su disco duro en busca de errores y corregirlos.Aquí se explica cómo ejecutar CHKDSK en Windows 10:
- Abra el símbolo del sistema.Puede hacerlo presionando la tecla de Windows + X y luego seleccionando Símbolo del sistema en el menú.
- Escriba chkdsk C: /f /r y presione Entrar.Esto escaneará su unidad C: en busca de errores e intentará corregirlos.
- Escriba Y cuando se le solicite y presione Entrar.Esto programará una exploración de su disco duro la próxima vez que reinicie su computadora.
- Reinicia tu computadora.El escaneo se iniciará automáticamente y puede tardar algún tiempo en completarse.
- Compruebe los resultados de la exploración.Si encontró y solucionó algún error, debería ver un mensaje que lo indique.De lo contrario, puede intentar ejecutar el análisis nuevamente con diferentes opciones.
CHKDSK es una poderosa herramienta que puede ayudar a corregir errores en su disco duro, pero es importante usarla con cuidado.Asegúrese de entender lo que hacen las opciones antes de usarlas y siempre cree una copia de seguridad de sus datos antes de ejecutar CHKDSK.

