Cómo resolver el error 633 en una PC con Windows 10
Actualizado en enero de 2024: Deje de recibir mensajes de error y ralentice su sistema con nuestra herramienta de optimización. Consíguelo ahora en - > este enlace
- Descargue e instale la herramienta de reparación aquí.
- Deja que escanee tu computadora.
- La herramienta entonces repara tu computadora.
"Error 633: Módem (u otros dispositivos de conexión) ya en uso o configurado incorrectamente" es un posible mensaje de error que puede recibir al intentar acceder a Internet, generalmente a través de una conexión de acceso telefónico.Si el controlador del módem instalado en su computadora está desactualizado o es incompatible con su sistema operativo, puede aparecer este mensaje de error.Esta guía explica las causas y soluciones a este problema.Para resolver este error, te recomiendo que realices los siguientes pasos.
¿Qué causa el error 633?
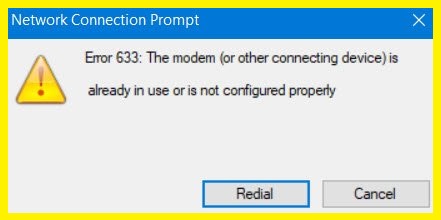
Hay muchas razones que pueden causar el error 633, estas son algunas de las más comunes.
- Controladores de sistema obsoletos o dañados: los controladores de sistema son vitales para el correcto funcionamiento de su computadora.Si alguno de estos controladores está desactualizado o dañado, puede provocar varios errores, incluido el error 633.
- Controlador de módem incompatible: como mencioné anteriormente, esta es una de las causas más comunes de este error.Si el controlador de módem instalado en su sistema no es compatible con su sistema operativo, es posible que vea este error.
- Módem ya en uso: si otro programa está usando su módem, es posible que vea este error.Para solucionar esto, debe cerrar el programa que está usando el módem y luego intentar conectarse a Internet nuevamente.
- Un cambio en la configuración del sistema, que generalmente ocurre después de un procedimiento de actualización: un cambio reciente en la configuración de su sistema también puede generar el error 633.Estos cambios generalmente ocurren después de un procedimiento de actualización, como una actualización de Windows 7 a Windows 10.
- El mismo puerto TCP que usa el dispositivo para conectarse a Internet está siendo usado por otra aplicación o dispositivo: si el mismo puerto TCP que usa su dispositivo para conectarse a Internet está siendo usado por otra aplicación o dispositivo, es posible que vea este error .
Cómo reparar el error 633
Actualice el controlador de red

Notas importantes:
Ahora puede prevenir los problemas del PC utilizando esta herramienta, como la protección contra la pérdida de archivos y el malware. Además, es una excelente manera de optimizar su ordenador para obtener el máximo rendimiento. El programa corrige los errores más comunes que pueden ocurrir en los sistemas Windows con facilidad - no hay necesidad de horas de solución de problemas cuando se tiene la solución perfecta a su alcance:
- Paso 1: Descargar la herramienta de reparación y optimización de PC (Windows 11, 10, 8, 7, XP, Vista - Microsoft Gold Certified).
- Paso 2: Haga clic en "Start Scan" para encontrar los problemas del registro de Windows que podrían estar causando problemas en el PC.
- Paso 3: Haga clic en "Reparar todo" para solucionar todos los problemas.
Actualizar los controladores de red es importante si desea mantener su computadora conectada a Internet.Estos son los pasos que debe seguir para actualizar sus controladores de red en Windows 10:
- Abra el Administrador de dispositivos escribiendo "devmgmt.msc" en la barra de búsqueda.
- Expanda la sección "Adaptadores de red".
- Haz clic derecho en tu adaptador de red y selecciona "Actualizar controlador".
- Seleccione "Buscar automáticamente el software del controlador actualizado".Windows buscará e instalará los controladores más recientes para su adaptador de red.
- Reinicie su computadora para que los cambios surtan efecto.
Al seguir estos pasos, puede asegurarse de que sus controladores de red estén actualizados y que su computadora pueda permanecer conectada a Internet.
Vuelva a instalar el controlador de red
- Abra el Administrador de dispositivos manteniendo presionado el botón de Windows en su teclado y escribiendo "Administrador de dispositivos".
- Busque la sección Adaptadores de red y expándala.
- Haz clic derecho en tu adaptador de red y selecciona "Desinstalar".
- Reinicia tu computadora.Windows instalará automáticamente el controlador para su adaptador de red.
- Si eso no funciona, puede descargar el controlador del sitio web del fabricante de su adaptador de red y seguir sus instrucciones para instalarlo.
Reserva del puerto TCP
Para garantizar que su computadora esté segura y que todos sus datos estén protegidos, es importante reservar el puerto TCP en Windows 10.Con unos simples pasos, puede asegurarse de que su computadora esté a salvo de posibles ataques.Aquí se explica cómo reservar el puerto TCP en Windows 10:
- Ve al menú Inicio y escribe "cmd".
- Haga clic con el botón derecho en el icono del símbolo del sistema y seleccione "Ejecutar como administrador".
- En la ventana del símbolo del sistema, escriba "netsh int ipv4 set dynamicport tcp start=1025 num=64511" y presione Entrar.
- Cierre la ventana del símbolo del sistema.
Al seguir estos pasos, puede estar seguro de que su computadora está a salvo de daños.Tomarse unos minutos para reservar el puerto TCP en Windows 10 vale la pena por la tranquilidad que le brindará.
Usar el solucionador de problemas del adaptador de red
Windows 10 tiene una serie de solucionadores de problemas integrados diseñados para ayudar a los usuarios a solucionar problemas comunes con sus computadoras.Uno de estos solucionadores de problemas es el solucionador de problemas del adaptador de red, que se puede utilizar para solucionar problemas con el adaptador de red de su computadora.Aquí se explica cómo usar el solucionador de problemas del adaptador de red en Windows 10:
- Abra la aplicación Configuración y vaya a Actualización y seguridad > Solucionar problemas.
- En "Ponte en marcha", selecciona Adaptador de red.
- Haga clic en Ejecutar el solucionador de problemas.
- Siga las indicaciones para completar el solucionador de problemas.
El solucionador de problemas del adaptador de red puede ayudarlo a solucionar una variedad de problemas comunes con el adaptador de red de su computadora, incluidos problemas de controladores, problemas de conexión y más.Pruébelo la próxima vez que tenga problemas con su adaptador de red y vea si puede ayudarlo a solucionar el problema.
Realizar una restauración del sistema
La restauración del sistema es un proceso que lleva su computadora a un punto anterior en el tiempo.Esto puede ser útil si su sistema se ha vuelto inestable o si ha instalado un programa que está causando problemas.Restaurar su sistema no afectará sus archivos personales, pero eliminará todos los programas que se instalaron después de que se creó el punto de restauración.
- Para realizar una restauración del sistema, abra el menú Inicio y escriba "Restaurar sistema".
- Seleccione "Crear un punto de restauración" de los resultados.
- Haga clic en el botón "Restaurar sistema".Si se le solicita una contraseña de administrador o una confirmación, ingrese la contraseña o proporcione la confirmación.
- Elija el punto de restauración que desea usar y haga clic en "Siguiente".
- Confirme que desea restaurar su sistema al punto de restauración seleccionado y haga clic en "Finalizar".
- Su sistema se reiniciará y comenzará el proceso de restauración.Una vez que se complete, su sistema volverá al punto de restauración seleccionado.

