Cómo resolver el error 0x803f7001 en Windows 10
Actualizado en enero de 2024: Deje de recibir mensajes de error y ralentice su sistema con nuestra herramienta de optimización. Consíguelo ahora en - > este enlace
- Descargue e instale la herramienta de reparación aquí.
- Deja que escanee tu computadora.
- La herramienta entonces repara tu computadora.
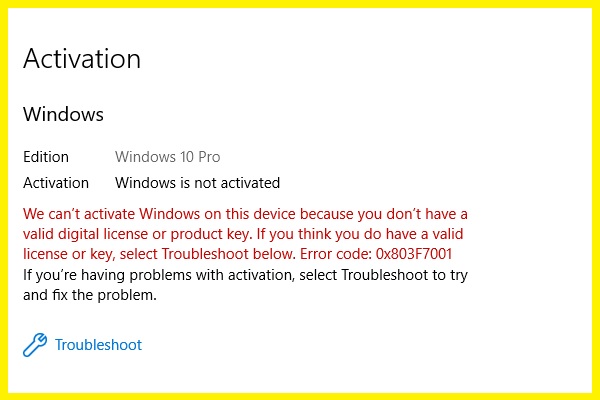
Si tiene problemas con la instalación de Windows, es posible que no tenga una copia legítima de Windows 10 instalada en su computadora.El error 0x803F7001 significa que no tiene una clave de producto de Windows 10 válida.Puede utilizar los pasos descritos aquí para averiguar cuál es su clave de producto.Si no funciona, intente reinstalar Windows 10 nuevamente.Si aún no puede resolver este problema, comuníquese con el Soporte de Microsoft.
Cómo reparar el código de error 0x803f7001
Realizar una actualización de Windows
Notas importantes:
Ahora puede prevenir los problemas del PC utilizando esta herramienta, como la protección contra la pérdida de archivos y el malware. Además, es una excelente manera de optimizar su ordenador para obtener el máximo rendimiento. El programa corrige los errores más comunes que pueden ocurrir en los sistemas Windows con facilidad - no hay necesidad de horas de solución de problemas cuando se tiene la solución perfecta a su alcance:
- Paso 1: Descargar la herramienta de reparación y optimización de PC (Windows 11, 10, 8, 7, XP, Vista - Microsoft Gold Certified).
- Paso 2: Haga clic en "Start Scan" para encontrar los problemas del registro de Windows que podrían estar causando problemas en el PC.
- Paso 3: Haga clic en "Reparar todo" para solucionar todos los problemas.
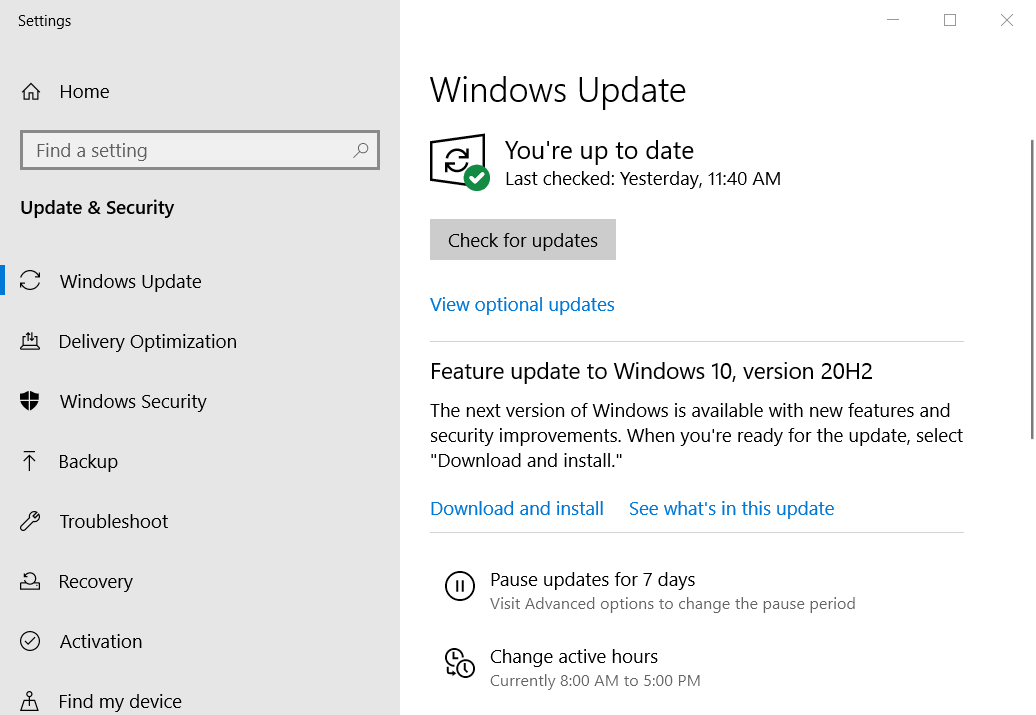
Hay muchas formas de activar Microsoft Windows 10 sin tener una clave de licencia activa.
- Descargue la última versión de Windows 10.Puede descargar la última versión de Windows 10 directamente desde el sitio de Microsoft.
- Después de descargar el sistema operativo, abra el archivo descargado y ejecute SetupWizard.exe.
- Sigue los pasos y selecciona la opción "No tengo código de activación".
- Luego elige el idioma que deseas usar y presiona Siguiente.
- Después de finalizar el proceso de instalación, reinicie su computadora.
- Ahora que ha instalado Windows 10, probablemente querrá instalar algunas actualizaciones.Si hay actualizaciones disponibles, instálelas.
Comprueba tu conexión a Internet
Si tiene problemas para activar Windows 10, podría deberse a que no tiene suficiente ancho de banda para descargar los archivos actualizados.Deberá verificar su conexión a Internet antes de intentar activar Windows nuevamente.Si aún tiene problemas, reiniciar el proceso de activación resolverá el problema.
Actualizar controladores de dispositivos
Si desea actualizar su sistema operativo Windows, es importante asegurarse de que todos los componentes necesarios estén actualizados.Esto incluye sus dispositivos de hardware como impresoras, escáneres, monitores, etc., así como su tarjeta gráfica, tarjetas de sonido, placa base, etc.Si no hace esto, podría terminar con problemas como rendimiento lento, bloqueos, bloqueos e incluso pérdida de datos.Para que todo funcione sin problemas, lo mejor es realizar actualizaciones periódicas.
La buena noticia es que existen muchas herramientas de terceros que le permiten automatizar el proceso de actualización de sus controladores.Estos programas escanean su computadora en busca de controladores obsoletos y automáticamente descargan e instalan las últimas versiones.Son fáciles de usar y no requieren experiencia técnica.
Compre una clave de licencia válida
Se necesita una clave de licencia válida para activar cualquier versión de Windows.Si no sabes dónde encontrar uno, aquí hay algunos consejos para ayudarte.
- Haga clic en "Obtener Windows 10" en la sección "Windows 10 Home Edition".
- Introduce tu dirección de correo electrónico y sigue las instrucciones.
- Recibirá un enlace para descargar la clave del producto por correo electrónico en cuestión de minutos.
- Una vez que haya recibido el correo electrónico, ábralo y copie la clave de licencia en su computadora.
- Reinicie su PC e ingrese la clave de licencia durante la configuración.
Reactivar Windows
Microsoft anunció que está cambiando la forma en que las personas se actualizan a nuevas versiones de Windows 10.A partir del próximo mes, Microsoft requerirá que los clientes ingresen sus claves de producto cada vez que instalen una nueva versión de Windows 10.Este cambio afecta a cualquiera que quiera actualizar a la última versión de Windows 10, incluso a aquellos que ya instalaron el sistema operativo.
La razón detrás de este cambio es simple: Microsoft necesita asegurarse de que los usuarios estén ejecutando la versión más reciente de Windows 10.Si alguien instala una versión anterior de Windows 10 sin ingresar su clave de producto, podría terminar con un sistema operativo obsoleto y con errores.
Esta no es la primera vez que Microsoft requiere una clave de producto para reinstalar Windows.En 2016, Microsoft cambió su política para requerir una clave de producto cada vez que un cliente quisiera instalar una nueva versión del sistema operativo.Sin embargo, no había opción para desactivar el requisito.Ahora, Microsoft ha agregado esa capacidad.
Además de solicitar una clave de producto, Microsoft también agrega una pantalla de advertencia al instalar una nueva versión de Windows.La advertencia les dice a los usuarios que deberán ingresar su clave de producto nuevamente.La advertencia no aparece durante el proceso de instalación, sino que aparece una vez que la computadora inicia Windows 10.
Si no desea ver la pantalla de advertencia cada vez que instala una nueva versión de Windows, puede desactivar la función.Desde aquí, puede elegir si desea mostrar o no la pantalla de activación.
Instale la edición correcta de Windows
Si tiene problemas para instalar Windows 10, aquí le mostramos cómo instalar la versión correcta.Es posible que desee intentar reparar su instalación antes de intentar reinstalarla.
- Si está ejecutando Windows 10 Professional (64 bits), puede descargar y ejecutar el Solucionador de problemas de Windows Update o la herramienta Restaurar sistema.
- Abra el menú Inicio y escriba "solucionador de problemas de actualización de Windows" en la barra de búsqueda.Seleccione la opción etiquetada como "Actualización y recuperación" y presione Entrar.
- Siga las instrucciones del artículo titulado "Cómo reparar un archivo de Windows Installer perdido o dañado con la herramienta de solución de problemas de Windows Update" para reparar el problema.
- Para usar la utilidad Restaurar sistema, abra el menú Inicio, escriba "Restaurar sistema" en el cuadro de búsqueda y seleccione la opción "Restaurar mi computadora".
- Presiona Enter para iniciar el proceso.
Comuníquese con el fabricante de su computadora
Si tiene problemas con su computadora, intente solucionar el problema usted mismo primero.Esto incluye la comprobación de cables, fuentes de alimentación, discos duros, tarjetas de memoria, altavoces, etc.Incluso podrías comprobar la propia placa base.Hay muchos recursos en línea que ofrecen guías para ayudarlo a diagnosticar problemas de hardware.
Si no puede encontrar el problema, o si el problema persiste, llame directamente al fabricante.Es posible que puedan enviar a alguien para que arregle la máquina.O simplemente pueden proporcionar una pieza de repuesto.De cualquier manera, ahorrará dinero en lugar de pagar las reparaciones realizadas por un técnico.

