Cómo resolver 'Actualización fallida (Error 7) en Google Chrome
Actualizado en enero de 2024: Deje de recibir mensajes de error y ralentice su sistema con nuestra herramienta de optimización. Consíguelo ahora en - > este enlace
- Descargue e instale la herramienta de reparación aquí.
- Deja que escanee tu computadora.
- La herramienta entonces repara tu computadora.
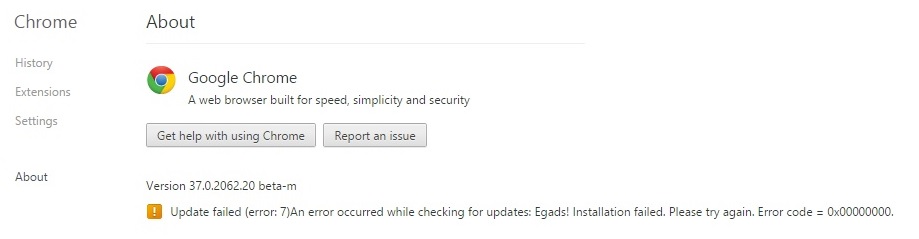
Este artículo explica cómo resolver el código de error 7 de Google Chrome.Si recibe este error mientras navega por la web, podría significar que hay algún problema con su navegador.Puede probar algunas soluciones mencionadas en esta publicación para corregir este error.
El código de error 7 aparece cuando intenta abrir un archivo PDF en el navegador Chrome.Este error ocurre debido a algunos archivos dañados en su computadora.Puede resolver este problema rápidamente desactivando el Firewall de Windows temporalmente.
Notas importantes:
Ahora puede prevenir los problemas del PC utilizando esta herramienta, como la protección contra la pérdida de archivos y el malware. Además, es una excelente manera de optimizar su ordenador para obtener el máximo rendimiento. El programa corrige los errores más comunes que pueden ocurrir en los sistemas Windows con facilidad - no hay necesidad de horas de solución de problemas cuando se tiene la solución perfecta a su alcance:
- Paso 1: Descargar la herramienta de reparación y optimización de PC (Windows 11, 10, 8, 7, XP, Vista - Microsoft Gold Certified).
- Paso 2: Haga clic en "Start Scan" para encontrar los problemas del registro de Windows que podrían estar causando problemas en el PC.
- Paso 3: Haga clic en "Reparar todo" para solucionar todos los problemas.
El error 7 de actualización de Google Chrome falló debido a muchas razones, como archivos de registro dañados, archivos DLL faltantes, permisos de archivos no válidos, etc.Para solucionarlo, debe seguir los pasos que se mencionan a continuación.
Necesitas reiniciar tu computadora
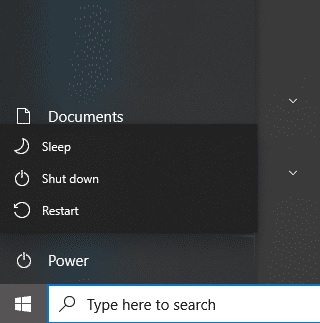
En algunos casos excepcionales, es posible que vea un mensaje de error como este: "Google Chrome no pudo buscar actualizaciones porque no pudo comunicarse con el servidor".Esto sucede debido a los archivos de caché de residuos.Estos archivos causan problemas al intentar instalar actualizaciones.Para solucionar este problema, simplemente reinicie su sistema.Si aún ve errores, intente reiniciar una vez más.
Los siguientes pasos le ayudarán a resolver el problema:
1.Abra el Administrador de tareas de Windows.
2.Haga clic en la pestaña Procesos.
3.Seleccione Google Chrome de la lista de procesos.
4.Haga clic con el botón derecho en el icono de Google Chrome y seleccione Finalizar tarea.
5.Reinicia tu computadora.
6.Vuelva a instalar Google Chrome.
7.Siga las instrucciones mencionadas anteriormente.
8.Pronto notará que no ocurren más problemas.
Use el instalador en línea para reinstalar Chrome
A veces es posible que tenga algunos problemas con su navegador web.Tal vez no funcione correctamente, tal vez se congele o tal vez simplemente no se abra.En tales casos, es posible que desee reinstalar el software y volver a intentarlo.Pero hay muchas maneras de hacer esto.Uno de esos métodos es usar el instalador en línea.Este método no requiere descargas e instala la última versión de Chrome directamente en su sistema.
Allí verá un enlace llamado "Descargar".Haz clic en él y sigue las instrucciones.Cuando termine de descargar el archivo, haga doble clic en él y ejecute el instalador.
Ahora deberá reiniciar su computadora.Una vez hecho esto, inicie sesión en su cuenta y navegue por el menú de Chrome. y desmarque la casilla junto a Actualizar extensiones automáticamente.Ahora seleccione Cerrar y vuelva a abrir su navegador.
El navegador ahora debería actualizarse automáticamente.Si aún experimenta problemas, repita los pasos 3 y 4.
Asegúrese de que la configuración de su antivirus, cortafuegos o control parental esté actualizada
Si tiene problemas para descargar archivos de Internet, podría deberse a que su computadora está bloqueada por uno de esos molestos programas de seguridad.Estos programas generalmente funcionan bien, pero a veces hacen cosas como bloquear ciertos tipos de extensiones de archivos o impedir el acceso a sitios específicos.Si desea descargar algo sin que su software de seguridad lo marque, intente hacer lo siguiente:
1.Abra su navegador web y vaya a www.download.com/tools/network-troubleshooter.
2.Haga clic en "Descargar ahora" y siga las instrucciones.
3.Una vez que la herramienta termine de ejecutarse, haga clic en "Mostrar resultados".
4.Revise la lista de errores encontrados y tome nota de cualquier cosa que parezca sospechosa.Puede encontrar algunas razones legítimas por las que su computadora está funcionando mal, pero hay muchas veces en que el problema es causado por un software malicioso.
5.Para verificar si su programa antivirus está causando problemas o no, desactívelo temporalmente.Luego vuelva a ejecutar la prueba.Si nada cambia, entonces no hay razón para preocuparse por su AV.Sin embargo, si el problema persiste después de deshabilitar su AV, el problema puede estar dentro de la configuración de su firewall o control parental.
6.Continúe y apague su firewall temporalmente.A continuación, ejecute la misma prueba de nuevo.Si el problema persiste, es probable que su firewall esté causando el problema.
Debe desactivar el modo de compatibilidad de Windows
Para deshabilitar el modo de compatibilidad de Windows, primero debe abrir el navegador Chrome.Luego, vaya a la barra de menú y seleccione "Propiedades".A continuación, haga clic en la pestaña "Compatibilidad".Finalmente, desmarque la casilla junto a "Ejecutar este programa en modo de compatibilidad para:"
La razón por la que recomendamos desactivarlo es que algunos programas son incompatibles con Windows 10.Esto incluye Microsoft Office 2016, Adobe Creative Suite 2018 e incluso la última versión de Internet Explorer 11.Si está ejecutando uno de esos programas, asegúrese de no habilitar el modo de compatibilidad.
Revisa tu computadora en busca de malware
Google Chrome verifica regularmente el estado de su computadora.Si encuentra algo mal, como un virus o spyware, le avisa para solucionar el problema.Pero a veces, no sabes qué está causando esas ventanas emergentes.Solo quieres asegurarte de que todo esté bien.Aquí se explica cómo comprobar si hay malware sin tener que descargar nada.
1.Haga clic en el botón Ayuda.
2.Desplácese hacia abajo hasta la sección titulada "¿Qué veo?"
3.Busque cualquier actividad sospechosa.Si hay algo mal, haga clic en el enlace para obtener más información.
4.Cierre la ventana y repita los pasos 3 a 4 para encontrar problemas adicionales.
5.Repita el paso 2 para aclarar cualquier problema restante.
6.Reinicie su computadora para asegurarse de que no se esté ejecutando ningún software malicioso.
Deshazte del proxy
Si está utilizando una VPN o un proxy, asegúrese de desactivarlo.Si no sabe cómo hacerlo, aquí hay una guía rápida sobre cómo desactivar un proxy.
1.Abre Chrome.
2.Haga clic en el ícono de menú () ubicado en la esquina superior izquierda de la pantalla.
3] Seleccione Configuración.
3.Desplácese hacia abajo hasta Red.
4.Desmarque la casilla "Usar un servidor proxy para mi red local".
5.Guardar cambios.
6.Cerrar la ventana.
7.Reinicia tu computadora.
8.Verifique nuevamente si el proxy todavía está allí.
9.Repita los pasos 3 a 8 si es necesario.
Descarga e instala Chrome de nuevo
Si tiene problemas para actualizar Chrome, hay algunos pasos que puede seguir para solucionar el problema.Primero, desinstale Chrome por completo de su dispositivo.Luego, descargue la última versión de Chrome desde aquí.Finalmente, instálalo de nuevo.Este proceso asegurará que no pierdas nada durante la instalación.Una vez hecho esto, abra el navegador e inicie sesión en su cuenta.Verás el botón "Actualizar ahora".Tóquelo para iniciar el proceso de actualización.
Las cookies y el historial de navegación deben borrarse
Si tiene problemas para que su navegador Google Chrome funcione correctamente, podría haber algunas razones detrás de esto.Una de esas posibles causas es su pila de datos de navegación y cookies.Si ha estado navegando en línea mientras ejecutaba Chrome, es posible que haya dejado algunos rastros.Sabes de lo que estoy hablando: esos pequeños fragmentos de información que vuelven para atormentarte.
Estos datos pueden incluir cosas como su historial de navegación, contraseñas guardadas, marcadores e incluso sus preferencias personales.Pero si no quiere perderlos de vista, deberá limpiar su navegador.Para hacerlo, dirígete a Configuración de Chrome y selecciona Seguridad y privacidad.Desde allí, puede elegir Borrar datos de navegación y Borrar cookies.Estas opciones te ayudarán a eliminar todo lo que hayas acumulado en la web.
Verifique su conexión a Internet en busca de problemas
Chrome a menudo falla durante las actualizaciones porque necesita descargar archivos del servidor.Este proceso lleva más tiempo en una red poco confiable como WiFi.Si tiene problemas para descargar actualizaciones, hay algunas cosas que puede hacer para ayudar.
Una manera fácil es utilizar la herramienta de solución de problemas.Verá opciones para solucionar problemas como descargas lentas y software faltante.
Otra opción es verificar la configuración de su enrutador.Asegúrese de que la dirección IP esté configurada correctamente y que los servidores DNS sean correctos.Para la mayoría de los enrutadores, suele ser 192.168.1.1.Compruebe también el firmware de su módem/módem.
Si aún tiene problemas, intente conectarse a través de un cable Ethernet.Es posible que su computadora pueda descargar más rápido.Finalmente, puede esperar a su próxima actualización programada.

