Cómo reparar y restaurar la mezcla estéreo faltante
Actualizado en enero de 2024: Deje de recibir mensajes de error y ralentice su sistema con nuestra herramienta de optimización. Consíguelo ahora en - > este enlace
- Descargue e instale la herramienta de reparación aquí.
- Deja que escanee tu computadora.
- La herramienta entonces repara tu computadora.
Su computadora portátil o de escritorio puede grabar el sonido de sus propios altavoces.Por ejemplo, si desea grabar el sonido de una llamada de Skype, puede hacerlo, pero primero, su tarjeta de sonido debe admitir esta opción.Si no tiene la opción "Stereo Mix" o "Wave Out" en la ventana "Sounds", puede ser un problema del controlador o su tarjeta de sonido no admite esta opción.Si es el primer caso, puede corregir la mezcla estéreo que falta o la opción "salir" reparando los controladores.Si este es el caso, todavía tienes otras opciones.
Stereo Mix es una herramienta que permite a los usuarios grabar la salida de la computadora, como transmisiones, salidas de altavoces, audio en vivo e incluso sonidos del sistema.Aunque Stereo Mix viene de serie con algunas tarjetas de sonido, la mayoría de los usuarios de Windows 10 no pueden usar esta herramienta porque está deshabilitada de manera predeterminada en su computadora.Si desea habilitar Stereo Mix en su computadora, siga estos sencillos pasos.
¿Cuál es la razón por la que no tiene Stereo Mix en Windows 10?
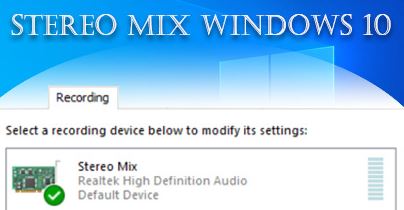
Stereo Mix es una herramienta que te permite grabar el sonido producido por tu computadora.Pero a veces puede encontrar un problema al usar Stereo Mix.En algunos casos, puede ver que Stereo Mix funciona pero no graba nada, o que el panel Stereo Mix no se mueve en absoluto.
Notas importantes:
Ahora puede prevenir los problemas del PC utilizando esta herramienta, como la protección contra la pérdida de archivos y el malware. Además, es una excelente manera de optimizar su ordenador para obtener el máximo rendimiento. El programa corrige los errores más comunes que pueden ocurrir en los sistemas Windows con facilidad - no hay necesidad de horas de solución de problemas cuando se tiene la solución perfecta a su alcance:
- Paso 1: Descargar la herramienta de reparación y optimización de PC (Windows 11, 10, 8, 7, XP, Vista - Microsoft Gold Certified).
- Paso 2: Haga clic en "Start Scan" para encontrar los problemas del registro de Windows que podrían estar causando problemas en el PC.
- Paso 3: Haga clic en "Reparar todo" para solucionar todos los problemas.
Aquí hay algunas razones comunes por las que Stereo Mix no funciona en Windows 10:
- Si Stereo Mix está grabando sonido y puede escucharlo, pero no hay nada en la grabación, entonces la aplicación o la configuración deben ser responsables del problema.
- Si no puede escuchar el sonido, es posible que haya un problema con el controlador porque su computadora no produce sonido.
Como puede ver, no es un gran problema y es fácil de solucionar.Aquí hay algunas soluciones para usted.
¿Cómo soluciono la "mezcla estéreo" en Windows 10?
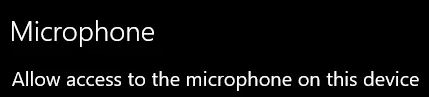
Asegúrate de que tu micrófono esté disponible
Este problema también puede ocurrir si su micrófono no está disponible.Esto deshabilitará automáticamente el uso de "Stereo Mix".Esta es la solución más fácil y puede ahorrarle mucho trabajo.Así que no omita este método cuando intente resolver el problema "Stereo Mix no está disponible" en Windows 10.
- Haga clic en el ícono de ajustes en la esquina inferior izquierda del menú Inicio para abrir la aplicación Configuración.También puedes buscarlo.
- Desplácese hacia abajo hasta la sección Privacidad y asegúrese de hacer clic en ella.En el lado izquierdo de la ventana, debería ver una sección de Permisos de aplicación.Desplácese hacia abajo hasta Micrófono y seleccione esta opción.
- Primero, verifique si la opción Acceso al micrófono está habilitada para este dispositivo.Si no es así, haga clic en el botón Editar y establezca el control deslizante en Habilitado.
- A continuación, en Permitir que las aplicaciones accedan al micrófono, mueva el control deslizante Permitir que las aplicaciones accedan al micrófono a la pestaña Habilitado y desplácese por la lista de aplicaciones instaladas en su computadora.Gire el cursor junto a las aplicaciones a las que desea permitir el acceso a la lista.
- ¡Reinicia tu computadora para ver si el problema persiste!
Ver dispositivos desconectados
Es posible que Windows 10 haya deshabilitado automáticamente Stereo Mix como un dispositivo de sonido virtual.Esto puede haberse considerado innecesario o puede haber sido desactivado por un reclamo de un tercero.Este es un error bastante grave por parte de Microsoft porque ocultarlo debajo de los dispositivos de grabación era completamente innecesario.¡Asegúrese de verificar si esta es la causa de su problema!
- Haga clic derecho en el ícono de volumen en la esquina inferior derecha de la pantalla y seleccione Sonidos.Otra opción sería abrir el Panel de control de su PC y configurar la opción "Mostrar por" en "Iconos grandes".
- Luego busque la opción Sonidos y haga clic en ella para abrir la misma ventana.
- Haga clic en la pestaña "Grabar" de la ventana "Sonidos" que se acaba de abrir.Haga clic derecho en cualquier parte del centro de la ventana y marque las casillas junto a "Mostrar dispositivos desconectados" y "Mostrar dispositivos desconectados".Debería aparecer Stereo Mix.Haga clic derecho sobre él y seleccione Habilitar en el menú emergente que aparece.
- ¡Asegúrate de probarlo para asegurarte de que funciona!
Actualice su controlador de audio
Muchos usuarios informaron que pudieron resolver el problema simplemente reinstalando sus controladores de audio.Este método es fácil de implementar y bien vale la pena su tiempo.¡Pruébalo a continuación!
- Haga clic en el menú "Inicio" en la parte inferior izquierda de su pantalla, luego escriba "Administrador de dispositivos" y selecciónelo de la lista de resultados disponibles simplemente haciendo clic en el primero.
- También puede presionar la combinación de teclas Windows + R para abrir el cuadro de diálogo "Ejecutar".Escriba "devmgmt.msc" en el cuadro de diálogo y haga clic en Aceptar para ejecutarlo.
- Como desea actualizar el controlador de los auriculares, abra la sección "Dispositivos de sonido, video y juegos".Haga clic con el botón derecho en los auriculares de la lista y seleccione "Actualizar controlador" en el menú contextual.
- En la nueva ventana, seleccione Buscar controladores actualizados automáticamente y espere a que la utilidad encuentre nuevos controladores.
- ¡Compruebe si los auriculares aparecen en la configuración de audio en "Dispositivos reproducibles"!
Habilite la mezcla estéreo para el audio de alta definición de Conexant
Si el dispositivo de audio de su computadora es un dispositivo Conexant HD Audio, los siguientes pasos lo ayudarán a restaurar Stereo Mix en Windows 10.Asegúrese de seguir los pasos a continuación, ya que algunas correcciones avanzadas deben realizarse con precaución.¡Buena suerte resolviendo el problema!
Nota: Si no puede realizar los siguientes pasos porque no puede encontrar el archivo "CALCC2WA.inf_amd64_07118bd8a2180658", este archivo puede tener un nombre ligeramente diferente en su computadora.Para encontrar el archivo, descargue la versión portátil de PSPad y ejecute PSPad.exe.
Debe tener un aspecto como este:
1.) Haga clic en el botón Buscar.
2.) Seleccione "Buscar/Reemplazar en archivos".
3.) En el campo "Buscar texto", ingrese el siguiente texto
HKR,%EPattributePath%EpSettingsStereoMixEnable,Enable,1.01
4.) En el campo Directorio telefónico seleccionado, ingrese la siguiente ruta
C:/Windows/System32/DriverStore/FileRepository/.
5.) Haga clic en Aceptar.Y en la pestaña Buscar, debería ver los archivos que contienen la línea de arriba en la parte inferior de los resultados de la búsqueda de archivos.

