Cómo reparar 'Windows ha detectado un conflicto de dirección IP' en una PC con Windows
Actualizado en enero de 2024: Deje de recibir mensajes de error y ralentice su sistema con nuestra herramienta de optimización. Consíguelo ahora en - > este enlace
- Descargue e instale la herramienta de reparación aquí.
- Deja que escanee tu computadora.
- La herramienta entonces repara tu computadora.
Una dirección IP es una forma única de identificar su computadora cuando se conecta a una red.Cada dispositivo tiene una dirección IP diferente, por lo que la red puede diferenciarlos fácilmente.Si recibe el mensaje de error "Windows ha detectado un conflicto de dirección IP", significa que su dirección IP ya está en uso en la red.Todas las direcciones IP privadas deben ser únicas, de lo contrario, pueden surgir complicaciones.
Por ejemplo, si conecta una PC, una computadora portátil y un teléfono inteligente a la misma red, debe haber tres direcciones IP diferentes.Sin embargo, si dos de estos dispositivos tienen la misma dirección IP, es casi imposible que la red los distinga entre sí.Debes solucionar este problema tan pronto como recibas el mensaje.Las direcciones IP en conflicto pueden causar complicaciones al usar la red.Consulte nuestra guía sobre cómo deshacerse de este mensaje de error.
¿Cómo se produce un conflicto de IP?
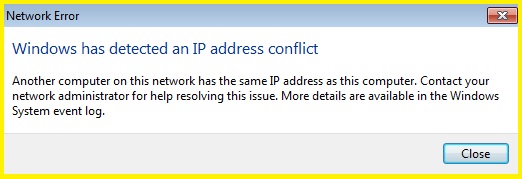
La mayoría de las veces, los conflictos de direcciones IP ocurren cuando asigna direcciones IP estáticas a su red.En lugar de que DHCP elija automáticamente una dirección para todos los dispositivos, puede usar una dirección IP estática para establecer una dirección IP específica que el dispositivo de red siempre usará.Si asigna por error la misma dirección estática a dos dispositivos, se producirá un error de duplicación de IP.Este problema también puede ocurrir si asigna una dirección IP estática a un dispositivo sin reservar esa dirección en el enrutador.Eventualmente, su enrutador intentará asignar esa dirección al otro dispositivo, creando un conflicto de IP.
Notas importantes:
Ahora puede prevenir los problemas del PC utilizando esta herramienta, como la protección contra la pérdida de archivos y el malware. Además, es una excelente manera de optimizar su ordenador para obtener el máximo rendimiento. El programa corrige los errores más comunes que pueden ocurrir en los sistemas Windows con facilidad - no hay necesidad de horas de solución de problemas cuando se tiene la solución perfecta a su alcance:
- Paso 1: Descargar la herramienta de reparación y optimización de PC (Windows 11, 10, 8, 7, XP, Vista - Microsoft Gold Certified).
- Paso 2: Haga clic en "Start Scan" para encontrar los problemas del registro de Windows que podrían estar causando problemas en el PC.
- Paso 3: Haga clic en "Reparar todo" para solucionar todos los problemas.
Puede ocurrir otro escenario de conflicto de IP si tiene dos servidores DHCP en su red (que debe evitar). Por ejemplo, es posible que tenga su propio enrutador inalámbrico conectado al módem y al enrutador de su ISP.Si ambos dispositivos intentan actuar como enrutadores, pueden asignar direcciones IP duplicadas.Finalmente, puede inyectar direcciones IP duplicadas en la red cuando la computadora regresa a la red después del modo inactivo.
Cómo resolver conflictos de direcciones IP
reiniciar enrutador

Siga estos sencillos pasos para reiniciar su enrutador en Windows 10:
- Haz clic en el menú Inicio y busca "Panel de control".
- Seleccione "Red e Internet".
- Haz clic en "Centro de redes y recursos compartidos".
- Haga clic en "Cambiar la configuración del adaptador".
- Haz clic derecho en tu adaptador de red y selecciona "Desactivar".
- Espere unos segundos y luego haga clic derecho en su adaptador de red y seleccione "Habilitar".
- Cierra la ventana del Centro de redes y recursos compartidos.
- Reinicia tu computadora.
Estos pasos deberían reiniciar su enrutador y volver a estar en línea en poco tiempo.
Liberar y renovar una dirección IP
Para liberar y renovar una dirección IP en Windows 10, se deben seguir algunos pasos.
- Primero, abra el Símbolo del sistema buscándolo en el menú Inicio.
- Una vez que el símbolo del sistema esté abierto, escriba 'ipconfig / release' y presione Enter.Esto liberará su dirección IP actual.
- Luego, escriba 'ipconfig /renew' y presione Enter nuevamente.Esto renovará su dirección IP con una nueva.
- Finalmente, cierre la ventana del símbolo del sistema.
Estos pasos deberían ayudarlo a liberar y renovar su dirección IP en Windows 10 sin ningún problema.
Actualizar controlador de tarjeta de red

Para actualizar el controlador de la tarjeta de red de Windows 10, siga los pasos a continuación:
- Primero, abra el Administrador de dispositivos presionando la tecla de Windows + X y luego seleccionando "Administrador de dispositivos" en el menú que aparece.
- Desplácese hacia abajo hasta el encabezado "Adaptadores de red" y expándalo haciendo clic en la flecha a su izquierda.
- Haga clic con el botón derecho en su adaptador de red y seleccione "Actualizar software de controlador..." en el menú contextual que aparece.
- Seleccione "Buscar automáticamente el software del controlador actualizado" y Windows intentará encontrar e instalar el controlador más reciente para su adaptador de red.
- Si no se encuentra ningún controlador nuevo, también puede intentar instalarlo manualmente descargándolo del sitio web del fabricante y siguiendo sus instrucciones.
- Una vez que haya actualizado el controlador de su adaptador de red, reinicie su computadora para que los cambios surtan efecto.
- Ahora ha actualizado con éxito el controlador de su adaptador de red.
Ejecute el solucionador de problemas de hardware y dispositivos
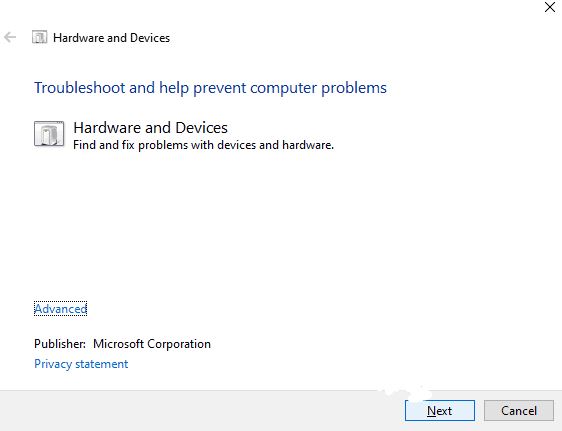
Si tiene problemas con su hardware o dispositivos, Windows 10 viene con un solucionador de problemas integrado que puede ayudarlo a identificar y solucionar el problema.Aquí se explica cómo ejecutarlo:
- Escriba 'solucionar problemas' en la barra de búsqueda y haga clic en la primera opción que aparece.
- Seleccione 'hardware y dispositivos' de la lista de opciones.
- Haga clic en 'ejecutar el solucionador de problemas' y siga las instrucciones que aparecen en la pantalla.
- Una vez que el solucionador de problemas haya finalizado, reinicie su computadora y verifique si el problema se resolvió.
Ejecute el solucionador de problemas del adaptador de red
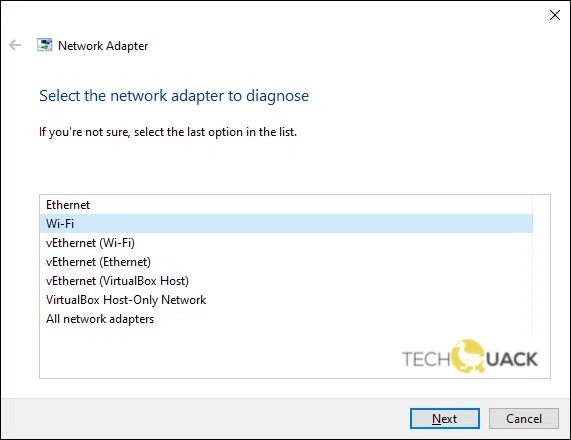
Si tiene problemas para conectarse a Internet, una de las primeras cosas que debe hacer es ejecutar el solucionador de problemas del adaptador de red.Esta herramienta integrada puede ayudarlo a identificar y solucionar problemas comunes con su conexión de red.Aquí se explica cómo ejecutar el solucionador de problemas del adaptador de red en Windows 10:
- Abra la aplicación Configuración presionando la tecla de Windows + I en su teclado.
- Haga clic en Actualización y seguridad.
- Haga clic en Solucionar problemas en el menú de la izquierda.
- En "Buscar y solucionar otros problemas", haz clic en Adaptador de red.
- Haga clic en Ejecutar el solucionador de problemas.
- Siga las indicaciones para diagnosticar y solucionar sus problemas de conexión a la red.
Si aún tiene problemas después de ejecutar el solucionador de problemas, es posible que deba actualizar sus controladores de red o comunicarse con su ISP para obtener ayuda.

