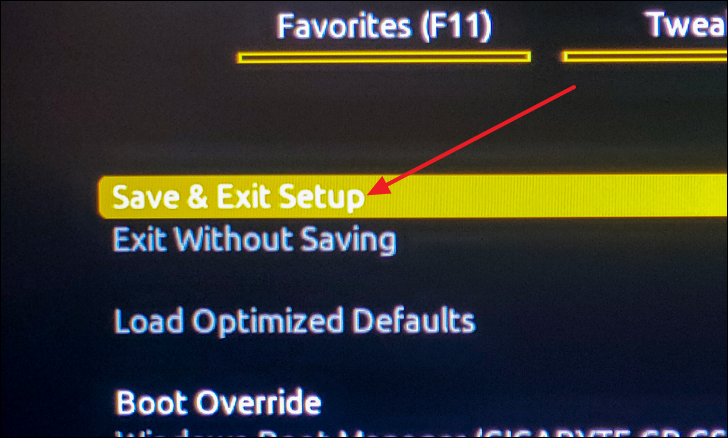Cómo reparar un error de dispositivo de arranque inaccesible en Windows 11
Actualizado en enero de 2024: Deje de recibir mensajes de error y ralentice su sistema con nuestra herramienta de optimización. Consíguelo ahora en - > este enlace
- Descargue e instale la herramienta de reparación aquí.
- Deja que escanee tu computadora.
- La herramienta entonces repara tu computadora.
Si su computadora se bloqueó en la pantalla azul de la muerte y el código de error fue 'INACCESSIBLE_BOOT_DEVICE', siga esta guía hasta el final.
Todos conocemos la pantalla azul de la muerte y nos hemos enfrentado a este problema una o varias veces.Muchas cosas pueden causar el BSOD o la Pantalla Azul de la Muerte y la causa siempre se muestra mediante un 'Código de detención'.Uno de ellos es el 'INACCESSIBLE_BOOT_DEVICE'Detenga el código con el código de error '0x0000007b'.
A veces, durante el arranque, Windows puede fallar al acceder a la partición de memoria que contiene los archivos del sistema.Esto provoca el 'INACCESSIBLE_BOOT_DEVICE'BSOD y evita que su computadora arranque.Si recientemente experimentó este problema en su computadora con Windows 11, siga esta guía para conocer varias formas de solucionar este problema en poco tiempo.
Notas importantes:
Ahora puede prevenir los problemas del PC utilizando esta herramienta, como la protección contra la pérdida de archivos y el malware. Además, es una excelente manera de optimizar su ordenador para obtener el máximo rendimiento. El programa corrige los errores más comunes que pueden ocurrir en los sistemas Windows con facilidad - no hay necesidad de horas de solución de problemas cuando se tiene la solución perfecta a su alcance:
- Paso 1: Descargar la herramienta de reparación y optimización de PC (Windows 11, 10, 8, 7, XP, Vista - Microsoft Gold Certified).
- Paso 2: Haga clic en "Start Scan" para encontrar los problemas del registro de Windows que podrían estar causando problemas en el PC.
- Paso 3: Haga clic en "Reparar todo" para solucionar todos los problemas.
Qué causa el 'INACCESSIBLE_BOOT_DEVICE'BSOD?
Puede ser difícil determinar cuál es la causa definitiva detrás de este problema, pero algunos factores comunes que se sabe que desencadenan este BSOD en particular son los siguientes:
- Disco duro o SSD dañado o desconectado.
- Archivo de sistema dañado o roto.
- El conflicto entre conductores.
- Controladores de gráficos/SATA obsoletos.
Ahora que sabemos qué podría estar causando este problema en su computadora, pasemos a los métodos que puede usar para eliminar este problema.
Realizar un arranque seguro
Para realizar un arranque seguro, puede usar la aplicación 'Configuración del sistema' en su PC con Windows 11.Para abrir la aplicación, primero presioneventanas+ren su teclado para iniciar la ventana Ejecutar.Una vez que aparezca la ventana Ejecutar, escriba 'msconfig' dentro de la línea de comando y luego presioneIngresar.
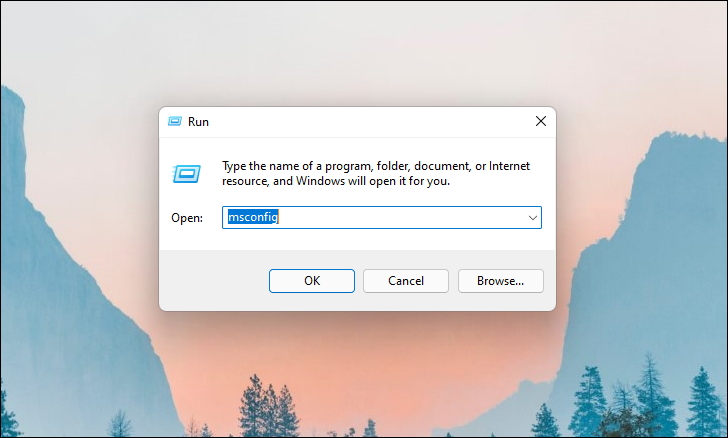
Después de que se abra la ventana 'Configuración del sistema', cambie a la pestaña Arranque haciendo clic en 'Arranque' al lado de 'General'.
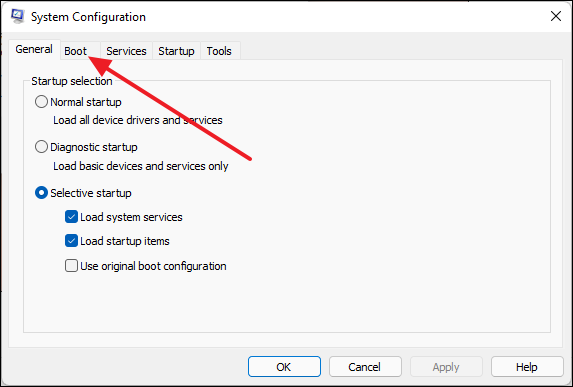
Desde aquí, puede activar el Modo seguro marcando la opción 'Arranque seguro' debajo de 'Opciones avanzadas' y luego haciendo clic en 'Aceptar'.Asegúrese de que, en las opciones de Arranque seguro, esté seleccionado 'Mínimo'.
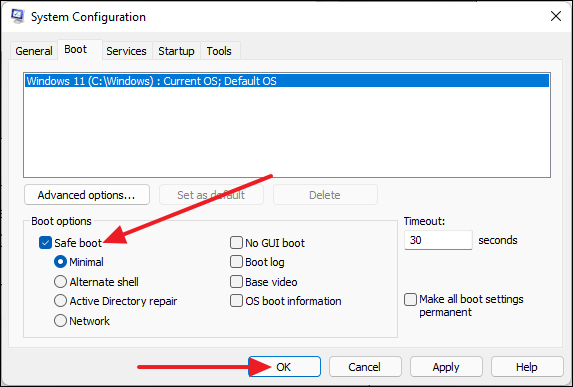
Ahora recibirá un cuadro de diálogo.Aquí, haga clic en 'Reiniciar' y su PC se iniciará en modo seguro.
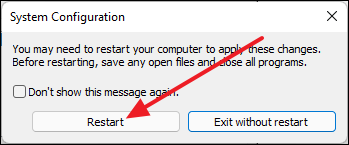
Ejecutar escaneo SFC
Para ejecutar un Comprobador de archivos de sistema o un escaneo SFC, debe usar la herramienta Símbolo del sistema en el modo de administrador.Para hacer eso, escriba 'Símbolo del sistema' en la búsqueda del menú Inicio y luego seleccione 'Ejecutar como administrador' en el panel derecho.
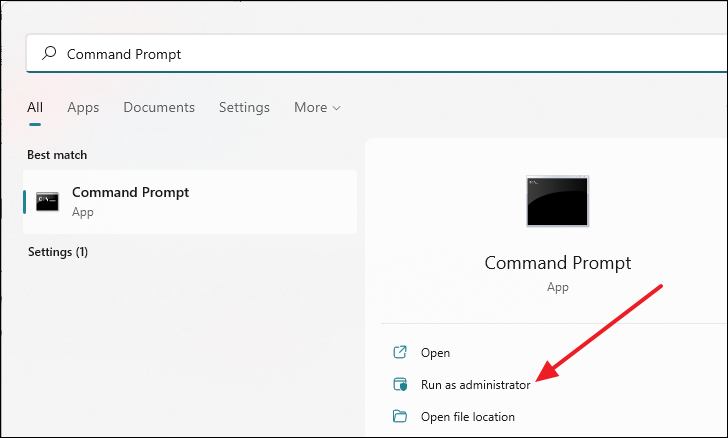
En la ventana del símbolo del sistema, para iniciar el análisis, escriba el siguiente comando dentro de la línea de comando y luego presione Entrar.
sfc /scannow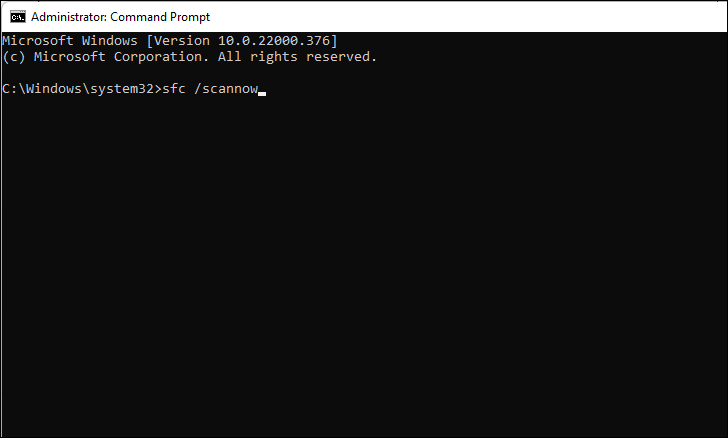
Después de que comience el escaneo, espere de 5 a 10 minutos, dependiendo de su hardware, para que se complete y automáticamente detectará y reparará cualquier archivo corrupto o roto presente en su sistema.Una vez que se completa el escaneo, ya no debería recibir el "Error de dispositivo de arranque inaccesible".
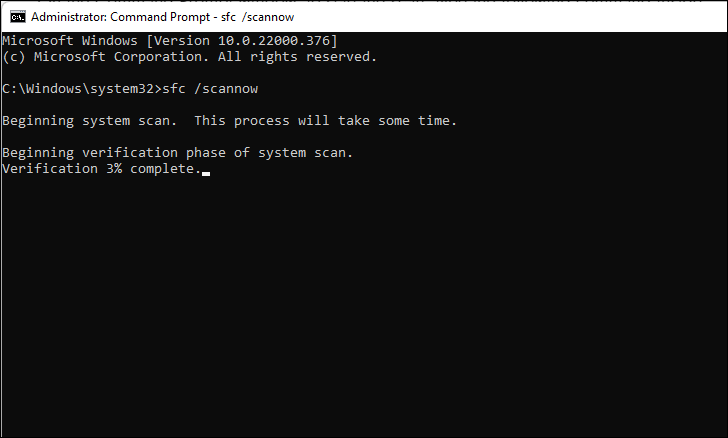
Ejecutar un escaneo DISM
La exploración de DISM o mantenimiento de imágenes de implementación es una herramienta de línea de comandos similar a la exploración SFC.Si el escaneo SFC no soluciona su problema o desea ser más cauteloso, puede ejecutar este comando de manera similar al escaneo SFC.
Comience abriendo la ventana del símbolo del sistema en modo administrador buscándola en la búsqueda de Windows y luego haciendo clic en 'Ejecutar como administrador'.
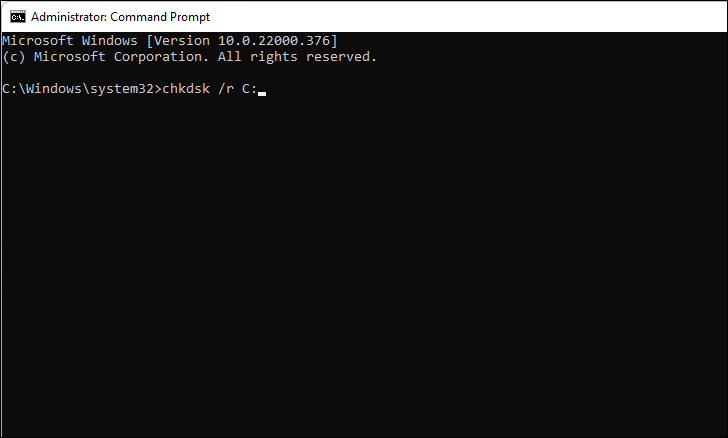
Después de presionarIngresar, le pedirá que programe la verificación del disco para el próximo reinicio, ya que no se puede ejecutar si su computadora aún está funcionando.Simplemente escriba 'Y' y presioneIngresary se programará el proceso.
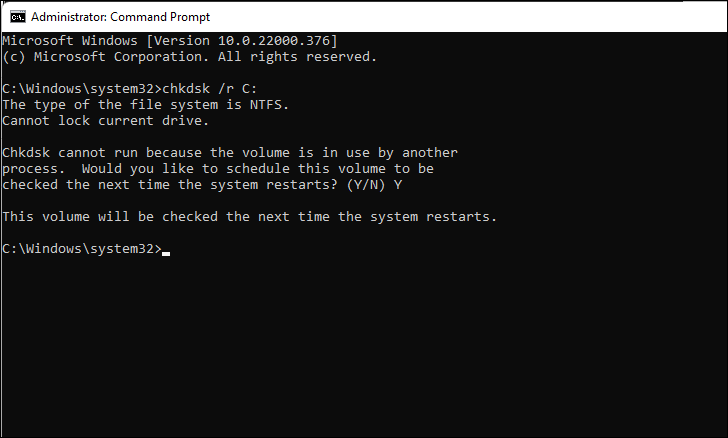
Ahora, todo lo que queda por hacer es reiniciar su computadora y el error se solucionará.
Reinicie su computadora con Windows 11
Para reiniciar su computadora, abra el menú Configuración presionandoventanas+ien tu teclado.En la ventana Configuración, haga clic en 'Actualización de Windows' en el panel izquierdo y luego haga clic en 'Opciones avanzadas' en el panel derecho.
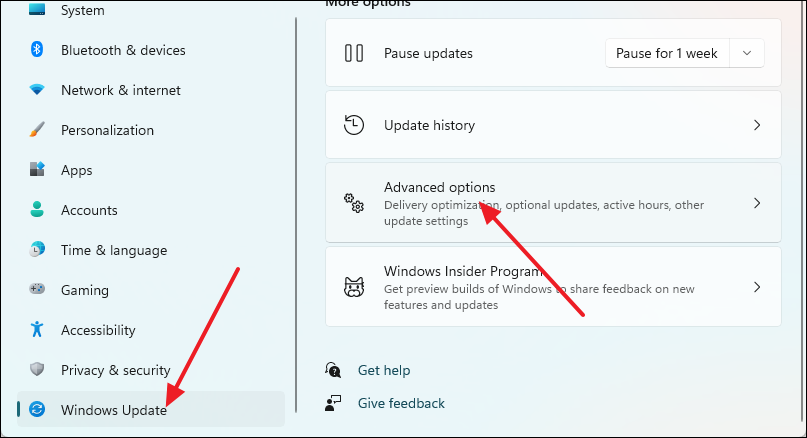
Después de eso, haga clic en 'Recuperación'.
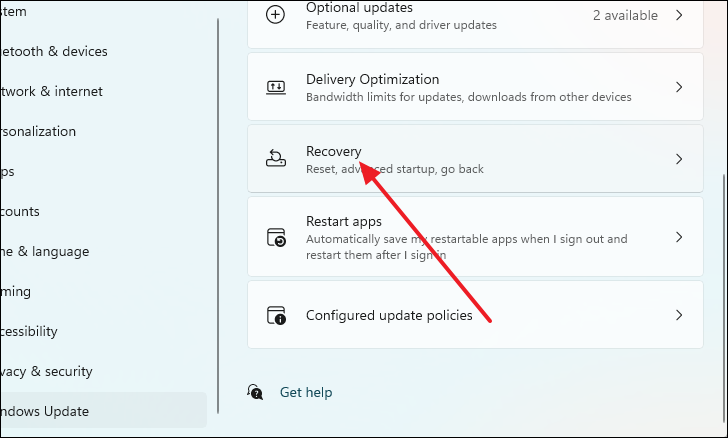
Ahora, haga clic en el botón 'Restablecer PC' ubicado en la sección Opciones de recuperación.
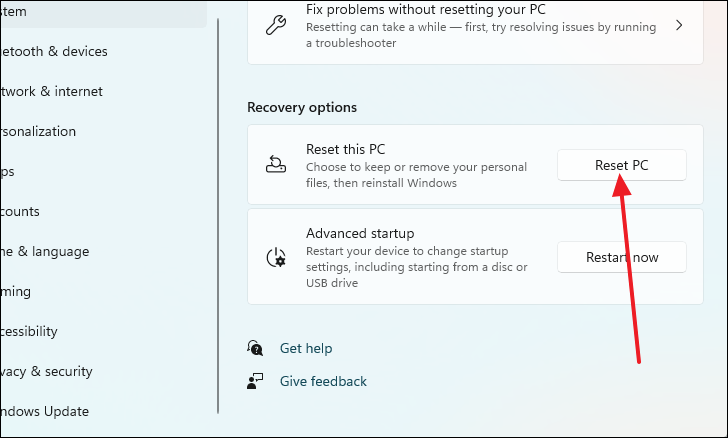
Después de eso, desde la ventana 'Restablecer esta PC', haga clic en 'Conservar mis archivos'.
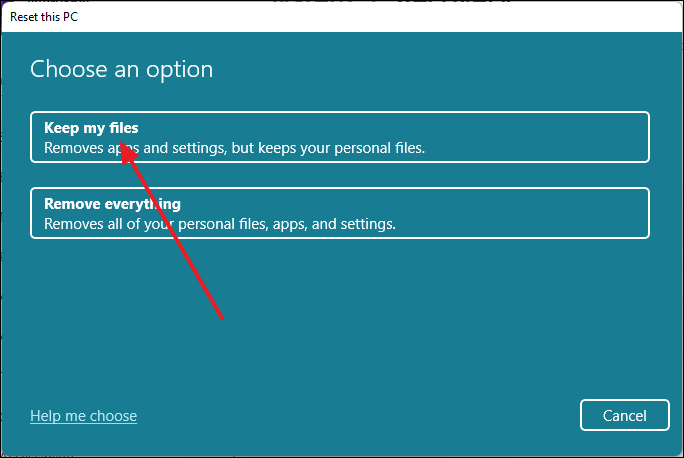
Después de eso, haga clic en 'Reinstalación local'.
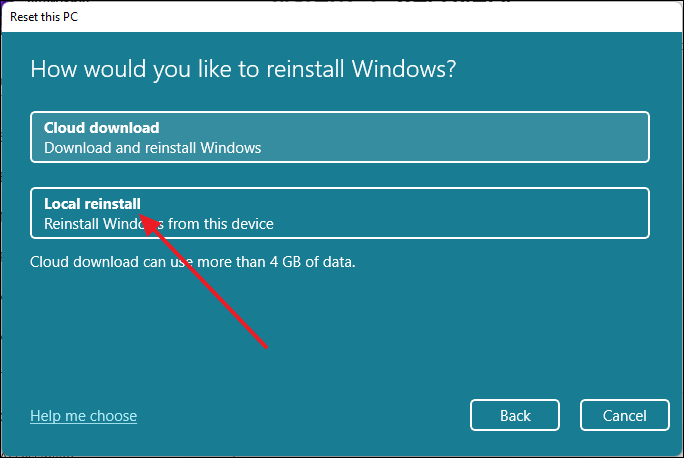
Ahora, haga clic en 'Siguiente'.

Por último, haga clic en 'Restablecer' y su PC se reiniciará para comenzar el proceso de reinicio.
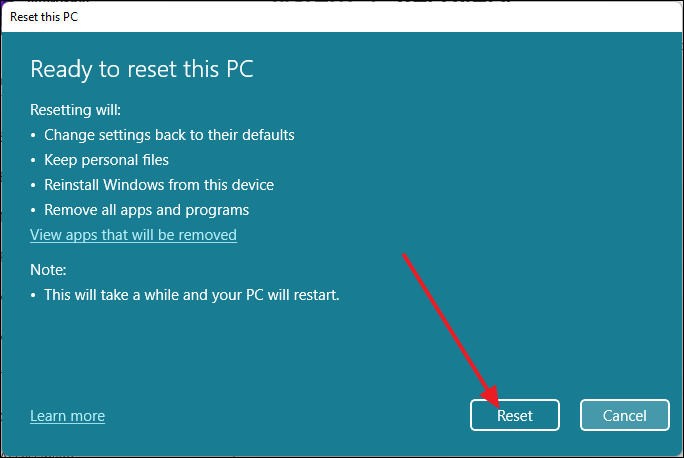
Desconecte las unidades externas conectadas
Si tiene el error "Dispositivo de arranque inaccesible" en su computadora y tiene un disco duro externo o una unidad de estado sólido conectada a su computadora, entonces podría ser la causa de este problema.Si algún tipo de dispositivo de memoria está conectado a su computadora mientras se inicia, este tipo de problema puede ocurrir.
Si este es su caso, primero reinicie su computadora yendo a Opciones de energía en el menú Inicio y luego seleccionando reiniciar.Ahora, antes de que su computadora se inicie, desconecte cualquier tipo de dispositivo de memoria externa y no recibirá el error 'Dispositivo de arranque inaccesible'.
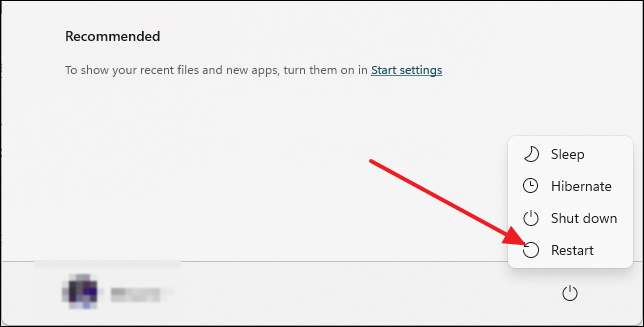
Inspeccione la conexión de su unidad de arranque
Otra cosa que debe buscar es que su unidad de arranque o el disco duro o SSD que tiene instalado Windows esté correctamente conectado a la placa base.Si se trata de una unidad de estado sólido de disco duro, compruebe si los cables SATA están conectados correctamente o no.
Si tiene una unidad de estado sólido NVME, verifique si está correctamente conectada a la ranura PCIe correcta en su placa base.Si la conexión se interrumpe de alguna manera, Windows no podrá acceder a la unidad de arranque y recibirá el error de pantalla azul de la muerte.
Actualizar adaptadores SATA
Para actualizar los adaptadores SATA tienes que usar la aplicación Device Manager.Primero, presioneventanas+ren su teclado para abrir la ventana Ejecutar.Ahora, en la ventana Ejecutar, escriba 'devmgmt.msc' dentro de la línea de comando y luego presioneIngresar.
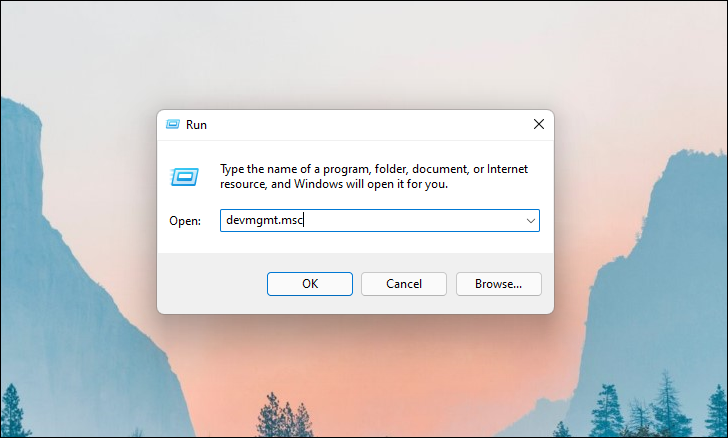
Después de eso, en la ventana del Administrador de dispositivos, haga clic en la flecha antes de 'Controlador IDE ATA/ ATAPI'.
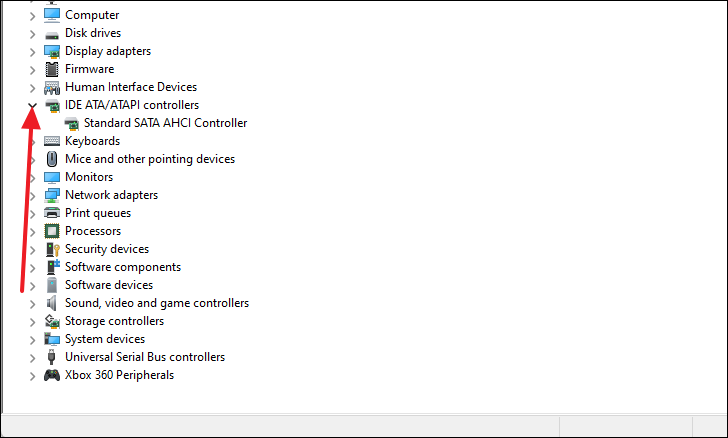
Ahora, desde el menú expandido, haga clic derecho en 'Controlador SATA AHCI estándar' y luego seleccione 'Actualizar controlador'.
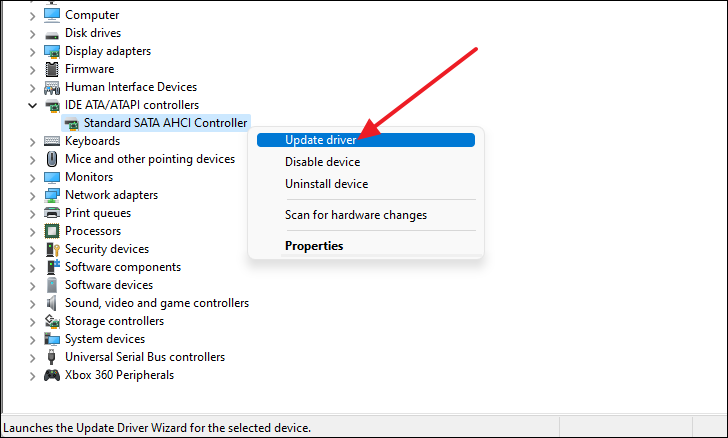
Aparecerá una nueva ventana.Desde allí, haga clic en 'Buscar controladores automáticamente'.Si hay una actualización de controlador disponible, se descargará e instalará.Luego, simplemente reinicie su computadora y el problema se solucionará.
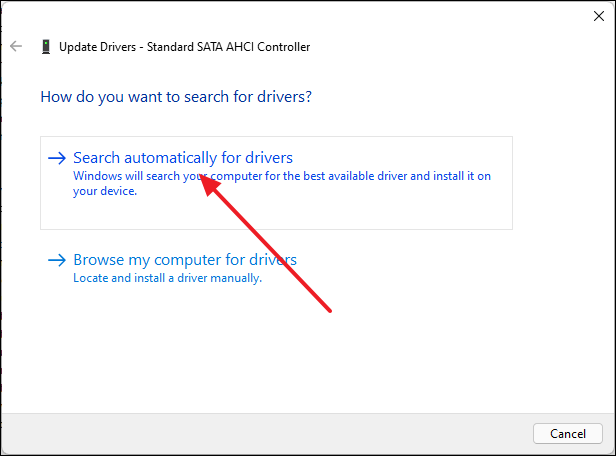
Elija el dispositivo de arranque adecuado desde BIOS
Si enfrenta este problema, debe verificar si el dispositivo de arranque adecuado está seleccionado en el BIOS de su placa base.Para hacer eso, primero, reinicie su computadora yendo a Opciones de energía en el menú Inicio y luego seleccionando 'Reiniciar'.

Después de eso, una vez que su computadora comience a arrancar, siga presionando la tecla BIOS, que generalmente esDELhasta que cargue en el menú del BIOS.

Ahora, cambie al 'Modo avanzado' presionandoF2en tu teclado.
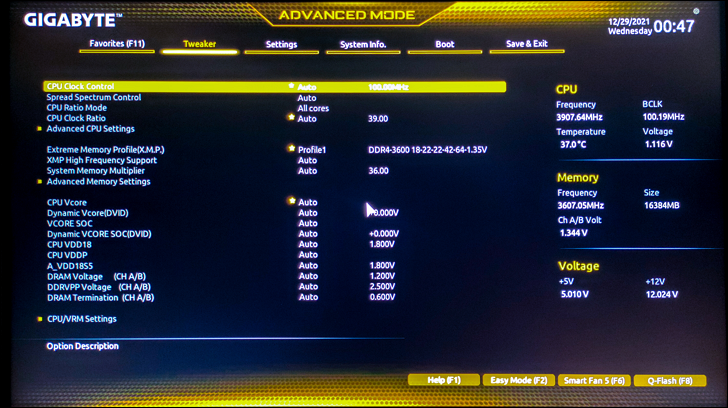
Para verificar si se seleccionó el dispositivo de arranque adecuado, primero haga clic en 'Arranque' para cambiar a la pestaña de configuración de arranque.
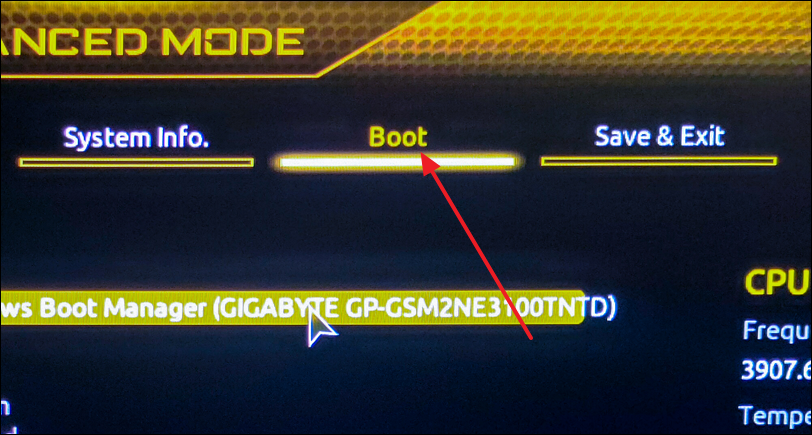
Después de eso, haga clic en 'Opción de arranque #1'
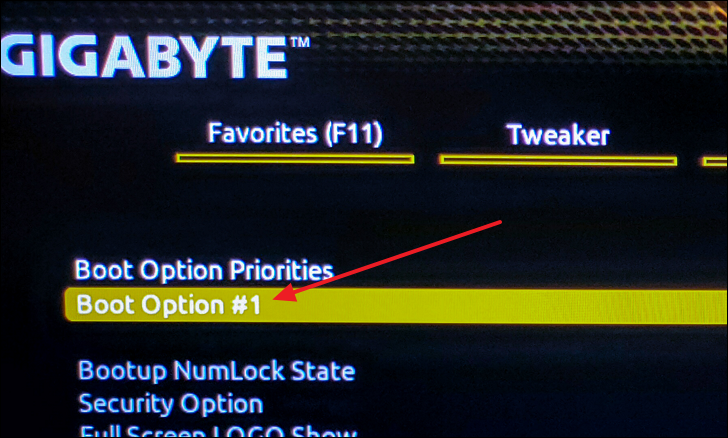
Ahora, asegúrese de que esté seleccionado el dispositivo de memoria que tiene instalado Windows 11.
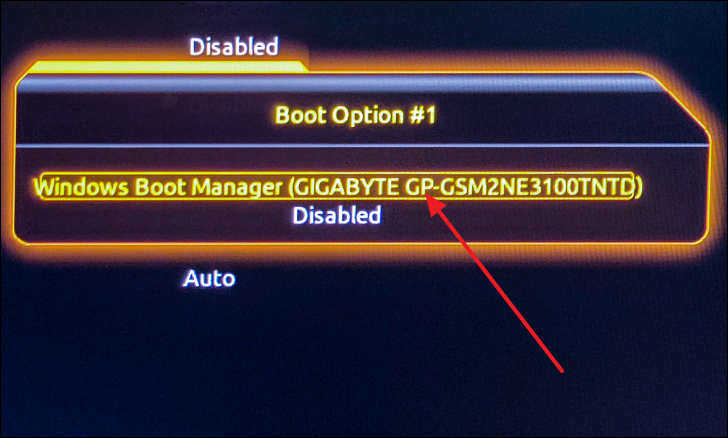
Luego, haga clic en 'Guardar y salir'.
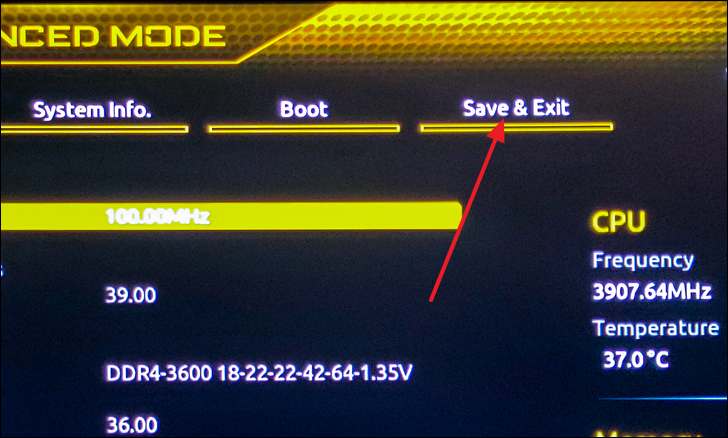
Después de eso, haga clic en "Guardar y salir de la configuración" para guardar los cambios que ha realizado y su PC se reiniciará.