Cómo reparar Steam Client en PC con Windows 11
Actualizado en enero de 2024: Deje de recibir mensajes de error y ralentice su sistema con nuestra herramienta de optimización. Consíguelo ahora en - > este enlace
- Descargue e instale la herramienta de reparación aquí.
- Deja que escanee tu computadora.
- La herramienta entonces repara tu computadora.
El cliente Steam es un software/aplicación que permite a los usuarios obtener varios juegos de manera eficiente y conectarse con otros jugadores.También protege el juego de la piratería, lo que ayuda inmensamente a los editores de juegos.Muchos usuarios del cliente Steam han informado que de repente dejó de funcionar o que hay algún problema que les está causando problemas mientras juegan.Si opta por la solución obvia que es desinstalar y luego instalar el cliente Steam, también eliminará todos los datos almacenados, lo que puede hacer que cualquier jugador se sienta frustrado al comenzar a jugar desde el principio.Por lo tanto, para reparar el cliente de Steam sin perder ningún dato, hemos compilado algunas correcciones que se detallan a continuación en esta publicación que lo ayudarán a reparar el cliente de Steam en Windows 11.
Solución 1: Reemplace los archivos de juego corruptos en Steam Client
Paso 1: Abra Steam Client presionando la tecla de Windows y escribiendo steam.
Paso 2: Seleccione la aplicación Steam de los resultados de búsqueda como se muestra a continuación.
Notas importantes:
Ahora puede prevenir los problemas del PC utilizando esta herramienta, como la protección contra la pérdida de archivos y el malware. Además, es una excelente manera de optimizar su ordenador para obtener el máximo rendimiento. El programa corrige los errores más comunes que pueden ocurrir en los sistemas Windows con facilidad - no hay necesidad de horas de solución de problemas cuando se tiene la solución perfecta a su alcance:
- Paso 1: Descargar la herramienta de reparación y optimización de PC (Windows 11, 10, 8, 7, XP, Vista - Microsoft Gold Certified).
- Paso 2: Haga clic en "Start Scan" para encontrar los problemas del registro de Windows que podrían estar causando problemas en el PC.
- Paso 3: Haga clic en "Reparar todo" para solucionar todos los problemas.
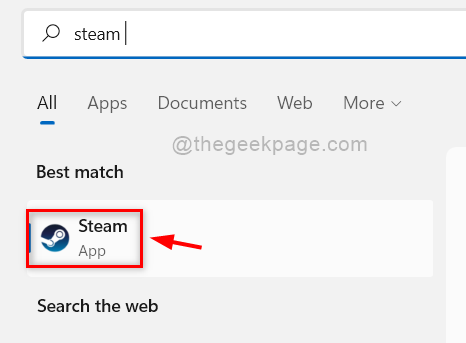
Paso 3: después de que se abra la aplicación Steam, inicie sesión con sus credenciales si no ha iniciado sesión.
Paso 4: Luego, vaya a BIBLIOTECA en la parte superior y luego, seleccione INICIO de la lista como se muestra a continuación.
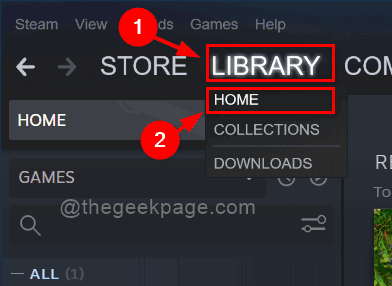
Paso 5: Luego, haz clic derecho en el juego que deseas reparar.
Paso 6: seleccione Propiedades en el menú contextual como se muestra a continuación.
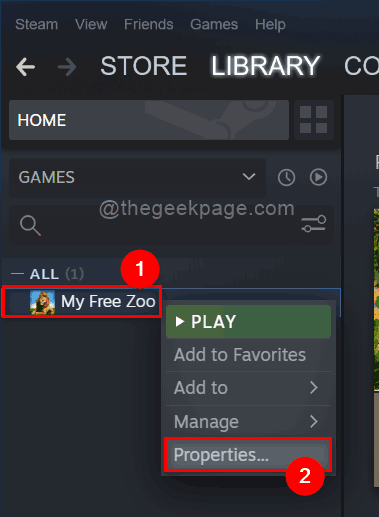
Paso 7: Seleccione la opción ARCHIVOS LOCALES en el menú del lado izquierdo y luego haga clic en la opción Verificar la integridad de los archivos del juego como se muestra a continuación.
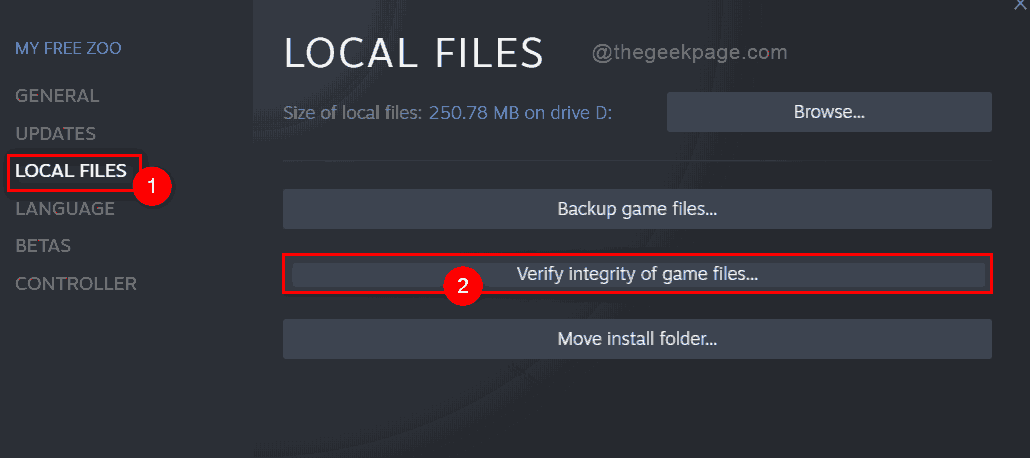
Paso 8: Inmediatamente comenzará a validar los archivos de datos del juego como se muestra a continuación.
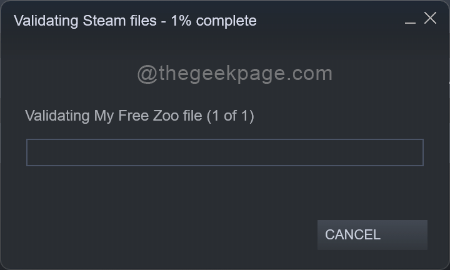
Paso 9: Espere hasta que se complete el proceso de verificación y, una vez que finalice, haga clic en CERRAR como se muestra.
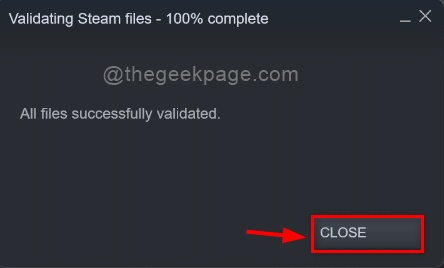
Paso 10: si hay archivos corruptos después de la validación, reemplácelos y luego intente iniciar el juego y vea si funciona correctamente.
Eso es todo.Espero que esta solución solucione su problema.De lo contrario, pruebe otras soluciones que se indican a continuación.
Solución 2: reparar la aplicación Steam usando el símbolo del sistema
Paso 1: abra el símbolo del sistema como administrador presionando las teclas Windows + R juntas en su teclado.
Paso 2: luego, escriba cmd en el cuadro de diálogo de ejecución que se acaba de abrir.
Paso 3: Presione las teclas CTRL+ SHIFT+ENTER juntas y acepte el aviso de UAC en su pantalla.

Paso 4: copie y pegue la siguiente ruta en el símbolo del sistema y presione la tecla Intro.
"C:Program Files (x86)SteambinSteamService.exe” /repair
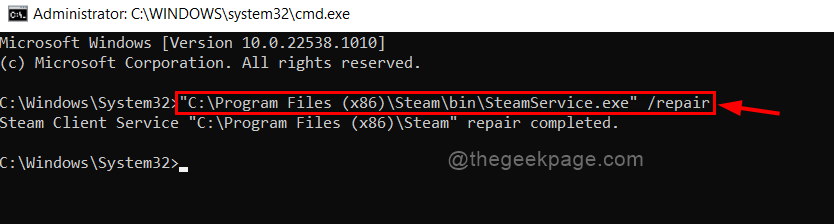
Paso 5: cierre la ventana del símbolo del sistema e inicie la aplicación Steam.
Ahora mira si funciona sin problemas.
Solución 3: actualización de archivos de datos de Steam
Paso 1: Cierra la aplicación Steam si está abierta.
Paso 2: Luego, vaya a la carpeta de la aplicación Steam abriendo el explorador de archivos presionando las teclas Windows + E juntas.
Paso 3: Copie y pegue la siguiente ruta en la barra de direcciones y presione la tecla Intro.
C:Program Files (x86)Steam
Paso 4: Presione las teclas CTRL + A juntas para seleccionar todo y luego anule la selección de la carpeta steamapps y el archivo ejecutable steam.exe haciendo clic en él mientras mantiene presionada la tecla CTRL.
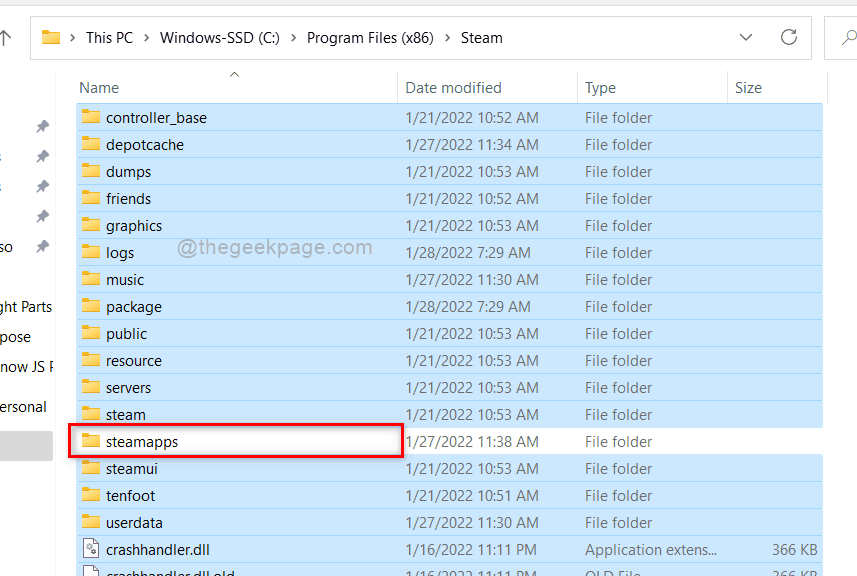
Paso 5: Ahora presione la tecla Eliminar para eliminar todo en la carpeta Steam, excepto steamapps y el archivo steam.exe.
Paso 6: ahora cierra todas las carpetas y aplicaciones que están abiertas en tu sistema.
Paso 7: reinicie su sistema una vez.
Paso 8: Después de reiniciar, navegue a la carpeta Steam como lo hicimos antes.
Paso 9: haga doble clic en el archivo ejecutable steam.exe en la carpeta Steam para ejecutarlo.
NOTA: No ABRA la aplicación Steam mientras o antes de que Steam actualice/reinstale todos los archivos.
Paso 10: Esto reinstalará todos los archivos necesarios nuevamente.
Paso 11: una vez que todo esté hecho, intente abrir la aplicación Steam y vea si hay algún problema.
Solución 4: reinstale Steam Client nuevamente
NOTA: Si ninguna de las soluciones anteriores funciona para usted, esta sería la última opción en la que puede perder los datos y la configuración del juego.Pero esto puede hacer que su aplicación Steam vuelva a funcionar.Siga los pasos a continuación para reinstalar su aplicación Steam nuevamente.
Paso 1: Presione la tecla de Windows en su teclado y escriba aplicaciones instaladas.
Paso 2: Luego, seleccione Aplicaciones instaladas de los resultados de búsqueda como se muestra a continuación.
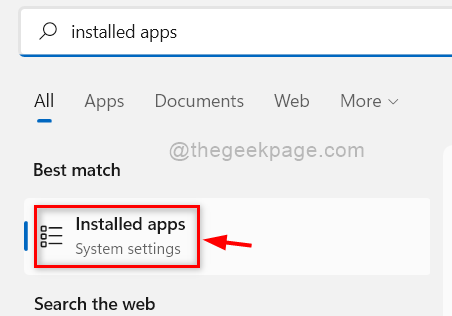
Paso 3: escriba vapor en la barra de búsqueda y luego haga clic en la opción de tres puntos verticales en la aplicación Steam como se muestra a continuación.
Paso 4: Seleccione Desinstalar en el menú desplegable.
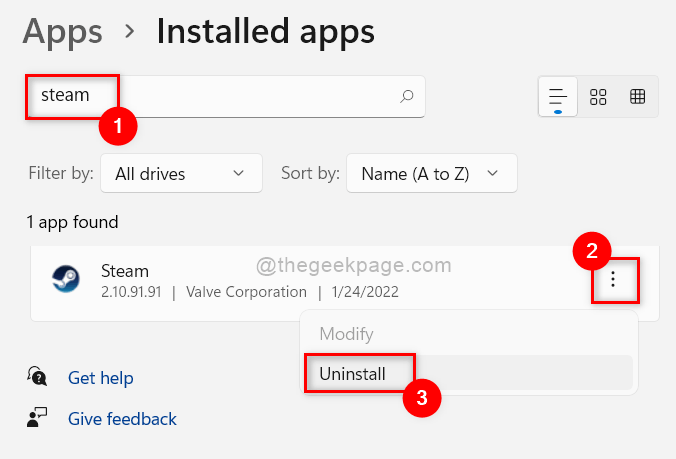
Paso 5: Haga clic en Desinstalar en la pequeña ventana que aparece debajo de la aplicación Steam como se muestra a continuación.
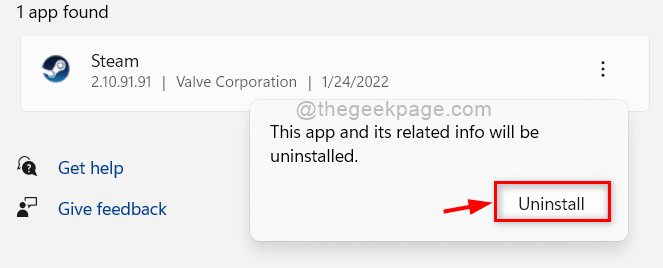
Paso 6: luego, acepte el aviso de UAC haciendo clic en el botón Sí como se muestra a continuación.
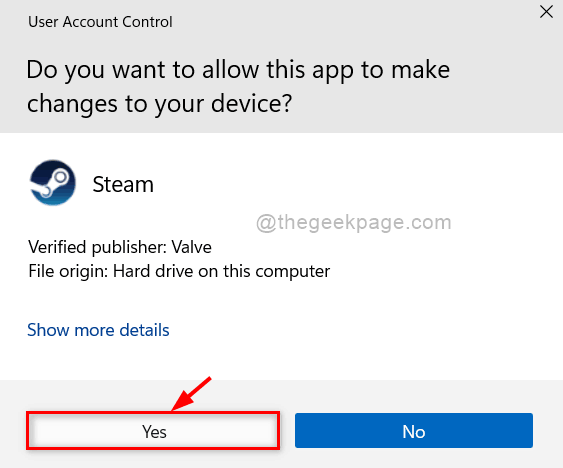
Paso 7: Luego, haga clic en el botón Desinstalar en la ventana de desinstalación de Steam para comenzar a desinstalar la aplicación Steam de su sistema.
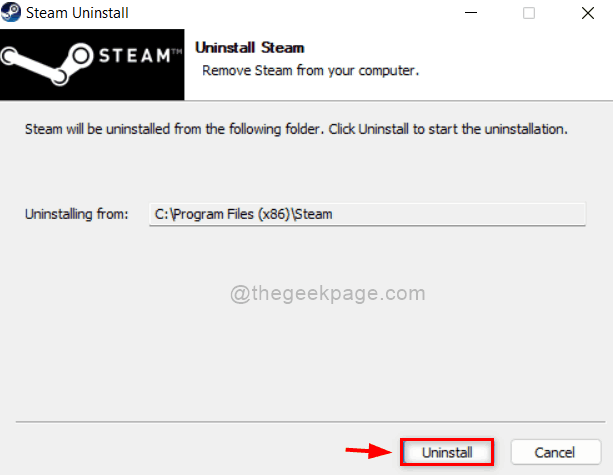
Paso 8: Inmediatamente comenzará a desinstalarse y luego, una vez finalizada la desinstalación, haga clic en el botón Cerrar para cerrar la ventana como se muestra en la imagen a continuación.
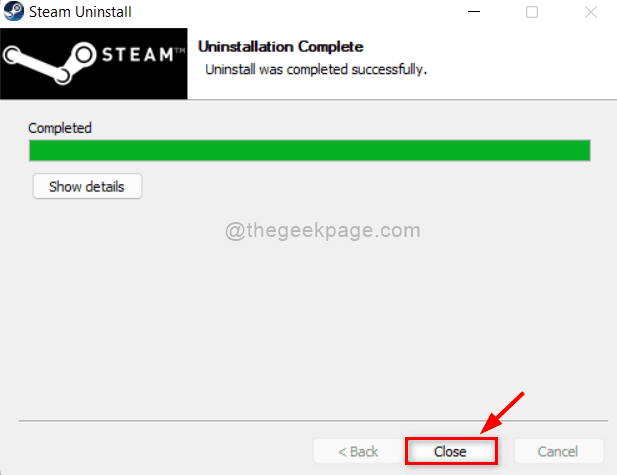
Paso 9: A continuación, abra la página de descargas en el cliente Steam para instalarlo nuevamente haciendo clic aquí.
Paso 10: Después de descargar el archivo de instalación, haga doble clic en él para ejecutarlo.
Paso 11: Realice las instrucciones en pantalla para instalar la aplicación Steam nuevamente en su sistema.
Paso 12: una vez completada la instalación, intente iniciar la aplicación Steam y verifique si el problema persiste.
Espero que esto debe resolver el problema.
Eso es todo chicos.
Espero que este artículo haya sido informativo.
¡Muchos gracias!

