Cómo reparar 'Se ha alcanzado un punto de interrupción' en Windows 10
Actualizado en enero de 2024: Deje de recibir mensajes de error y ralentice su sistema con nuestra herramienta de optimización. Consíguelo ahora en - > este enlace
- Descargue e instale la herramienta de reparación aquí.
- Deja que escanee tu computadora.
- La herramienta entonces repara tu computadora.
Windows 10 tiene un suministro casi infinito de errores.Pensarías que lo habías visto todo hasta que te sorprende otro extraño mensaje de error.Un problema terrible que existe desde hace mucho tiempo y que impide que los usuarios abran archivos ejecutables es el siguiente mensaje de error:
"Punto de interrupción de excepción. Punto de interrupción alcanzado".
Lo más probable es que también hayas visto este mensaje.Significa que no puede abrir el archivo.Pero no se preocupe, el error debería ser cosa del pasado después de aplicar las correcciones descritas en este artículo.
Qué causa el mensaje de error "Punto de interrupción alcanzado"
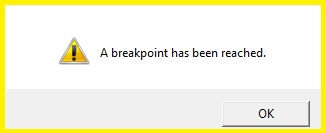
Notas importantes:
Ahora puede prevenir los problemas del PC utilizando esta herramienta, como la protección contra la pérdida de archivos y el malware. Además, es una excelente manera de optimizar su ordenador para obtener el máximo rendimiento. El programa corrige los errores más comunes que pueden ocurrir en los sistemas Windows con facilidad - no hay necesidad de horas de solución de problemas cuando se tiene la solución perfecta a su alcance:
- Paso 1: Descargar la herramienta de reparación y optimización de PC (Windows 11, 10, 8, 7, XP, Vista - Microsoft Gold Certified).
- Paso 2: Haga clic en "Start Scan" para encontrar los problemas del registro de Windows que podrían estar causando problemas en el PC.
- Paso 3: Haga clic en "Reparar todo" para solucionar todos los problemas.
- Una posible causa de este problema podría ser un malware o un ataque de virus en su computadora.El malware puede dañar funciones importantes o aplicaciones reales instaladas en su computadora y evitar que funcionen correctamente.En este caso, puede verificar su sistema en busca de malware o virus con un potente software antivirus para resolver el problema.
- El mensaje de error "Punto de interrupción alcanzado" también puede aparecer cuando hay daños o problemas en los propios programas/software.Desinstalar dichas aplicaciones y reinstalarlas en su computadora puede ser la forma de resolver el problema.
Cómo resolver el mensaje de error 'Punto de interrupción alcanzado'
Realizar una restauración del sistema

Aquí le mostramos cómo restaurar su computadora a una fecha anterior en Windows 10:
- Primero, abra el Panel de control.Puede hacerlo buscándolo en el menú Inicio.
- A continuación, haga clic en la opción de Sistema y seguridad.
- Bajo el encabezado de Copia de seguridad y restauración, haga clic en el enlace que dice "Restaurar archivos y configuraciones del sistema".
- En la página siguiente, haga clic en el botón que dice "Restauración avanzada".
- Luego se le dará la opción de seleccionar un punto de restauración.Elija la fecha a la que desea restaurar su computadora y luego haga clic en "Siguiente".
- Siga las indicaciones para completar el proceso de restauración.Reinicie su sistema cuando se le solicite.
Siguiendo estos sencillos pasos, puede restaurar su computadora a una fecha anterior.
Asegúrate de que tu PC esté actualizada
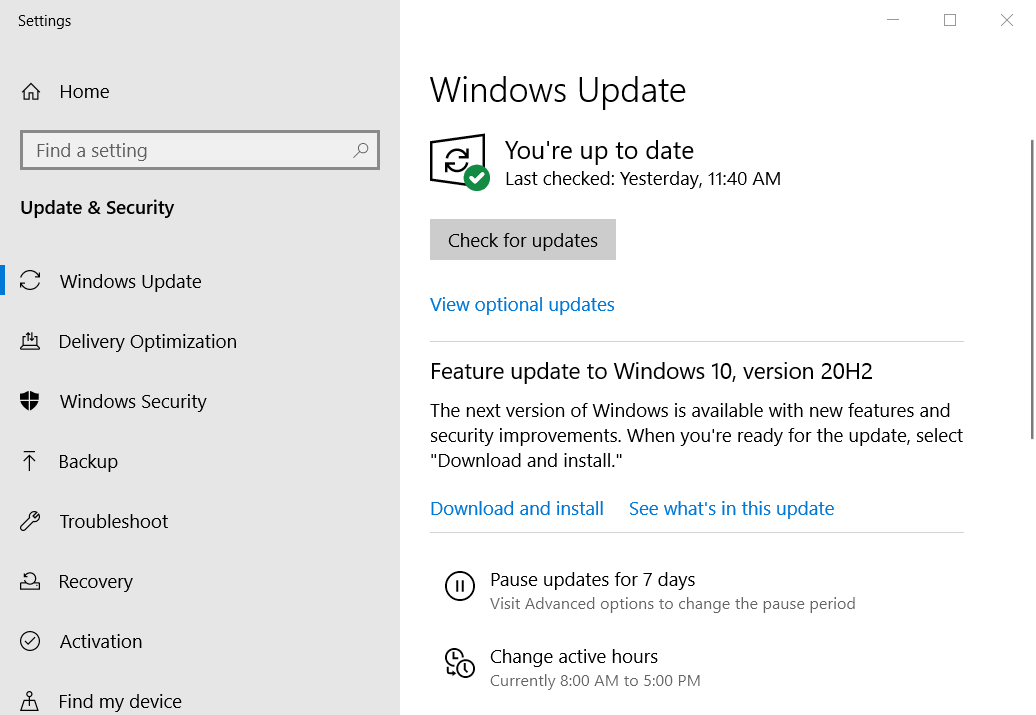
Actualizar su computadora con Windows 10 es un proceso simple que generalmente se puede completar en solo unos minutos.Aquí hay una guía paso a paso para actualizar su computadora con Windows 10:
- Haga clic en el botón Inicio, luego seleccione Configuración.
- En la ventana Configuración, haga clic en Actualización y seguridad.
- En la ventana Actualización y seguridad, haga clic en Buscar actualizaciones.
- Si hay actualizaciones disponibles, se descargarán e instalarán automáticamente.
- Una vez que se hayan instalado las actualizaciones, se le pedirá que reinicie su computadora.Simplemente siga las instrucciones en la pantalla para completar el proceso de reinicio.
Siguiendo estos sencillos pasos, puede asegurarse de que su computadora con Windows 10 esté siempre actualizada con los últimos parches de seguridad y mejoras de software.
Escanea tu PC en busca de malware
Windows Defender es un programa gratuito que ayuda a proteger su computadora contra spyware y otro software malicioso.Aquí se explica cómo ejecutar un análisis de Windows Defender en Windows 10:
- Haga clic en el botón Inicio, luego haga clic en Configuración.
- En la ventana Configuración, haga clic en Actualización y seguridad.
- En la ventana Actualización y seguridad, haga clic en Seguridad de Windows en el lado izquierdo, luego haga clic en Abrir el Centro de seguridad de Windows Defender en el lado derecho.
- En la ventana del Centro de seguridad de Windows Defender, haga clic en la opción Escanear en el lado izquierdo.
- Si tiene instalado algún programa antivirus que no sea Windows Defender, se le preguntará si desea usarlo o Windows Defender Antivirus para escanear su computadora en busca de malware.Elija Windows Defender Antivirus, luego haga clic en el botón Escanear ahora.
- Espere a que se complete el escaneo, luego revise los resultados y tome las medidas necesarias.Los archivos en cuarentena se moverán a una ubicación separada en su disco duro y no podrán ejecutarse ni infectar su computadora hasta que los restaure de la cuarentena o los elimine de forma permanente.Si no está seguro de qué hacer con un archivo en particular, siempre puede optar por ignorarlo por ahora y ver si surge algún problema más adelante.
Ejecutar CHKDSK
Si bien el Explorador de archivos de Windows 10 se ha vuelto mucho más fácil de usar a lo largo de los años, todavía hay algunas cosas que se pueden hacer para mejorarlo aún más.Una de esas cosas es ejecutar CHKDSK, que es una utilidad que puede ayudar a corregir errores en su disco duro y mejorar su rendimiento.Aquí está cómo hacerlo:
- Primero, abra el Explorador de archivos y vaya a Esta PC.
- Haga clic derecho en la unidad que desea escanear y seleccione Propiedades.
- En la ventana Propiedades, vaya a la pestaña Herramientas y haga clic en Verificar.
- Verá un mensaje que le preguntará si desea escanear la unidad en busca de errores; haga clic en Sí.
- CHKDSK ahora comenzará a escanear su disco; este proceso puede llevar un tiempo, así que tenga paciencia.
- Una vez que haya terminado, verá un informe de los errores encontrados y reparados.
Iniciar escaneo SFC
Para ejecutar un escaneo SFC en Windows 10, siga estos pasos:
- Abra el menú Inicio y escriba 'cmd'.
- Haga clic derecho en la opción 'Símbolo del sistema' y seleccione 'Ejecutar como administrador'.
- Escriba 'sfc /scannow' en la ventana del símbolo del sistema y presione Entrar.
- El proceso de escaneo tardará algún tiempo en completarse.Una vez que finalice, verá un mensaje que indica si se encontraron o no archivos corruptos.
- Si se encuentran archivos corruptos, se repararán automáticamente.Reinicie su computadora y vuelva a ejecutar el escaneo para confirmar que el problema se ha resuelto.

