Cómo reparar los servicios de ubicación atenuados en Windows 10 o Windows 11
Actualizado en enero de 2024: Deje de recibir mensajes de error y ralentice su sistema con nuestra herramienta de optimización. Consíguelo ahora en - > este enlace
- Descargue e instale la herramienta de reparación aquí.
- Deja que escanee tu computadora.
- La herramienta entonces repara tu computadora.
Los servicios de ubicación son una característica crucial para algunas aplicaciones en Windows que depende de la ubicación del sistema.Por lo tanto, si ha visto que la opción Servicios de ubicación está atenuada en su sistema, ni siquiera puede cambiarla manualmente.Por lo general, algunas fallas del sistema causan este problema y puede resolverlo fácilmente siguiendo estas sencillas soluciones.
Corrección 1: modificar el registro
Puede modificar el registro para solucionar este problema de Servicios de ubicación atenuado.
1.Presione la tecla Win y escriba "registro".
Notas importantes:
Ahora puede prevenir los problemas del PC utilizando esta herramienta, como la protección contra la pérdida de archivos y el malware. Además, es una excelente manera de optimizar su ordenador para obtener el máximo rendimiento. El programa corrige los errores más comunes que pueden ocurrir en los sistemas Windows con facilidad - no hay necesidad de horas de solución de problemas cuando se tiene la solución perfecta a su alcance:
- Paso 1: Descargar la herramienta de reparación y optimización de PC (Windows 11, 10, 8, 7, XP, Vista - Microsoft Gold Certified).
- Paso 2: Haga clic en "Start Scan" para encontrar los problemas del registro de Windows que podrían estar causando problemas en el PC.
- Paso 3: Haga clic en "Reparar todo" para solucionar todos los problemas.
2.Luego, toque el "Editor de registro" para abrir el Editor de registro en su sistema.
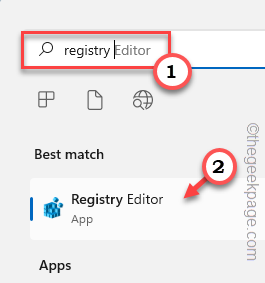
3.Va a eliminar un subdirectorio de registro en particular.Por lo general, no afecta su sistema en absoluto.Sin embargo, se recomienda que realice una copia de seguridad del sistema.
una.Después de abrir el Editor del Registro, toque "Archivo"y haga clic en la opción "Exportar"para hacer una copia de seguridad del registro.

3.Después de hacer la copia de seguridad, ve por este camino:
HKEY_LOCAL_MACHINESYSTEMCurrentControlSetServiceslfsvcTriggerInfo
4.Ahora, en el panel de la izquierda, toque con el botón derecho en la carpeta "3" y haga clic en "Eliminar" para eliminar la carpeta.
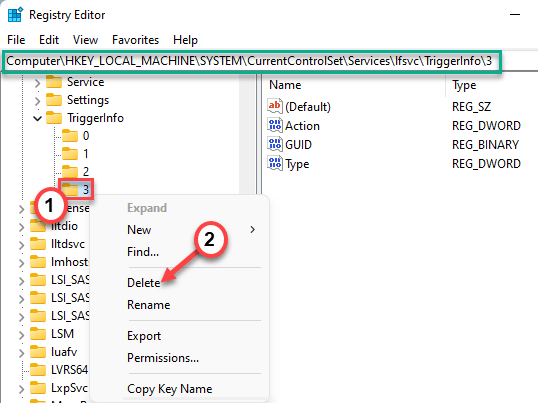
5.Verá un mensaje de advertencia.Toque "Sí" para eliminarlo de su sistema.
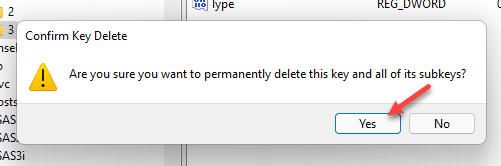
Después de eso, cierre esta ventana y reinicie el sistema.Después de reiniciar, abra la página Configuración y pruebe si puede verificar si puede alternar los Servicios de ubicación o no.
Solución 2: use la política de grupo
[PARA LAS EDICIONES WINDOWS PRO Y ENTERPRISE]
Puede usar la configuración de la Política de grupo local para habilitar los Servicios de ubicación.
1.Tienes que presionar la tecla Win + las teclas R juntas.
2.Simplemente escriba esto y haga clic en "Aceptar".
gpedit.msc

3.Una vez que haya abierto la página de la utilidad, vaya de esta manera:
Computer Configuration > Administrative Templates > Windows Components > Location and Sensors
4.En el lado derecho, encontrará tres configuraciones de política.
5.Tienes que deshabilitar todos esos.Entonces, solo toque dos veces la configuración de la política "Desactivar secuencias de comandos de ubicación" para acceder a ella.
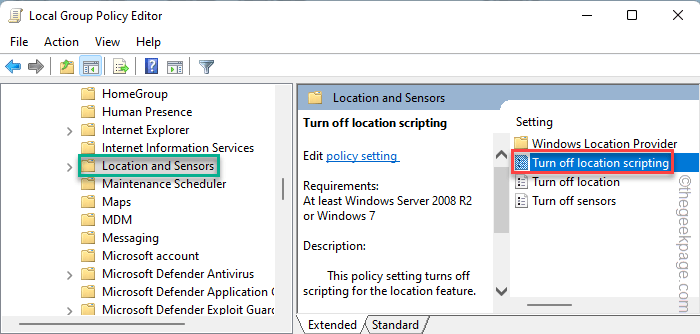
6.Luego, haga clic en la política "Deshabilitada" para deshabilitar la política en su sistema.
7.Después de eso, toque "Aplicar" y "Aceptar" para guardar esta modificación.
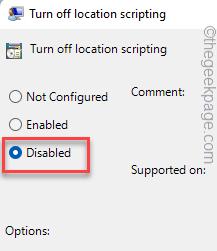
8.De esta manera, también debe deshabilitar otras dos políticas.Entonces, toque dos veces la política "Desactivar ubicación" para editarla.
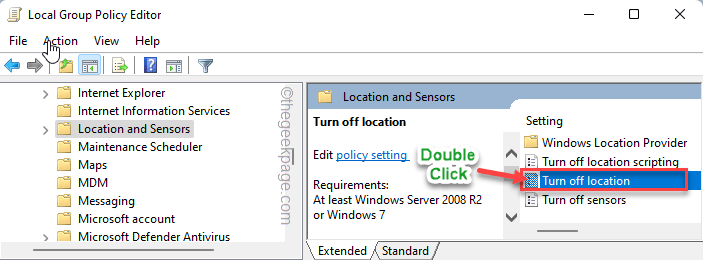
9.Establezca esta política en "Deshabilitada", al igual que la otra política.
10Luego, toque "Aplicar" y "Aceptar" nuevamente.
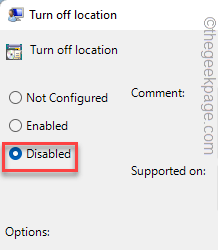
11Finalmente, toque dos veces la política "Desactivar sensores".
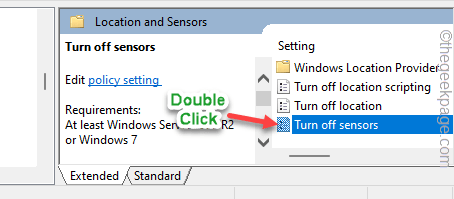
12A continuación, elija la opción "No configurado".
13Luego, haga clic en "Aplicar" y "Aceptar" para guardar el cambio.
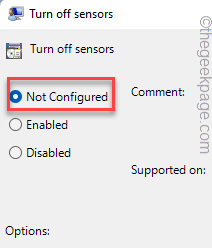
Cierre la página del Editor de directivas de grupo local.Ahora, solo tiene que reiniciar su máquina una vez.
Después de eso, una vez que haya reiniciado, puede alternar y verificar si puede activar o desactivar la ubicación.
Solución 3: automatice el servicio de geolocalización
Tienes que automatizar el servicio de geolocalización.
1.Simplemente presione la tecla de Windows y escriba "servicios".
2.Luego, haga clic en "Servicios" para acceder a él.
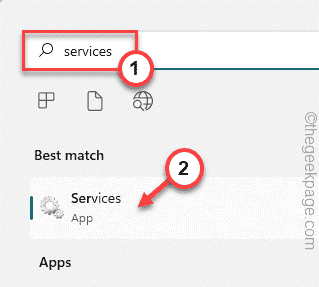
3.Cuando esté en la página de la utilidad Servicios, busque el "Servicio de geolocalización".
4.Luego, haga doble clic en el servicio para acceder a él.
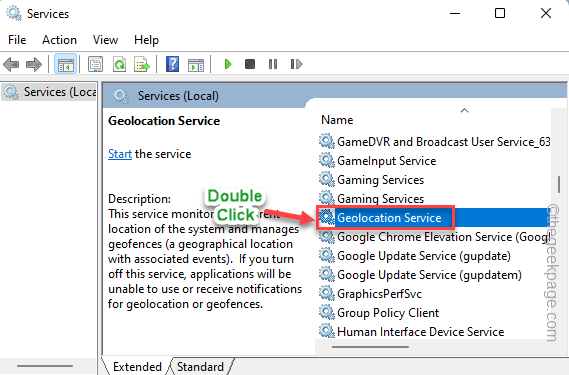
5.A continuación, establezca el 'Estado del servicio:' en "Automático" en el menú desplegable.
6.Si nota que el servicio está 'Detenido', solo tiene que tocar "Iniciar" para iniciarlo.
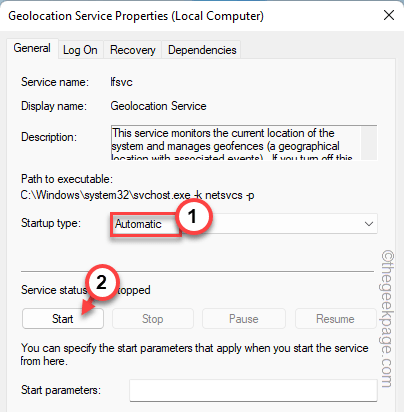
7.Después de eso, haga clic en "Aplicar" y "Aceptar" para guardar los cambios.
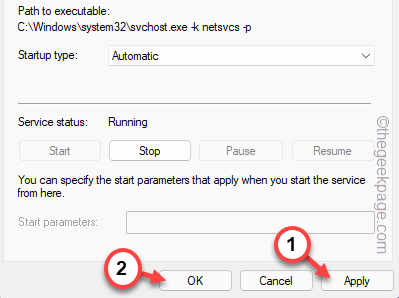
Después de esto, cierre la página Servicios.Luego, intente habilitar el servicio de ubicación una vez más.
Esto debería haber resuelto tu problema.
También puede descargar esta herramienta de reparación de PC para localizar y solucionar cualquier problema de PC:Paso 1 -Descargue la herramienta de reparación de PC Restoro desde aquíPaso 2: haga clic en Iniciar escaneo para encontrar y solucionar cualquier problema de PC automáticamente.

