Cómo reparar los códigos de error 7 y 130 del cliente de Steam en una PC con Windows
Actualizado en enero de 2024: Deje de recibir mensajes de error y ralentice su sistema con nuestra herramienta de optimización. Consíguelo ahora en - > este enlace
- Descargue e instale la herramienta de reparación aquí.
- Deja que escanee tu computadora.
- La herramienta entonces repara tu computadora.
Muchos usuarios del cliente Steam han notado que no pueden ver ninguna página web en la aplicación del cliente Steam en su sistema.Cuando los usuarios intentan cargar una página web buscando un juego en Steam, simplemente aparece un mensaje de error que dice Error al cargar la página web (error desconocido).
Esto podría deberse a archivos de caché dañados en Steam, conexión a Internet inestable, etc.También existe la posibilidad de que haya algún problema o que la aplicación del cliente de Steam se atasque.
No se preocupe si tiene el mismo problema con la aplicación Steam.Esto se puede resolver con las tres correcciones que se describen a continuación en este artículo.
Notas importantes:
Ahora puede prevenir los problemas del PC utilizando esta herramienta, como la protección contra la pérdida de archivos y el malware. Además, es una excelente manera de optimizar su ordenador para obtener el máximo rendimiento. El programa corrige los errores más comunes que pueden ocurrir en los sistemas Windows con facilidad - no hay necesidad de horas de solución de problemas cuando se tiene la solución perfecta a su alcance:
- Paso 1: Descargar la herramienta de reparación y optimización de PC (Windows 11, 10, 8, 7, XP, Vista - Microsoft Gold Certified).
- Paso 2: Haga clic en "Start Scan" para encontrar los problemas del registro de Windows que podrían estar causando problemas en el PC.
- Paso 3: Haga clic en "Reparar todo" para solucionar todos los problemas.
Solución 1: reinicie la aplicación del cliente Steam
A veces, el problema puede deberse a la propia aplicación del cliente Steam.Puede estar congelado debido a muchas razones desconocidas.Por lo tanto, sugerimos a nuestros usuarios que intenten reiniciar la aplicación del cliente Steam.
Paso 1: si la aplicación Steam está abierta, vaya a la opción Steam en la barra de menú superior y seleccione Salir de la lista desplegable como se muestra a continuación.
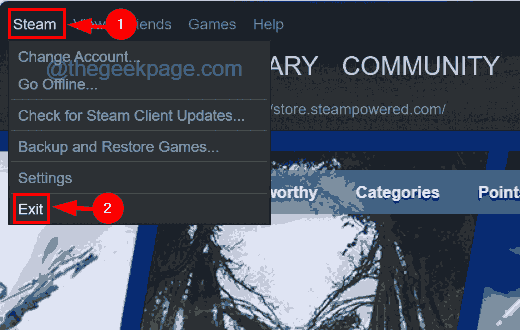
Paso 2: Esto cerrará la aplicación del cliente Steam en su sistema.
Paso 3: Pero debemos asegurarnos de que ningún otro proceso de la aplicación cliente de Steam se esté ejecutando en segundo plano en el sistema.
Paso 4: para hacerlo, abra el Administrador de tareas presionando juntas las teclas Ctrl + Shift + Esc.
Paso 5: después de que aparezca la ventana del Administrador de tareas en la pantalla, vaya a la pestaña Procesos haciendo clic en ella en el panel lateral izquierdo.
Paso 6: luego, desplácese hacia abajo en la lista de procesos en Procesos en segundo plano y busque cualquier proceso de cliente de Steam.
Paso 7: haga clic con el botón derecho en el proceso del cliente Steam y elija la opción Finalizar tarea en el menú contextual, como se muestra en la siguiente captura de pantalla.
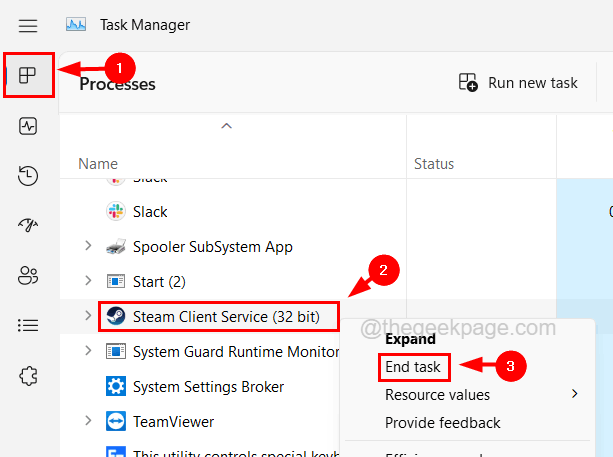
Paso 8: repita el mismo proceso y asegúrese de que no haya procesos de cliente de Steam ejecutándose en el sistema actualmente.
Paso 9: cuando haya terminado, cierre el Administrador de tareas e intente abrir el cliente Steam y vea si esto funcionó.
Solución 2: verifique su conexión a Internet
Es posible que esté pensando que debe haber algún problema interno con la aplicación Steam que está causando este problema.Considerando que, podría haber algunos factores externos que podrían ser responsables, como una conexión a Internet inestable.
Si descubrió que la conexión a Internet es débil en su sistema, desconecte la conexión a Internet del sistema y luego reinicie el enrutador si está usando Wi-Fi y desconecte el cable si está usando una conexión Ethernet.
Espere unos minutos y luego vuelva a conectar la señal del enrutador de conexión a Internet en su sistema o vuelva a conectar el cable de Ethernet al sistema.Compruebe si la conexión a Internet está de vuelta en el sistema.
De lo contrario, llame a su proveedor de servicios de Internet y obtenga una conexión a Internet estable y rápida.
Solución 3: borre la caché DNS del cliente Steam
Para actualizar la dirección IP o los registros DNS en su caché, debe vaciar la caché DNS en el sistema.De lo contrario, podría crear problemas como este.Entonces, veamos cómo vaciar la caché de DNS en su sistema.
Paso 1: presione las teclas Windows y R juntas en el teclado para abrir la consola Ejecutar.
Paso 2: luego escriba cmd en el cuadro de texto de ejecución y presione la tecla Ctrl + Shift + Enter.

Paso 3: Acepte el aviso de UAC en la pantalla haciendo clic en Sí.
Paso 4: Esto abre la ventana del símbolo del sistema como administrador.
Paso 5: Ahora escriba ipconfig /flushdnsen el símbolo del sistema y luego presione la tecla Intro.
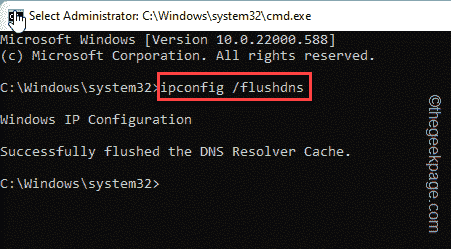
Paso 6: Una vez que se ejecuta el comando, vaciará el caché de DNS local en su sistema.
Paso 7: Después de eso, cierre el símbolo del sistema y reinicie el sistema.

