Cómo reparar los bloqueos o bloqueos de Microsoft Edge al abrir archivos PDF en Windows
Actualizado en enero de 2024: Deje de recibir mensajes de error y ralentice su sistema con nuestra herramienta de optimización. Consíguelo ahora en - > este enlace
- Descargue e instale la herramienta de reparación aquí.
- Deja que escanee tu computadora.
- La herramienta entonces repara tu computadora.
Microsoft Edge, un navegador integrado, también es la aplicación predeterminada para abrir y ver archivos PDF en Windows 11/10.Hoy en día, es una práctica común que las personas se comuniquen y envíen archivos PDF como archivos adjuntos a los correos electrónicos.Para abrir y ver estos archivos PDF, debe hacer doble clic en el archivo y Edge se abre con el archivo PDF seleccionado.
Sin embargo, ha habido informes de usuarios de que el navegador Edge se congela o se bloquea al intentar abrir cualquier archivo PDF en su PC con Windows.Tan pronto como el navegador se congela, los usuarios no pueden usar el navegador, cambiar ninguna pestaña ni realizar ninguna otra acción.Pero pueden abrir otras aplicaciones y usarlas sin ningún problema.Esto indica que el problema está en el navegador y no en el sistema.
Si se enfrenta a este problema de congelación o bloqueo del navegador Edge al momento de abrir cualquier archivo PDF, entonces está en la publicación correcta.En este artículo, echemos un vistazo a las diferentes estrategias de solución de problemas para solucionar este problema con el navegador Microsoft Edge en su PC con Windows.
Notas importantes:
Ahora puede prevenir los problemas del PC utilizando esta herramienta, como la protección contra la pérdida de archivos y el malware. Además, es una excelente manera de optimizar su ordenador para obtener el máximo rendimiento. El programa corrige los errores más comunes que pueden ocurrir en los sistemas Windows con facilidad - no hay necesidad de horas de solución de problemas cuando se tiene la solución perfecta a su alcance:
- Paso 1: Descargar la herramienta de reparación y optimización de PC (Windows 11, 10, 8, 7, XP, Vista - Microsoft Gold Certified).
- Paso 2: Haga clic en "Start Scan" para encontrar los problemas del registro de Windows que podrían estar causando problemas en el PC.
- Paso 3: Haga clic en "Reparar todo" para solucionar todos los problemas.
Antes de continuar con las correcciones que se mencionan a continuación, asegúrese de confiar en la persona de quien recibió el correo electrónico con el archivo PDF adjunto.Además, antes de descargar el archivo del correo electrónico, verifique que el archivo tenga la extensión correcta.Por ejemplo, aquí debemos asegurarnos de que el archivo PDF tenga la extensión .pdf antes de descargarlo del correo.
Solución 1: finalice la tarea Edge y vuelva a abrir
1.Presione las teclas Ctrl + Shift + Esc para abrir el Administrador de tareas.
Una vez que el Administrador de tareas esté abierto, vaya a la pestaña Detalles.
2.En la pestaña Detalles, debe desplazarse y ubicar el proceso de Microsoft Edge msedge.exe en la lista de procesos que ejecutan su computadora.
Haga clic con el botón derecho en msedge.exe y seleccione la opción Finalizar árbol de procesos.

Haga clic en el botón Finalizar árbol de procesos para confirmar la finalización de los procesos de Edge.
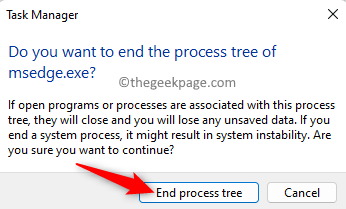
3.Ahora, notará que todas las ventanas del navegador Edge se cerrarán.
Vuelva a abrir Microsoft Edge y verifique si puede descargar y abrir el archivo PDF sin que el navegador se congele o se bloquee.
Solución 2: borrar el historial de navegación y el caché
1.Abra el navegador Edge.
En la barra de direcciones del navegador, escriba edge://settings/clearBrowserData y presione Enter.
2.Ahora verá que se abre la ventana Borrar datos de navegación.
Use el menú desplegable debajo de Intervalo de tiempo y seleccione Todo el tiempo de la lista.
Además, asegúrese de que las opciones mencionadas a continuación estén marcadas.
- Historial de navegación
- Historial de descargas
- Cookies y otros datos del sitio
- Imágenes y archivos en caché
- permisos del sitio
- Todos los datos de las versiones anteriores de Microsoft edge
- Datos de la Fundación de Medios
Luego, haga clic en el botón Borrar ahora.
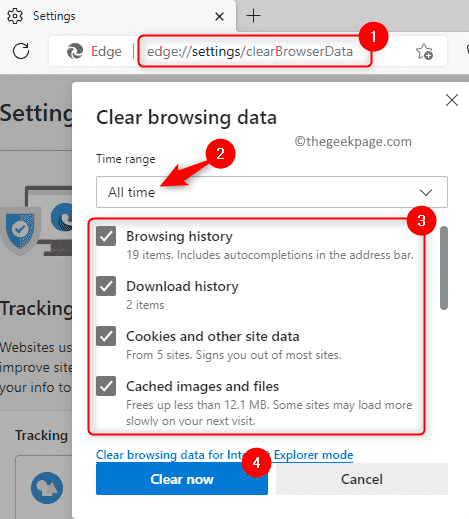
3.Esta operación puede tardar algún tiempo dependiendo de los datos que se almacenan en caché en el navegador.
Reinicie el navegador Edge y verifique si el problema con la apertura de archivos PDF está solucionado.
Solución 3: deshabilitar o eliminar las extensiones del navegador
1.Inicie el navegador Microsoft Edge.
Vaya a la barra de direcciones en la parte superior y escriba el comando a continuación y presione Entrar para abrir la página Extensiones.
edge://extensions
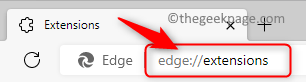
2.En la página Extensiones, verá la lista de extensiones instaladas en el navegador Edge.
Deshabilite todas las extensiones enumeradas en esta página desactivando el interruptor asociado con ellas.
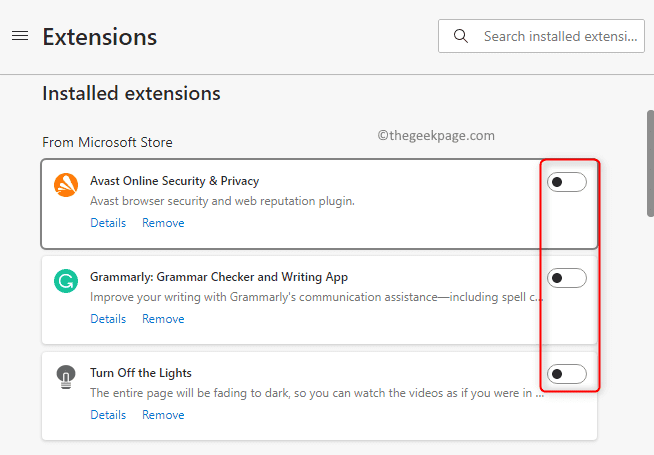
Después de deshabilitar, verifique si puede abrir el archivo PDF sin que el navegador Edge se congele.
3.Si el problema se soluciona, intente habilitar las extensiones de una en una (active el interruptor asociado con la extensión) y pruebe hasta que encuentre la extensión problemática.
Una vez que identifique la extensión problemática, puede actualizarla o eliminar la extensión del navegador haciendo clic en el enlace Eliminar.
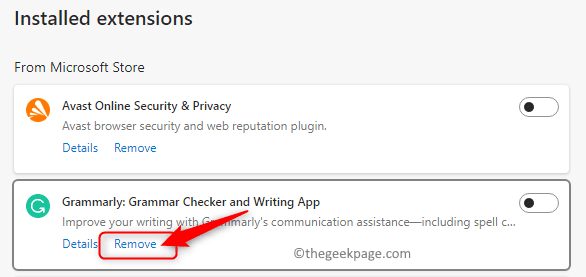
Solución 4: restablecer el navegador Edge
1.En la barra de direcciones en la parte superior del navegador Edge, escriba el siguiente comando y presione Entrar para abrir la página Restablecer configuración.
edge://settings/reset
2.Haga clic en Restaurar configuración a sus valores predeterminados en Restablecer configuración.

Haga clic en el botón Restablecer en la ventana Restablecer configuración que se abre.
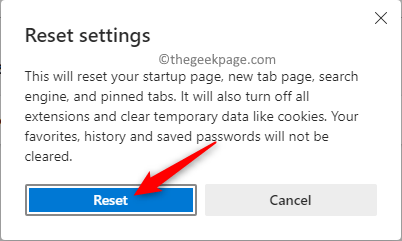
Esto revertirá el navegador Edge a su configuración predeterminada.
3.Una vez que se complete el restablecimiento del navegador, reinicie su navegador Edge.
Compruebe si puede abrir archivos PDF sin ningún problema.
Solución 5: reparar el navegador Edge
1.Presione la combinación de teclas Windows + I para abrir la aplicación Configuración de Windows.
Vaya a la pestaña Aplicaciones en el panel izquierdo.
En el lado derecho, haga clic en el cuadro etiquetado Aplicaciones y funciones.
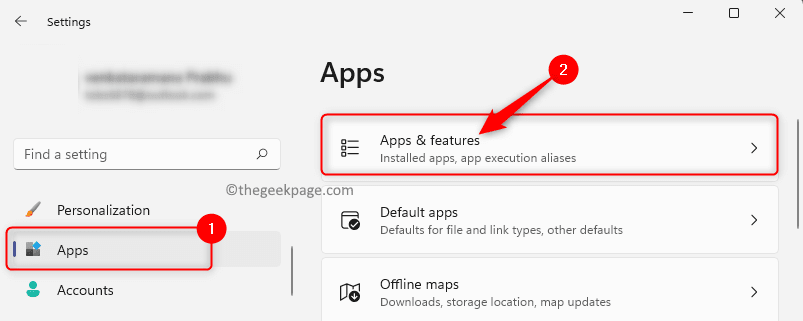
2.En la página Aplicaciones y características, escriba Edge en el cuadro debajo de la lista de aplicaciones.
Verá los resultados de la búsqueda debajo de esto.
Haga clic en el menú de tres puntos en el extremo derecho de la aplicación Microsoft Edge y seleccione Modificar.
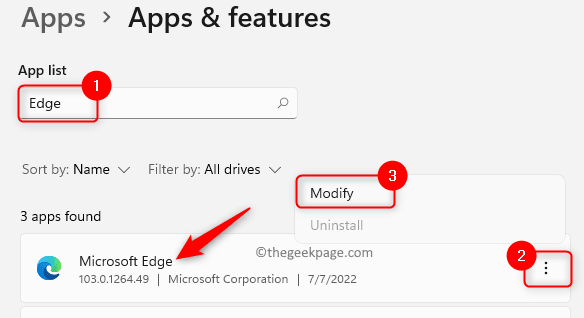
3.Cuando el Control de cuentas de usuario se lo solicite, haga clic en Sí.
Verá la ventana Reparar Microsoft Edge.
En esta ventana, haga clic en el botón Reparar para descargar y comenzar a reinstalar el navegador.

Ninguno de los datos y la configuración del navegador se verán afectados por este proceso.
4.Una vez que se complete el proceso de reparación, abra el navegador Edge y verifique si se resolvió el problema.
Solución 6: cambie la aplicación de visor de PDF predeterminada
1.Presione Windows + R para abrir el cuadro de diálogo Ejecutar.
Escriba ms-settings:defaultapps para abrir la página de aplicaciones predeterminadas.
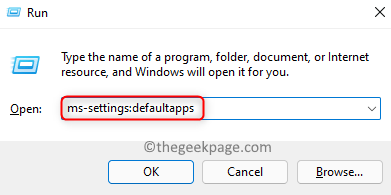
2.En la parte superior, haga clic en el cuadro de texto debajo de Establecer un valor predeterminado para un tipo de archivo o tipo de enlace e ingrese el texto .pdf para cambiar el visor de PDF predeterminado.
Verá Microsoft Edge en el resultado, ya que actualmente es la aplicación predeterminada para abrir archivos PDF.
Haga clic en la pequeña flecha dentro del cuadro denominado Microsoft Edge.
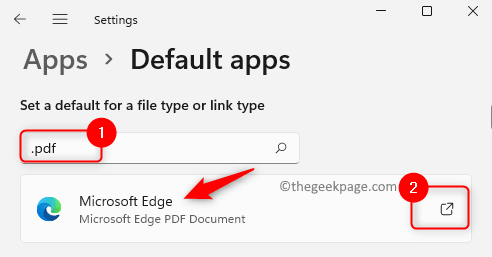
3.Aparece una ventana que le pide que seleccione una aplicación para abrir archivos .pdf.
Puede elegir cualquier otro navegador como Chrome o Firefox de la lista.
Además, si tiene un visor de PDF como Adobe Acrobat, puede hacer clic en él para seleccionar esa aplicación.
Finalmente, haga clic en Aceptar para guardar este cambio.
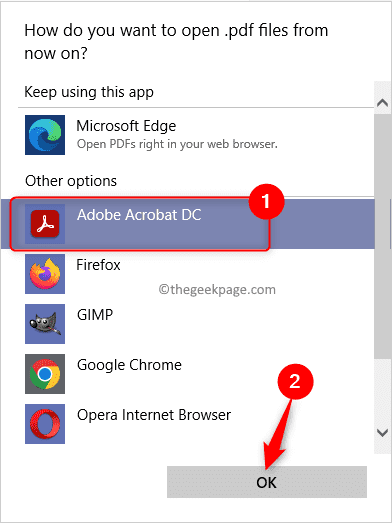
Después de realizar este cambio, cada vez que intente abrir cualquier archivo PDF, se abrirá con el navegador o la aplicación de lectura que haya seleccionado.
¡Eso es todo!
Gracias por leer.
Esperamos que este artículo haya sido útil para resolver el problema del bloqueo/congelamiento del navegador Edge al abrir archivos PDF en su PC con Windows.Háganos saber la solución que funcionó en su caso en la sección de comentarios a continuación.
También puede descargar esta herramienta de reparación de PC para localizar y solucionar cualquier problema de PC:Paso 1 -Descargue la herramienta de reparación de PC Restoro desde aquíPaso 2: haga clic en Iniciar escaneo para encontrar y solucionar cualquier problema de PC automáticamente.

