Cómo reparar la restauración del sistema deshabilitada por el administrador del sistema o está atenuada en Windows 11 o Windows 10
Actualizado en enero de 2024: Deje de recibir mensajes de error y ralentice su sistema con nuestra herramienta de optimización. Consíguelo ahora en - > este enlace
- Descargue e instale la herramienta de reparación aquí.
- Deja que escanee tu computadora.
- La herramienta entonces repara tu computadora.
Cuando está utilizando un sistema, puede realizar algunas acciones o instalar algunas aplicaciones que pueden dificultar el funcionamiento adecuado de su PC y causar ciertos problemas.En tales casos, la función de restauración del sistema incorporada proporcionada por Windows es útil y lo ayuda a llevar su sistema a un estado en el que funcionaba normalmente sin ningún problema.
Básicamente, esta función crea un punto de restauración de los archivos del sistema y el registro durante el cual el sistema funcionaba correctamente.Para usar esta función en su PC, debe crear manualmente un punto de restauración o configurar los ajustes en su sistema para crear automáticamente puntos de restauración diariamente.
Sin embargo, muchos usuarios han informado de un problema al intentar utilizar la restauración del sistema y se les muestra el mensaje de error "El administrador del sistema ha desactivado la Restauración del sistema".Algunos usuarios han notado que la opción Restaurar sistema está atenuada, lo que significa que no se puede crear un punto de sistema ni restaurar el sistema a un estado de funcionamiento anterior.¿Le molesta ver este mensaje de error o las opciones de restauración del sistema en gris en su PC con Windows?Luego, continúe y lea este artículo para encontrar algunos métodos de solución de problemas que los usuarios han probado con éxito para resolver este problema en sus computadoras.
Notas importantes:
Ahora puede prevenir los problemas del PC utilizando esta herramienta, como la protección contra la pérdida de archivos y el malware. Además, es una excelente manera de optimizar su ordenador para obtener el máximo rendimiento. El programa corrige los errores más comunes que pueden ocurrir en los sistemas Windows con facilidad - no hay necesidad de horas de solución de problemas cuando se tiene la solución perfecta a su alcance:
- Paso 1: Descargar la herramienta de reparación y optimización de PC (Windows 11, 10, 8, 7, XP, Vista - Microsoft Gold Certified).
- Paso 2: Haga clic en "Start Scan" para encontrar los problemas del registro de Windows que podrían estar causando problemas en el PC.
- Paso 3: Haga clic en "Reparar todo" para solucionar todos los problemas.
Método 1: realizar cambios en el Editor del Registro
Nota: El registro contiene información que es necesaria para el correcto funcionamiento de su sistema.Entonces, antes de continuar con la realización de cambios en el registro, cree una copia de seguridad del Editor del registro en caso de que tenga algún problema después de probar este método.En caso de problemas, puede simplemente importar la copia de seguridad del registro para restaurar la configuración del registro a su estado de funcionamiento anterior.
Paso 1.Abra el cuadro de diálogo Ejecutar usando la combinación de teclas Windows y R en su teclado.
Paso 2.Escriba regedit y presione Entrar para abrir el Editor del Registro.
Haga clic en Sí cuando el Control de cuentas de usuario le solicite permisos.

Paso 3.Usando las carpetas en el panel izquierdo del Registro, navegue a la ubicación a continuación.
HKEY_LOCAL_MACHINESOFTWAREPoliciesMicrosoftWindows NTSystemRestore
Paso 4.Cuando se selecciona la clave SystemRestore, habrá dos entradas DisableConfig y DisableSR en el lado derecho.
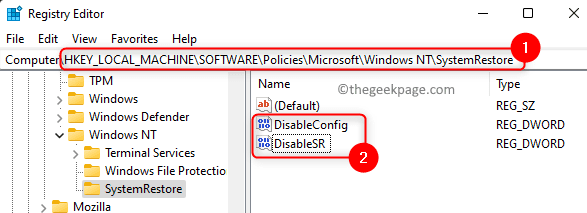
Paso 5.Debe eliminar las dos entradas anteriores.
Haga clic derecho en DisableConfig y elija Eliminar.
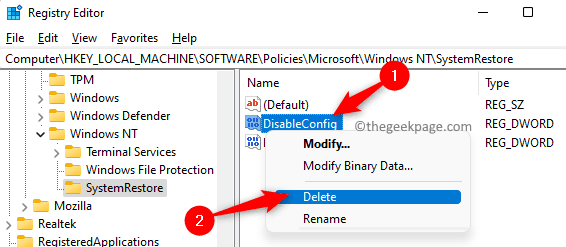
Para confirmar la eliminación de la entrada, haga clic en Sí.
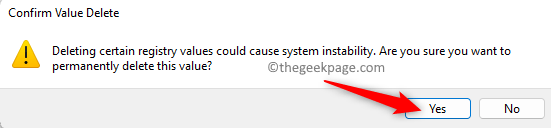
De la misma manera, elimine la entrada DisableSR.
Paso 6.Reinicie su computadora después de eliminar las dos entradas anteriores.
Compruebe si puede utilizar la función Restaurar sistema sin ningún problema.
Nota: Si las claves SystemRestore, DisableConfig o DisableSR no se encuentran en el registro, pase al siguiente método para resolver el problema.
Método 2: modificar la configuración en el Editor de directivas de grupo local
Paso 1.Simplemente mantenga presionadas las teclas Windows + R simultáneamente para abrir Ejecutar.
Paso 2.Escriba gpedit.msc y presione Entrar para abrir el Editor de políticas de grupo local.
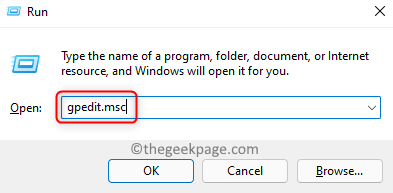
Nota: Si recibe un error al intentar abrir el Editor de políticas de grupo local, haga clic en este enlace para solucionar el problema del Editor de políticas de grupo local que falta.
Paso 3.En la ventana del Editor de directivas de grupo local, navegue hasta la ubicación que se menciona a continuación utilizando las carpetas del panel izquierdo.
Configuración de la computadora -> Plantillas administrativas -> Sistema -> Restaurar sistema
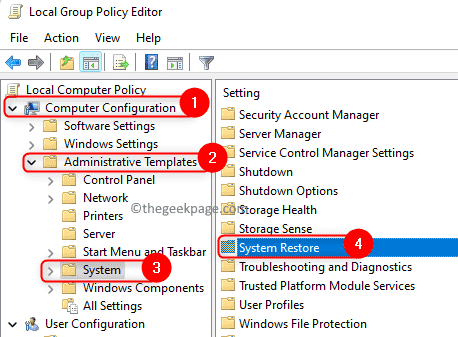
Paso 4.Ahora, en el lado derecho, busque Desactivar Restaurar sistema.
Haga doble clic en él para abrir la ventana y cambiar esta configuración.
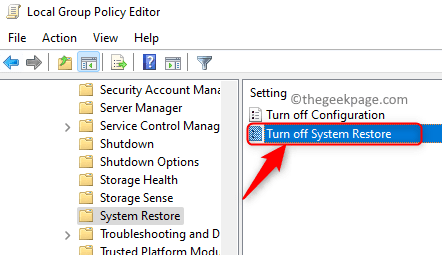
Paso 5.En la ventana que se abre, elige la opción No configurado.
Nota: Si ya está configurado como No configurado, configúrelo como Deshabilitado y luego haga clic en Aplicar.
Luego, vuelva a configurarlo como No configurado y haga clic en Aceptar.
Paso 6.Por último, haga clic en Aplicar y luego en Aceptar para guardar los cambios en la configuración del Editor de políticas de grupo local.
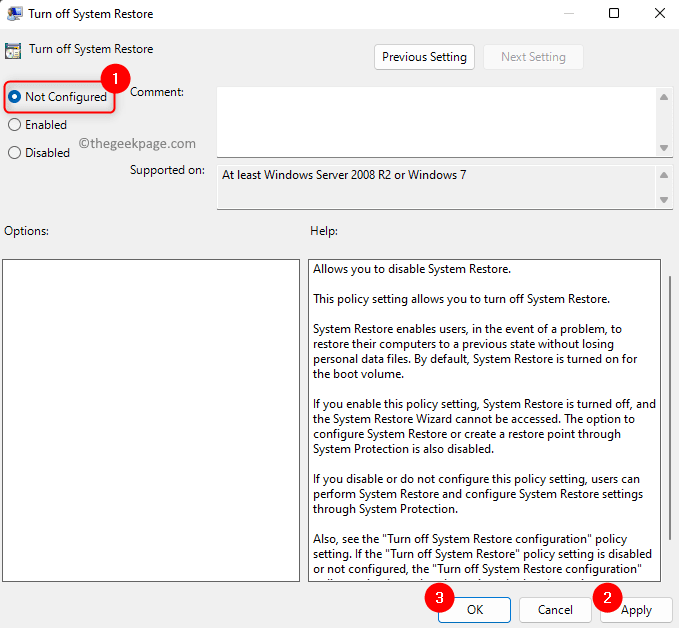
Paso 7.Reinicie su computadora y verifique si el problema con la restauración del sistema está resuelto.
Método 3: compruebe si el servicio de restauración del sistema se está ejecutando
Paso 1.Para abrir los Servicios de Windows, haga clic en el botón Inicio de Windows en su barra de tareas.
En la barra de búsqueda de Windows, escriba servicios y luego elija la aplicación Servicios en el resultado Mejor coincidencia.
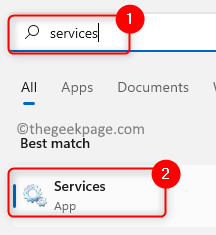
Paso 2.En la lista de servicios que se muestra, desplácese y busque el servicio denominado Proveedor de instantáneas de software de Microsoft.
Haga clic derecho en este servicio y elija Propiedades.
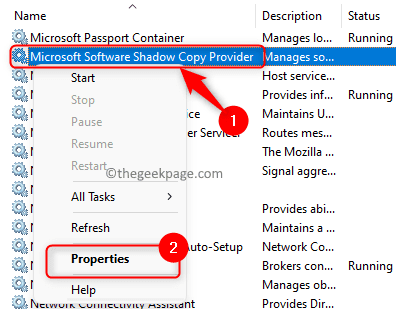
Paso 3.En la ventana Propiedades, use la lista desplegable y cambie el Tipo de inicio a Automático.
Paso 4.Si ve que el servicio está en estado Detenido, haga clic en el botón Iniciar para iniciar el servicio.
Paso 5.Haga clic en Aplicar para que los cambios surtan efecto.Luego, haga clic en Aceptar.
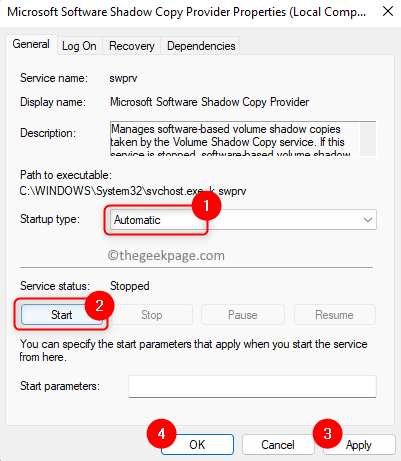
Paso 6.Repita los pasos 2 a 5 para el servicio Volume Shadow Copy en la lista de servicios.
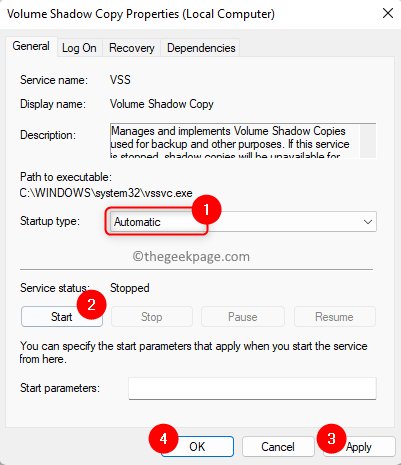
Paso 7.Reinicie su computadora y verifique si puede usar la restauración del sistema.
Método 4: configure los ajustes de restauración del sistema
Paso 1.Presiona la tecla de Windows en tu teclado y escribe restauraren el cuadro de búsqueda.
Paso 2.En el resultado de búsqueda que se muestra en Mejor coincidencia, haga clic en Crear un punto de restauración.
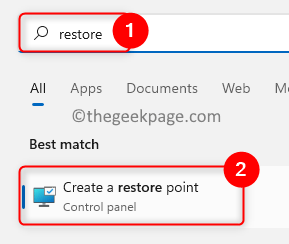
Paso 3.Esto abre la ventana Propiedades del sistema con la pestaña Protección del sistema seleccionada.
Aquí, resalte la unidad que debe habilitarse en Unidades disponibles en la sección Configuración de protección.
Paso 4.Luego, haga clic en el botón Configurar….
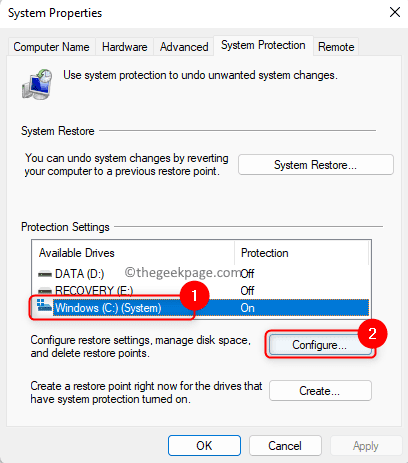
Paso 5.En la ventana Protección del sistema para la unidad seleccionada, seleccione la opción Activar protección del sistema en Restaurar configuración.
Paso 6.Finalmente, haga clic en Aplicar y Aceptar para guardar los cambios.
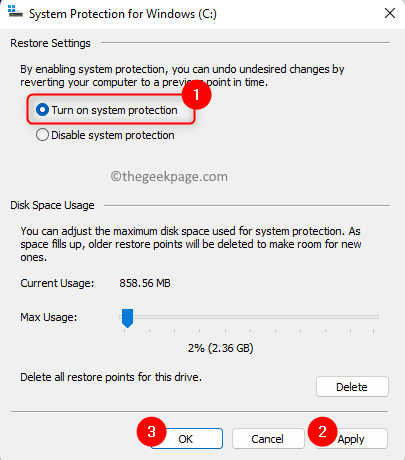
Haga clic en Aceptar para cerrar la ventana Propiedades del sistema.
Paso 7.Reinicie su sistema.
Después de reiniciar el sistema, verifique si puede realizar una restauración del sistema sin enfrentar el problema mencionado en este artículo.
¡Eso es todo!
Gracias por leer.
¿Encontró este artículo lo suficientemente informativo para resolver la Restauración del sistema deshabilitada por el administrador del sistema o el problema atenuado en su PC con Windows 11/10?Si es así, háganos saber sus pensamientos sobre lo mismo y la solución que funcionó para usted en la sección de comentarios a continuación.

