Cómo reparar fácilmente archivos corruptos de PowerPoint
Actualizado en enero de 2024: Deje de recibir mensajes de error y ralentice su sistema con nuestra herramienta de optimización. Consíguelo ahora en - > este enlace
- Descargue e instale la herramienta de reparación aquí.
- Deja que escanee tu computadora.
- La herramienta entonces repara tu computadora.
En este artículo, destacaremos cómo acceder a archivos de presentación de PowerPoint dañados en su computadora.Si está tratando desesperadamente de abrir un archivo ppt dañado en su computadora pero no puede, siga estas sencillas soluciones.Podrá abrirlo siguiendo cualquiera de estos métodos:
Fix-1 Abrir PowerPoint en modo seguro-
Abra PowerPoint en modo seguro y luego intente abrir la presentación.
1.Presione la tecla de Windows + R para iniciar la ventana Ejecutar.
Notas importantes:
Ahora puede prevenir los problemas del PC utilizando esta herramienta, como la protección contra la pérdida de archivos y el malware. Además, es una excelente manera de optimizar su ordenador para obtener el máximo rendimiento. El programa corrige los errores más comunes que pueden ocurrir en los sistemas Windows con facilidad - no hay necesidad de horas de solución de problemas cuando se tiene la solución perfecta a su alcance:
- Paso 1: Descargar la herramienta de reparación y optimización de PC (Windows 11, 10, 8, 7, XP, Vista - Microsoft Gold Certified).
- Paso 2: Haga clic en "Start Scan" para encontrar los problemas del registro de Windows que podrían estar causando problemas en el PC.
- Paso 3: Haga clic en "Reparar todo" para solucionar todos los problemas.
2.En la ventana Ejecutar, copie y pegue este comando y presione Entrarpara abrir PowerPoint.
powerpnt /safe
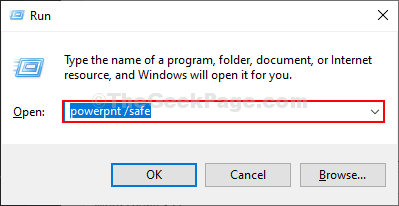
PowerPoint se iniciará en modo seguro.
3.En la ventana de PowerPoint, haga clic en "Archivo" en la barra de menú.
4.Ahora, haga clic en "Abrir" en el panel lateral izquierdo y luego haga clic en "Examinar".
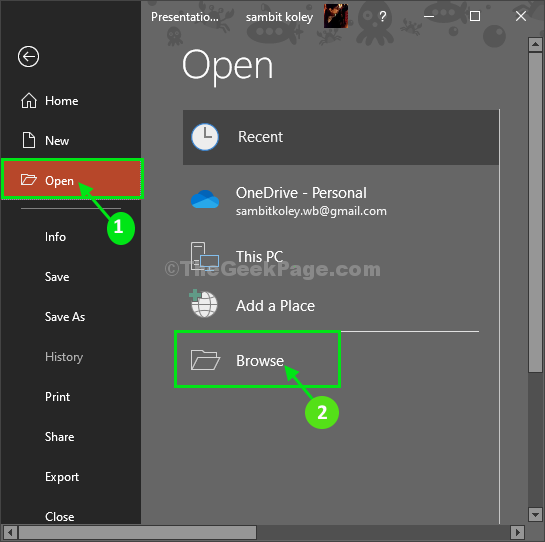
5.Ahora, navegue hasta la ubicación del archivo de PowerPoint, seleccione el archivo y luego haga clic en "Abrir" para abrir el archivo.
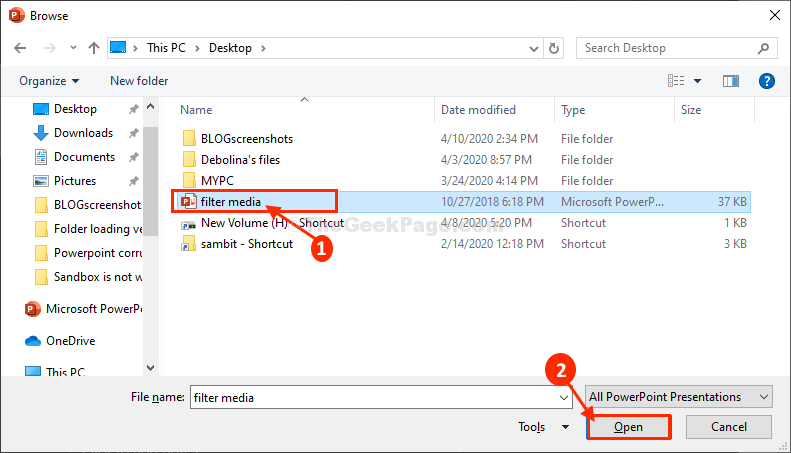
Compruebe que la presentación se está abriendo o no.Si aún no puede ir a la siguiente solución.
Fix-2 Intente iniciar el archivo directamente desde Run-
Intente abrir la presentación de PowerPoint directamente desde la ventana Ejecutar.
1.Presione la tecla de Windows + R para iniciar la ventana Ejecutar.
2.Ahora, abra la ubicación del archivo donde se encuentra el archivo de presentación.
3.Arrastre el archivo de presentación a la ventana Ejecutar y luego haga clic en "Aceptar" para abrir el archivo en su computadora.
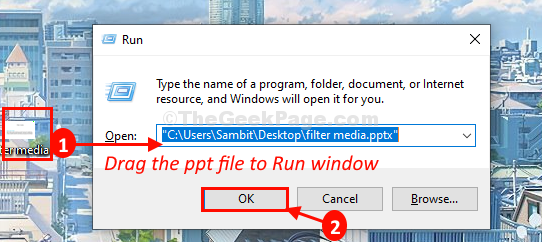
El archivo de presentación se abrirá en la ventana de PowerPoint.
Fix-3 Abra y repare el archivo dentro de PowerPoint-
Para abrir y reparar fácilmente un archivo de PowerPoint dañado, siga estos pasos:
1.Abre el PowerPoint en tu computadora.
2.En la ventana de PowerPoint, haga clic en "Archivo" en la barra de menú.
3.Ahora, haga clic en "Abrir" en el panel lateral izquierdo y luego haga clic en "Examinar" para ubicar el archivo en su computadora.
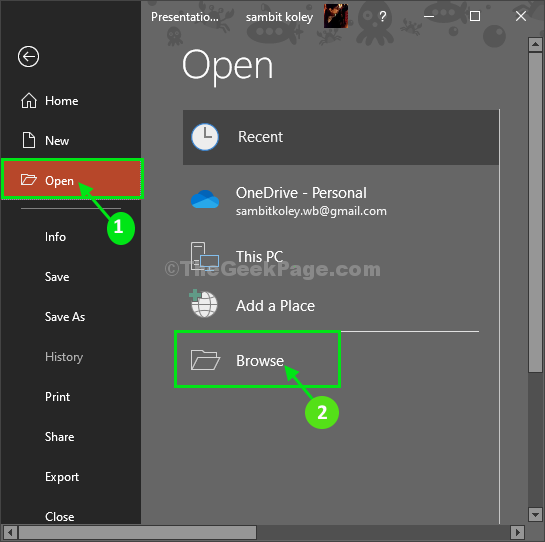
4.Ahora, navegue a la ubicación del archivo de PowerPoint, seleccione el archivo.
5.Ahora, haga clic en el menú desplegable junto a 'Abrir' y haga clic en "Abrir y reparar" para abrir y reparar el archivo dañado en su computadora.
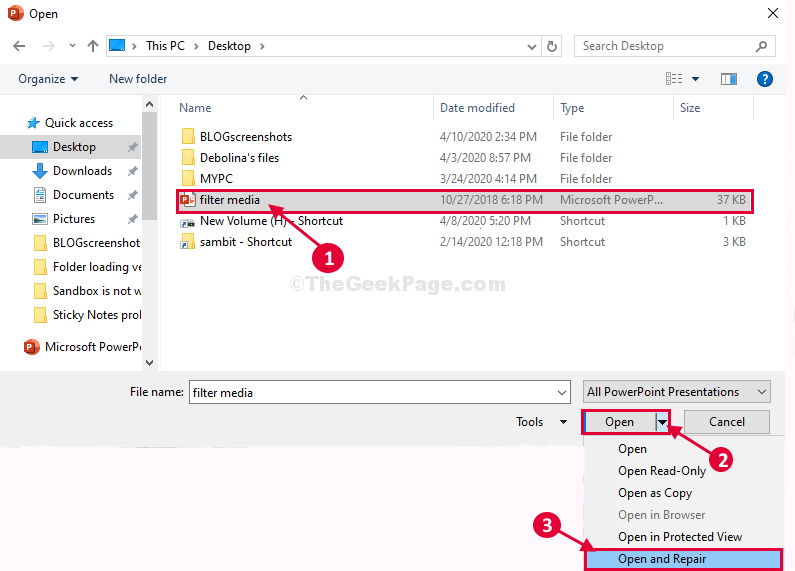
Podrás abrir el archivo de presentación sin más problemas.
Fix-4 Usar diapositivas de reutilización para crear una nueva presentación-
Intente crear una nueva presentación a partir de las diapositivas existentes de la presentación dañada.
1.Haga clic en el cuadro de búsqueda y luego escriba "PowerPoint".
2.Ahora, haga clic en "PowerPoint" para abrirlo en su computadora.
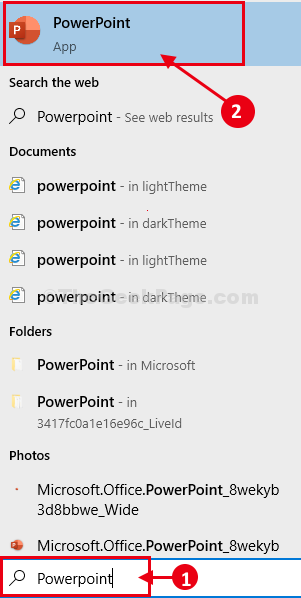
3.Haga clic en "Presentación en blanco" para crear una nueva presentación en blanco.
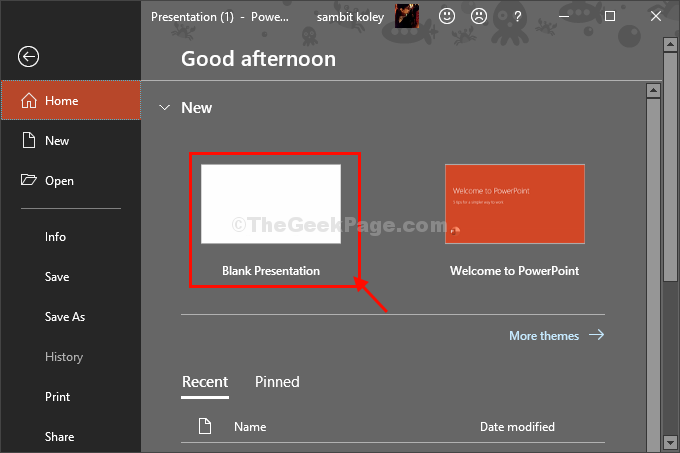
4.Haga clic en la flecha hacia abajo junto a "Nuevas diapositivas" y luego haga clic en "Reutilizar diapositivas".
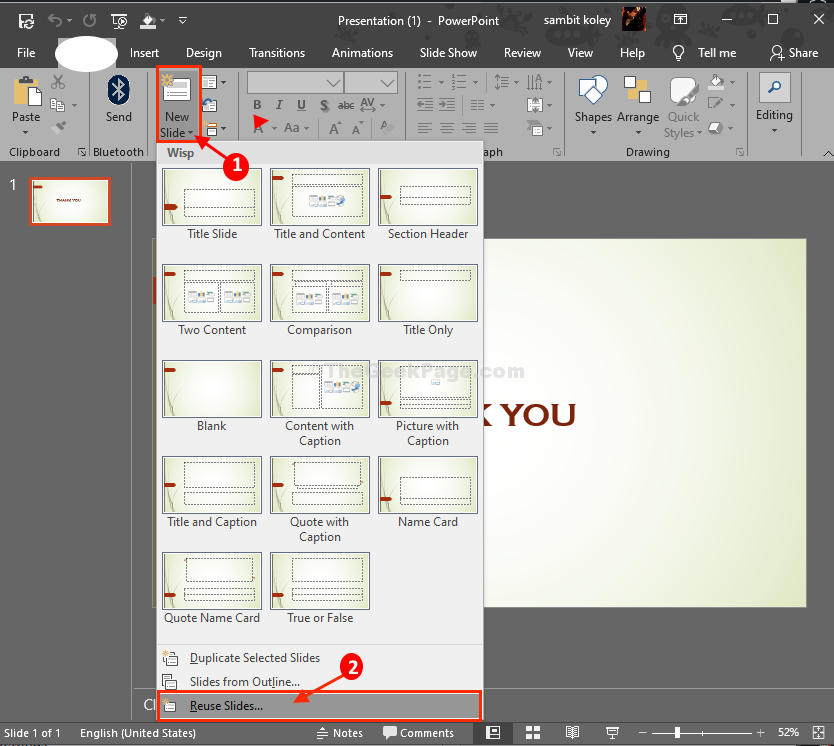
5.En el panel Reutilizar diapositivas (elevado en el lado derecho), haga clic en "Abrir un archivo de PowerPoint".
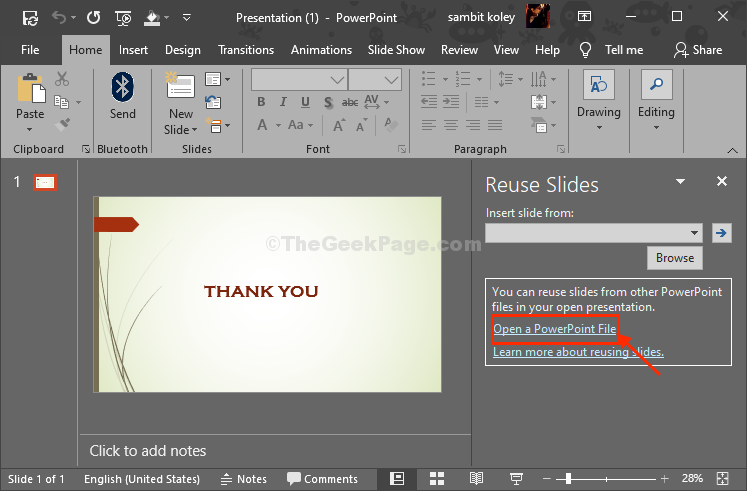
6.Navegue hasta la ubicación del archivo de PowerPoint, seleccione el archivo y luego haga clic en "Abrir" para abrir el archivo en su computadora.
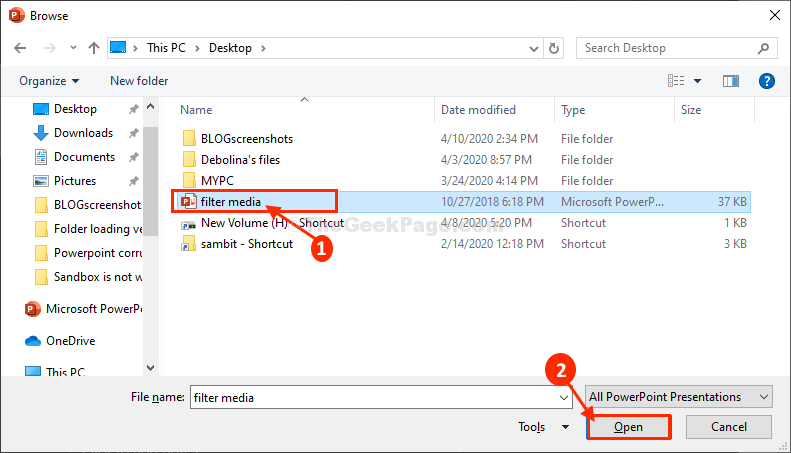
Todas las diapositivas de la presentación dañada se enumerarán en el lado derecho.
8.Ahora, haga clic en todas las diapositivas una por una en el lado derecho para incluirlas en la presentación en blanco.
9.Después de incluir todas las diapositivas, haga clic en "Archivo" en la barra de menú.
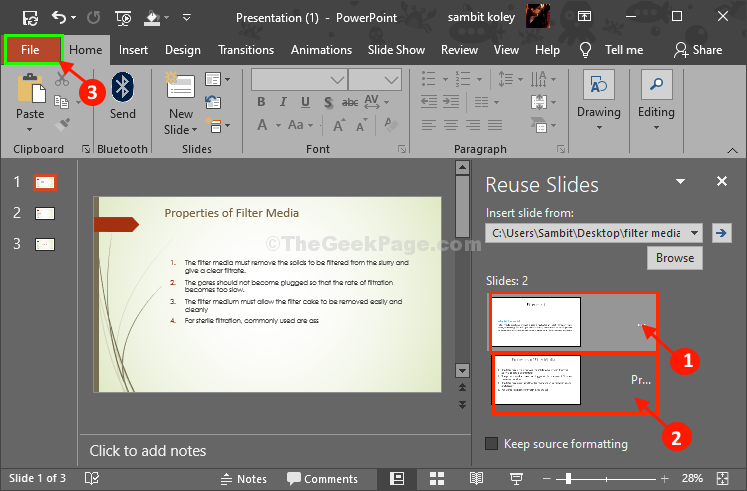
10Ahora, haga clic en "Guardar como" para guardar el archivo en su computadora.
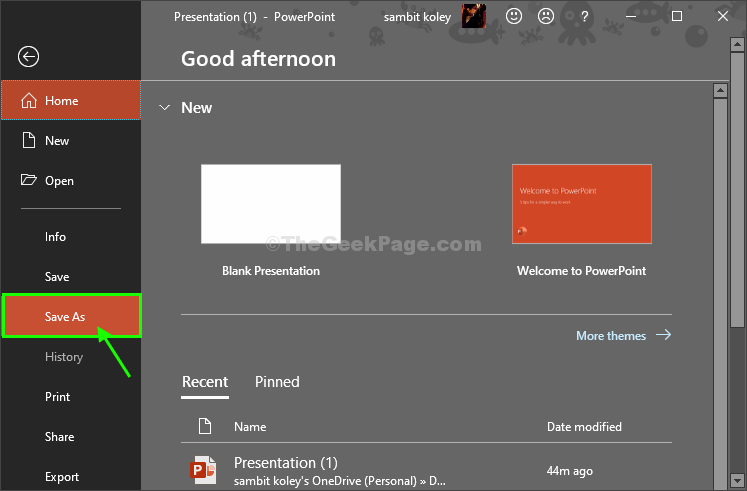
Ahora guarde el archivo en una ubicación de su elección.Cierra la ventana de PowerPoint.
Ahora, puede acceder fácilmente a la nueva presentación que acaba de crear.
Fix-5 Cambiar la configuración del Centro de confianza-
Agregar la ubicación de la carpeta a la lista de centros de ubicación de confianza puede funcionar para usted.
1.Vaya a la ubicación donde se encuentra el archivo problemático.Ahora, haga clic derecho en el espacio y luego haga clic en "Nuevo>" y luego haga clic en "Carpeta".
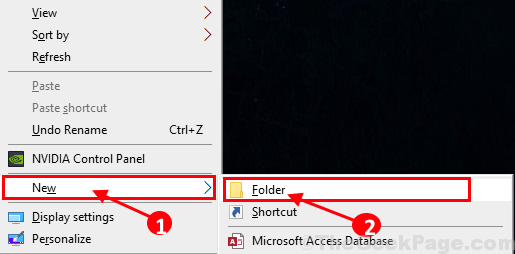
2.Ahora, copie la presentación problemática y luego péguela en esta nueva carpeta.
Cierra la ventana del Explorador de archivos.
3.Ahora, abra la ventana de PowerPoint en su computadora.
4.En la ventana de PowerPoint, haga clic en "Archivo" en la barra de menú y luego desplácese hacia abajo y haga clic en "Opciones".
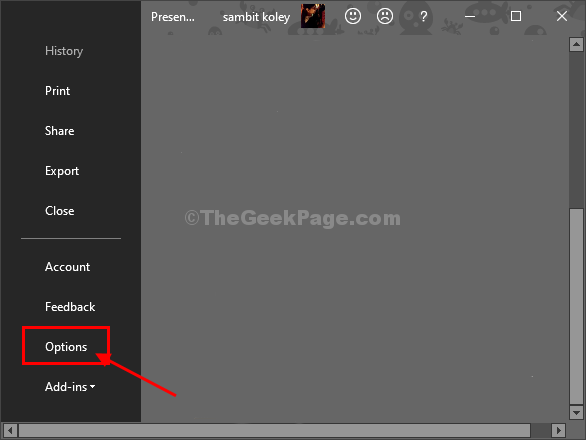
5.En la ventana Opciones, en el lado izquierdo, haga clic en "Centro de confianza" para modificar la configuración del Centro de confianza.
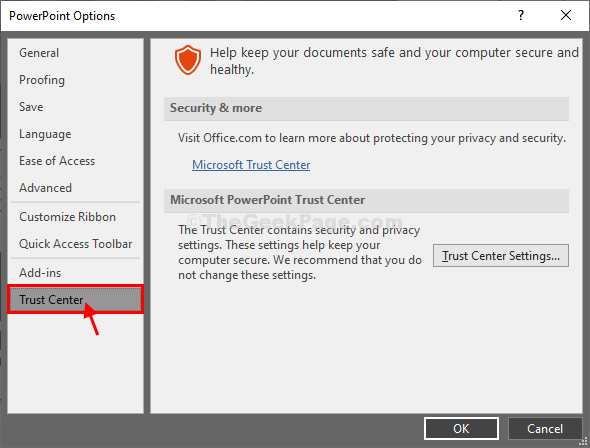
6.Ahora, en la ventana del Centro de confianza, haga clic en "Ubicaciones de confianza" en el lado izquierdo.
7.Ahora, en el lado derecho, haga clic en "Agregar nueva ubicación…" para incluir la ubicación de la presentación como una ubicación de confianza.
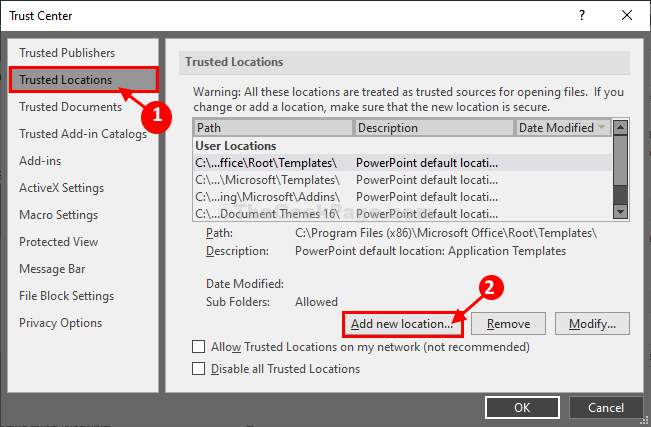
8.En la ventana Ubicación de confianza de Microsoft Office, haga clic en "Examinar" para agregar la ubicación.
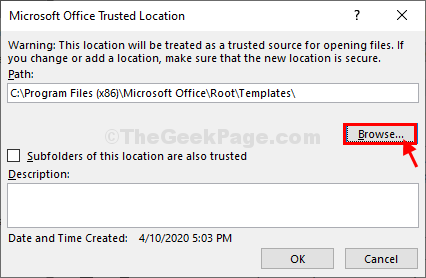
9.Ahora, navegue a la ubicación de la carpeta (donde está el archivo de presentación) y haga clic en él para seleccionar la carpeta.
10Finalmente, haga clic en "Aceptar" para guardar los cambios en su computadora.
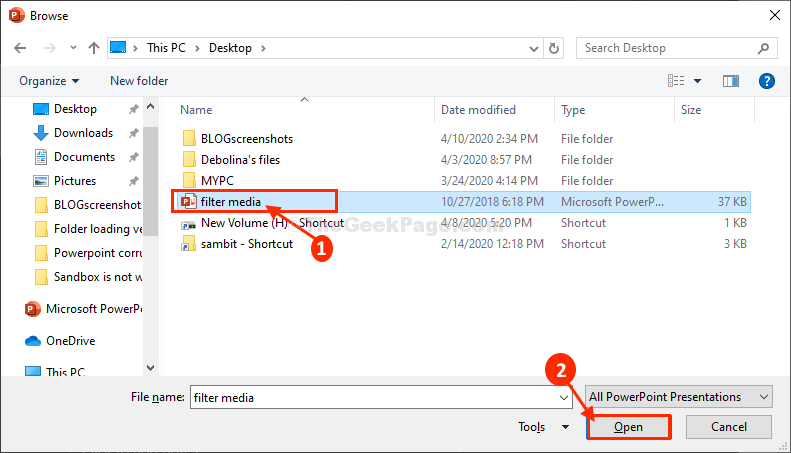
11Volviendo a la ventana Ubicación de confianza de Microsoft Office, notará la ubicación que acaba de seleccionar.
Haga clic en "Aceptar".
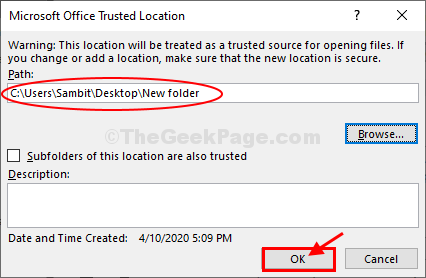
12En el Centro de confianza, también verá su ubicación de confianza seleccionada.
13Finalmente, haga clic en "Aceptar" para guardar los cambios en su computadora.
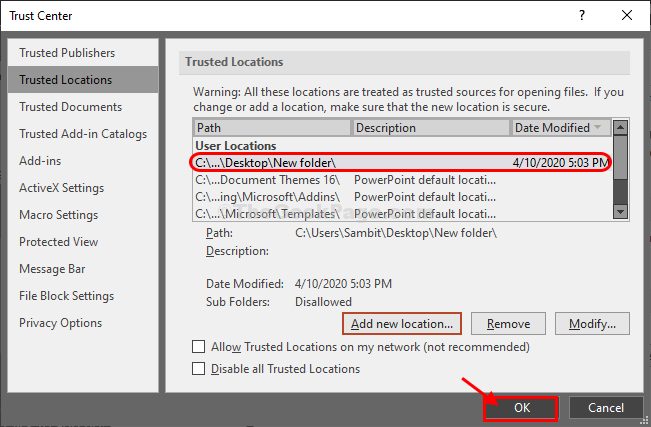
14En la ventana Opciones de PowerPoint, haga clic en "Aceptar".
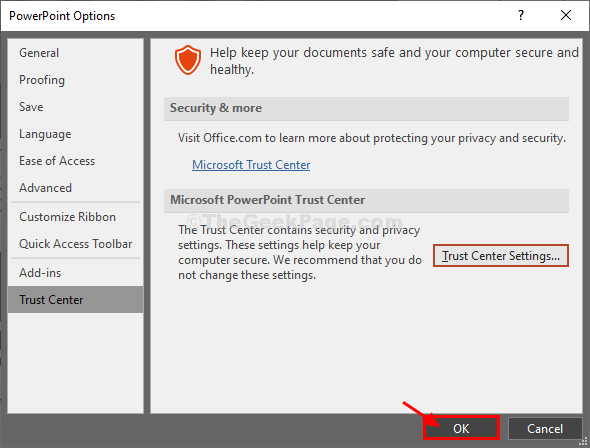
Cierra la ventana de PowerPoint.
Intente nuevamente abrir la presentación en su computadora.Debería abrirse sin más problemas.

