Cómo reparar elementos de registro rotos en Windows 10
Actualizado en enero de 2024: Deje de recibir mensajes de error y ralentice su sistema con nuestra herramienta de optimización. Consíguelo ahora en - > este enlace
- Descargue e instale la herramienta de reparación aquí.
- Deja que escanee tu computadora.
- La herramienta entonces repara tu computadora.
El registro o registro de Windows es una base de datos que contiene información importante sobre preferencias, aplicaciones, usuarios, dispositivos conectados y todo en su computadora.En el registro hay dos elementos básicos, claves y valores.Siempre que cambie el hardware o instale un nuevo software, abra un programa, los cambios se almacenan en claves y valores.Estos cambios se conocen como archivos de registro.
Cuando desee que Windows funcione de la manera que desea o mejore el rendimiento, puede cambiar manualmente las claves de registro utilizando el Editor de registro de Windows incorporado.Al hacer esto, debe tener cuidado ya que su sistema operativo puede dañarse.
Causas de elementos de registro rotos en Windows
A medida que personaliza su computadora, Windows crea más archivos de registro, de los cuales la mayoría no son importantes.Entonces, con tales archivos, el registro se llena de archivos innecesarios como dañados, corruptos o rotos.Los problemas de registro pueden ocurrir a través de malware, virus, ya que incluso si el virus o malware se elimina, permanece en el sistema y puede ralentizar su PC y mostrar mensajes de error.
Debe verificar que su computadora con Windows no esté llena de elementos rotos en el registro.Cuando haga esto, el rendimiento de su PC no cambiará.Por lo tanto, es mejor eliminar o reparar los archivos de registro dañados para estar seguro.Aprendamos cómo reparar los elementos de registro rotos en una PC con Windows.
Notas importantes:
Ahora puede prevenir los problemas del PC utilizando esta herramienta, como la protección contra la pérdida de archivos y el malware. Además, es una excelente manera de optimizar su ordenador para obtener el máximo rendimiento. El programa corrige los errores más comunes que pueden ocurrir en los sistemas Windows con facilidad - no hay necesidad de horas de solución de problemas cuando se tiene la solución perfecta a su alcance:
- Paso 1: Descargar la herramienta de reparación y optimización de PC (Windows 11, 10, 8, 7, XP, Vista - Microsoft Gold Certified).
- Paso 2: Haga clic en "Start Scan" para encontrar los problemas del registro de Windows que podrían estar causando problemas en el PC.
- Paso 3: Haga clic en "Reparar todo" para solucionar todos los problemas.
¿Cómo reparar elementos de registro rotos en una PC con Windows?
Si experimenta algún elemento de registro roto, arréglelo usando los siguientes métodos que se explican a continuación.Aquí hay algunas formas de corregir el error en una PC con Windows.
NOTA: Antes de realizar cualquier cambio, asegúrese de realizar una copia de seguridad del registro, ya que contiene archivos y configuraciones importantes.
Método 1: usar la reparación automática
La reparación automática está disponible en las nuevas versiones de Microsoft Windows y es beneficiosa para los usuarios.Esta función ayuda a reparar los elementos de registro rotos en Windows 10.
- Primero, vaya al menú de inicio y escriba Configuración, y abra el panel de configuración
- Ahora, haga clic en la opción Actualización y seguridad
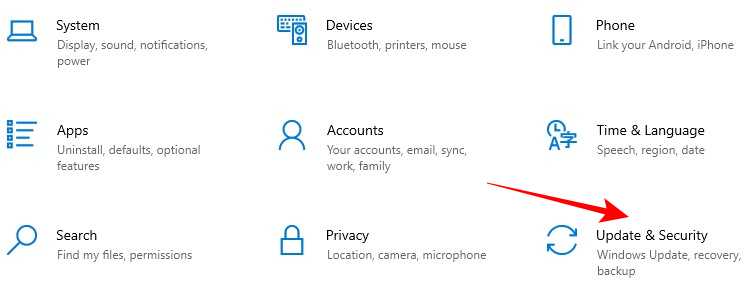
- En el menú del lado izquierdo, haga clic en Recuperación
- Allí, en Inicio avanzado, haga clic en Reiniciar ahora.
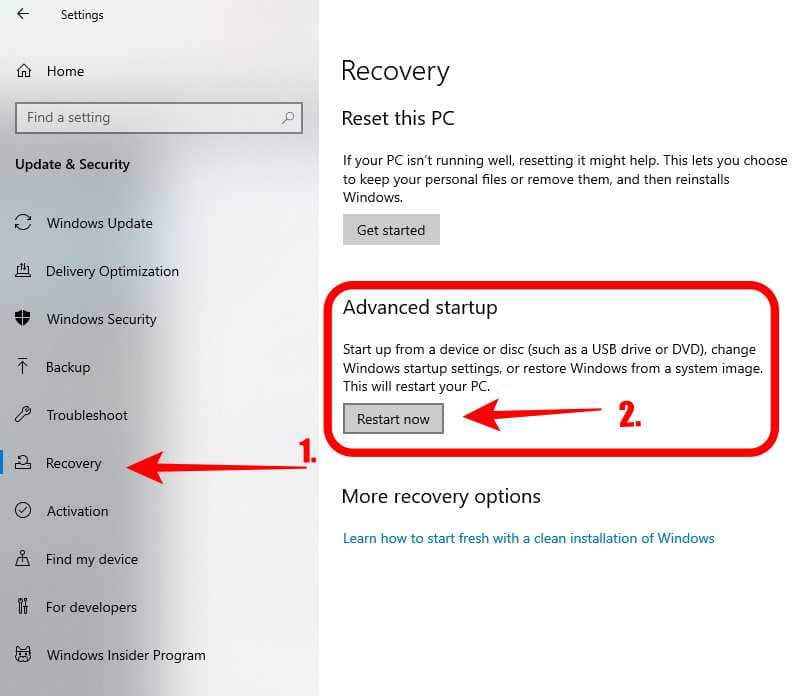
- Espere unos segundos y verá algunas opciones.Haga clic en Solucionar problemas
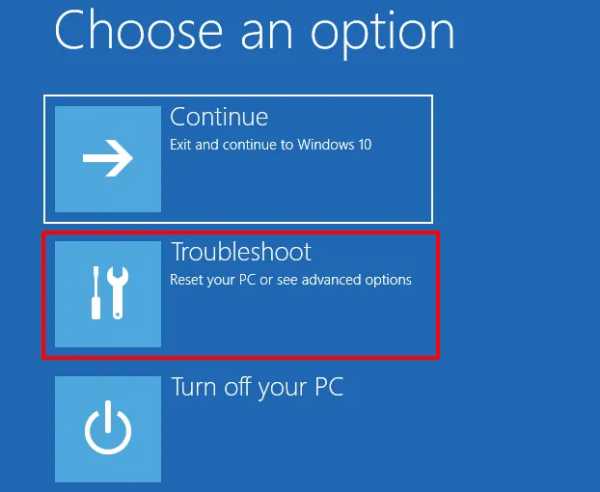
- Después de eso, toque la opción Avanzado
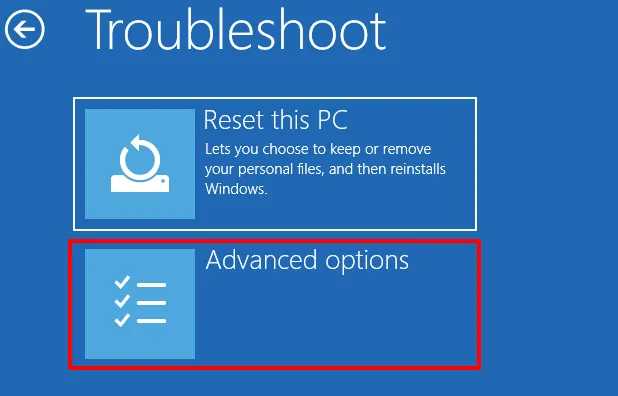
- Desde allí, haga clic en Reparación automática/Reparación de inicio.
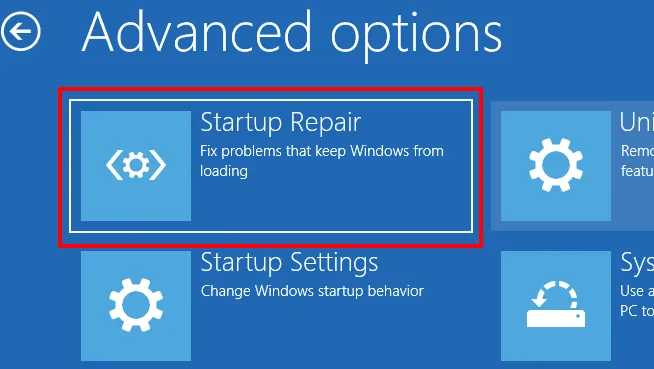
- Seleccione su cuenta e ingrese la contraseña del perfil y haga clic en Continuar.
La herramienta escaneará su computadora y reparará los archivos de registro dañados.
Método 2: realizar la limpieza del disco
La herramienta Liberador de espacio en disco le permite eliminar archivos innecesarios de su computadora.Siga los pasos para realizar la limpieza del disco:
- En el cuadro de búsqueda de Windows, escriba limpieza de disco y, a partir de los resultados, haga clic en la opción de limpieza de disco.
- Ahora, seleccione la unidad desde la que desea limpiar
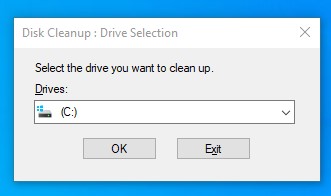
- En la ventana, en la parte inferior izquierda, haga clic en Aceptar Limpiar archivos del sistema
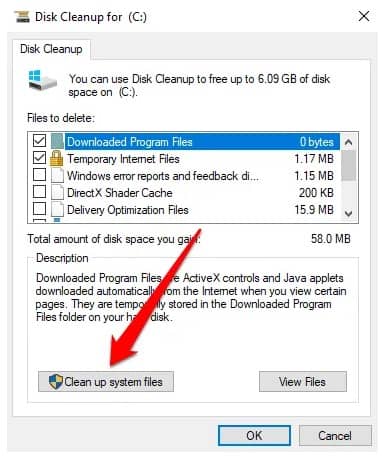
- Compruebe otras opciones de archivo en la ventana.Haga clic en cualquier tipo de archivo y verifique la descripción para ver los detalles.Una vez que seleccione el archivo, haga clic en Aceptar.
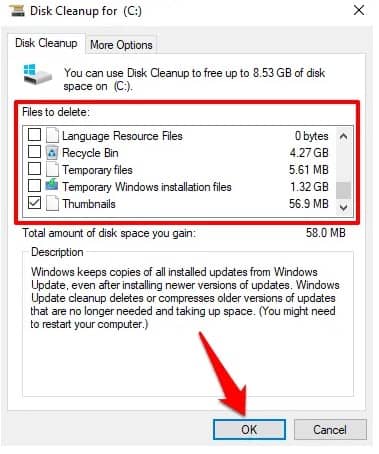
- Confirme la eliminación de archivos y los archivos se eliminarán de forma permanente.
Método 3: use el Comprobador de archivos del sistema
El Comprobador de archivos del sistema (SFC) corrige el archivo de registro roto en el símbolo del sistema.Es una herramienta integrada para Windows 10 para buscar archivos perdidos o dañados en el directorio de archivos del sistema.
- Haga clic con el botón derecho en el menú Inicio o en el icono de Windows y abra el símbolo del sistema (CMD).
- Ahora, haga clic derecho en el Símbolo del sistema, seleccione Ejecutar como administrador y abra la interfaz CMD.
- Allí, escribe el comando "sfc /scannow" y presiona Enter.
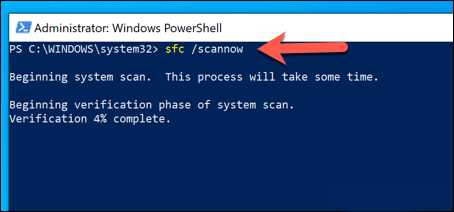
- Este comando escaneará todos los archivos del sistema y los archivos dañados se reemplazarán con copias en caché.
Este proceso tardará un tiempo en escanearse, así que espere mientras se realiza el proceso de escaneo.Una vez que se complete, ahora puede reiniciar su computadora.
Método 4: use el comando DISM
Si los métodos anteriores no pueden corregir el error, puede usar el comando DISM.Veamos los pasos para escanear la computadora usando el comando DISM.
- En el menú de búsqueda, escriba Símbolo del sistema y ábralo.
- Ejecútalo con el administrador.
- Ahora escribe el comando "DISM /Online /Cleanup-Image /ScanHealth" y luego presiona Enter.
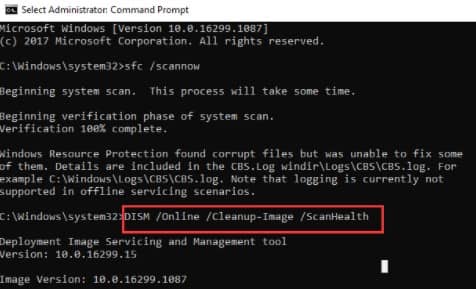
- Comenzará a escanear, espere unos segundos hasta que finalice el proceso.Una vez hecho esto, se corrige el error de elementos de registro rotos.
Método 5: use un escáner de registro
El uso de un escáner de registro lo ayudará a reparar los elementos de registro rotos en su computadora.Para la mayoría de los usuarios, no se recomienda utilizar un escáner de registro, ya que podría eliminar las entradas incorrectas.Hay muchas aplicaciones y software disponibles en Internet, pero no todos son originales.Algunos de ellos pueden traer malware a su sistema, por lo que es mejor que verifique los detalles de la aplicación o el software que utilizará.
Si lo desea, puede usar el software Malwarebytes para reparar los elementos de registro dañados en Windows.

