Cómo reparar el problema 'Diskpart ha encontrado un error: el parámetro es incorrecto'
Actualizado en enero de 2024: Deje de recibir mensajes de error y ralentice su sistema con nuestra herramienta de optimización. Consíguelo ahora en - > este enlace
- Descargue e instale la herramienta de reparación aquí.
- Deja que escanee tu computadora.
- La herramienta entonces repara tu computadora.
"DiskPart encontró un error: parámetro incorrecto" puede ocurrir al intentar formatear un disco con el comando "format fs=ntfs" usando la herramienta DiskPart.El error ocurre después de que el proceso de formateo haya alcanzado el 100%, sin razón aparente.DiskPart es una poderosa utilidad de disco duro que a menudo se usa para administrar discos duros, particiones o volúmenes que no se pueden administrar con las opciones del Administrador de discos de Windows.Por ejemplo, si tiene un disco duro, una unidad USB o una tarjeta SD que Windows no puede formatear debido a daños en los datos u otros problemas, puede usar la herramienta DiskPart para formatear la unidad.
La herramienta DiskPart se debe usar con mucha precaución, ya que puede ELIMINAR todo en el disco duro seleccionado.Entonces, antes de usar esta herramienta, asegúrese de tener una copia de seguridad de sus datos en otro medio.En esta guía, encontrará instrucciones detalladas sobre cómo corregir el error "DiskPart encontró un error: el parámetro es incorrecto".
¿Qué causa el problema "DiskPart encontró un error: el parámetro es incorrecto"?
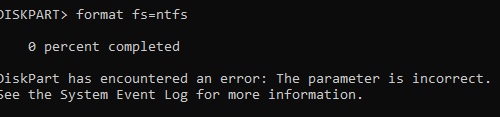
Si el dispositivo que desea borrar o formatear se considera bloqueado (como protegido contra escritura) o no autorizado, el comando DiskPart generalmente no se puede ejecutar correctamente.Por ejemplo, no ha iniciado sesión como administrador, ya que es posible que algunas cuentas de usuario no puedan usar la línea de comandos incluso si la ejecuta como administrador.Algunas de las razones que causan este error son las siguientes:
Notas importantes:
Ahora puede prevenir los problemas del PC utilizando esta herramienta, como la protección contra la pérdida de archivos y el malware. Además, es una excelente manera de optimizar su ordenador para obtener el máximo rendimiento. El programa corrige los errores más comunes que pueden ocurrir en los sistemas Windows con facilidad - no hay necesidad de horas de solución de problemas cuando se tiene la solución perfecta a su alcance:
- Paso 1: Descargar la herramienta de reparación y optimización de PC (Windows 11, 10, 8, 7, XP, Vista - Microsoft Gold Certified).
- Paso 2: Haga clic en "Start Scan" para encontrar los problemas del registro de Windows que podrían estar causando problemas en el PC.
- Paso 3: Haga clic en "Reparar todo" para solucionar todos los problemas.
- Acceso denegado.
- Error del dispositivo de E/S.
- Configuración incorrecta.
- El dispositivo no está listo.
- El soporte de datos está protegido contra escritura.
- Error de datos de comprobación de redundancia cíclica).
- El sistema no puede encontrar el archivo especificado.
¿Cómo soluciono el error "diskpart encontró un error: el parámetro es incorrecto"?
Realizar un escaneo SFC

Windows 10 es un maravilloso sistema operativo que mejora constantemente.Una característica que se ha mejorado en los últimos años es el escaneo sfc.Esta herramienta puede ayudar a reparar archivos dañados y mejorar el rendimiento de su computadora.Aquí hay algunos pasos simples a seguir para realizar un escaneo sfc en Windows 10:
- Abra el menú Inicio y escriba "Símbolo del sistema" en el cuadro de búsqueda.
- Haz clic con el botón derecho en el acceso directo del símbolo del sistema y selecciona "Ejecutar como administrador".
- Escribe "sfc /scannow" en el símbolo del sistema y presiona Enter.
- Ahora comenzará el escaneo; esto puede tomar algún tiempo, así que tenga paciencia.
- Una vez que se complete el escaneo, reinicie su computadora y vea si el problema se resolvió.
Siguiendo estos sencillos pasos, puede realizar fácilmente un escaneo sfc en Windows 10 y ayudar a que su computadora funcione sin problemas.
Ejecute la utilidad Comprobar disco
- Suponiendo que tiene una computadora con Windows 10, lo primero que debe hacer es abrir el explorador de archivos.Para hacer esto, simplemente haga clic en el icono de la carpeta en la barra de tareas.
- Una vez que se abra la ventana del explorador de archivos, deberá encontrar la unidad en la que desea verificar si hay errores.Haz clic derecho en la unidad y selecciona "Propiedades" en el menú desplegable.
- En la ventana de propiedades, haga clic en la pestaña "Herramientas" y luego haga clic en el botón "Comprobar".Esto abrirá la utilidad de comprobación de disco.La utilidad de verificación de disco escaneará su unidad en busca de errores e intentará corregirlos.
Según el tamaño de su unidad, este proceso puede tardar un tiempo en completarse.Una vez que haya terminado, debería ver un mensaje que indica que su unidad ha sido revisada y no se encontraron errores.
Cambiar el modo de transferencia de datos
- Haga clic derecho en esta computadora.
- Seleccione Administrar.
- En el panel izquierdo, seleccione Administrador de dispositivos.
- Expanda el controlador IDE ATA/ATAPI en el panel derecho.
- Haga clic con el botón derecho en el canal de destino que provocó el error del dispositivo de E/S.
- Seleccione Propiedades.
- Cambie a la pestaña Configuración avanzada.
- Cambie el modo de transmisión a PIO únicamente.
- Haga clic en el botón Aceptar para confirmar.
Comprobación de las conexiones de hardware
Dado que las conexiones de hardware sueltas son una causa común de errores del dispositivo, asegúrese de que todos los cables estén conectados correctamente y correctamente.
- Si el error es causado por un dispositivo externo, como una unidad de disco duro externa, puede conectar la unidad a un puerto USB diferente en la computadora.
- Si el dispositivo está conectado a través de un concentrador USB, conecte la unidad directamente a un puerto USB en su computadora si no hay energía suficiente.
- Reemplace el cable por uno nuevo y vuelva a conectar el dispositivo de almacenamiento.
- Si es un usuario avanzado de computadoras, puede reemplazar los cables del disco duro interno para computadoras de escritorio o gabinetes para discos duros externos.Si es un usuario ocasional, debe buscar ayuda profesional.
Realizar la resolución de problemas de hardware y dispositivos
Como sabe cualquiera que haya usado alguna vez una computadora, los problemas de hardware y dispositivos son inevitables.Ya sea que se trate de una impresora que no imprime o de un mouse que se congela, estos problemas pueden ser frustrantes y difíciles de resolver.Afortunadamente, Windows 10 viene con un solucionador de problemas integrado que puede ayudar a resolver muchos problemas comunes de hardware y dispositivos.Aquí hay una guía paso a paso sobre cómo ejecutar el solucionador de problemas de hardware y dispositivos en Windows 10:
- Escribe "solucionar problemas" en el cuadro de búsqueda de la barra de tareas y selecciona "Solucionar problemas" en los resultados.
- En la página de solución de problemas, seleccione 'Hardware y dispositivos' y haga clic en 'Ejecutar el solucionador de problemas'.
- El solucionador de problemas ahora escaneará su computadora en busca de problemas de hardware o dispositivo e intentará resolverlos.
- Una vez que el solucionador de problemas haya finalizado, debe reiniciar su computadora para ver si el problema se resolvió.
Siguiendo estos sencillos pasos, puede ejecutar rápida y fácilmente el solucionador de problemas de hardware y dispositivos en Windows 10 cada vez que encuentre un problema con el hardware o los dispositivos de su computadora.

