Cómo reparar el problema del micrófono silenciado por la configuración del sistema en Windows 10
Actualizado en enero de 2024: Deje de recibir mensajes de error y ralentice su sistema con nuestra herramienta de optimización. Consíguelo ahora en - > este enlace
- Descargue e instale la herramienta de reparación aquí.
- Deja que escanee tu computadora.
- La herramienta entonces repara tu computadora.
¿Tiene algún problema con su micrófono silenciado por la configuración del sistema en Windows 10?Si es así, no se preocupe, no está solo.Este es un problema común que muchas personas experimentan.En esta publicación de blog, discutiremos cómo reparar el micrófono silenciado por un problema de configuración del sistema en Windows 10.También le brindaremos algunos consejos para ayudarlo a evitar que esto suceda en el futuro.¡Empecemos!
¿Qué significa "Micrófono silenciado por la configuración del sistema"?
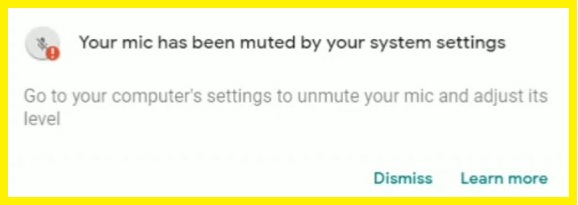
Este es un error común asociado con Google Meet que generalmente ocurre cuando usa Google Meet.Este error indica que ha deshabilitado el micrófono en la configuración de su sistema y le indica que vaya a la configuración y deshabilite el micrófono para corregir el error.
¿Qué causa el mensaje de error "Micrófono silenciado por la configuración del sistema"?
- Controladores de dispositivos obsoletos.
- Su micrófono está desactivado.
- Problemas de hardware del micrófono.
- Hay programas en conflicto en su dispositivo.
- Su micrófono está deshabilitado en la configuración del dispositivo.
- Sus aplicaciones no tienen permiso para acceder a los micrófonos.
- Es posible que el organizador de su reunión haya habilitado la función de silencio de su lado.
- Sus altavoces están silenciados, lo que le impide hablar durante la reunión.
- Su micrófono está deshabilitado, lo que le impide escuchar su voz durante la sesión.
Cómo resolver el error "Micrófono silenciado por la configuración del sistema"
Realizar la resolución de problemas de hardware y dispositivos
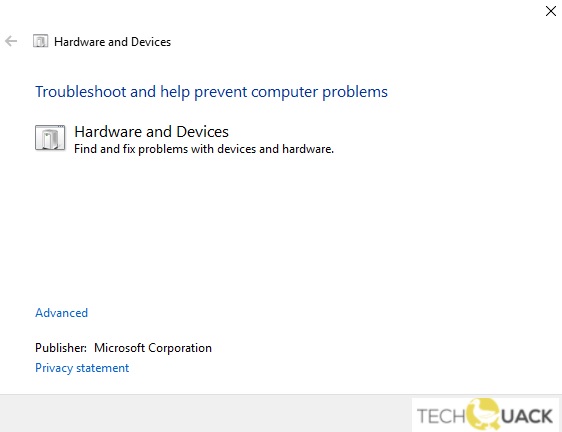
Notas importantes:
Ahora puede prevenir los problemas del PC utilizando esta herramienta, como la protección contra la pérdida de archivos y el malware. Además, es una excelente manera de optimizar su ordenador para obtener el máximo rendimiento. El programa corrige los errores más comunes que pueden ocurrir en los sistemas Windows con facilidad - no hay necesidad de horas de solución de problemas cuando se tiene la solución perfecta a su alcance:
- Paso 1: Descargar la herramienta de reparación y optimización de PC (Windows 11, 10, 8, 7, XP, Vista - Microsoft Gold Certified).
- Paso 2: Haga clic en "Start Scan" para encontrar los problemas del registro de Windows que podrían estar causando problemas en el PC.
- Paso 3: Haga clic en "Reparar todo" para solucionar todos los problemas.
Siga estos pasos para ejecutar el solucionador de problemas de hardware y dispositivos en Windows 10:
- Configuración abierta.
- Haga clic en Actualización y seguridad.
- Haga clic en Solucionar problemas en la columna de la izquierda.
- En Buscar y solucionar otros problemas, haga clic en Hardware y dispositivos.
- Haga clic en el botón Ejecutar el solucionador de problemas.
- Espere mientras Windows 10 busca problemas de hardware e intenta encontrar una solución.Si se encuentra una solución, siga las instrucciones en pantalla para aplicarla.
- Si no se encuentra una solución, se le preguntará si desea abrir los resultados del solucionador de problemas de hardware y dispositivos en el Panel de control para que pueda ver información más detallada sobre lo que podría estar causando el problema.
- Cierra el solucionador de problemas cuando hayas terminado y reinicia tu computadora si el solucionador de problemas te lo solicita.
Actualice los controladores de su dispositivo
Actualizar los controladores de dispositivos es una parte importante para mantener el rendimiento de su computadora.Sin embargo, puede ser un poco confuso averiguar cómo hacerlo en Windows 10.Aquí hay un resumen rápido de los pasos que deberá seguir:
- Primero, abra el menú Inicio y busque "Administrador de dispositivos".
- Una vez que lo haya encontrado, abra el programa y localice el dispositivo para el que desea actualizar el controlador.
- A continuación, haga clic derecho en el dispositivo y seleccione "Propiedades".
- En la ventana Propiedades, vaya a la pestaña "Controlador" y haga clic en "Actualizar controlador".
- Windows buscará las actualizaciones disponibles y las instalará automáticamente.
¡Eso es todo al respecto!Actualizar los controladores de su dispositivo es una parte crucial para mantener su computadora en buen estado de funcionamiento.Siguiendo estos sencillos pasos, puede asegurarse de que su sistema se mantenga actualizado y funcionando sin problemas.
Comprobar las propiedades del micrófono
- Haga clic derecho en el icono de sonido en la esquina inferior izquierda.
- Seleccione Sonidos en el menú emergente.
- Cambie a la pestaña Grabar en la parte superior.
- Seleccione el dispositivo de micrófono predeterminado y luego haga clic en el botón Propiedades en la esquina inferior derecha.
- Ahora haga clic en la pestaña Nivel.
- Si el ícono de volumen indica que su micrófono está apagado, haga clic en él para apagarlo.
- Haga clic en Aceptar para confirmar y cerrar la ventana Propiedades.
- Haga clic en Aceptar de nuevo para cerrar la ventana Sonido.
- Si el micrófono no está deshabilitado, debe arrastrar el control deslizante de volumen hacia la derecha para aumentar el volumen y luego hacer clic en Aceptar.
Permitir el acceso al micrófono
- Presione Windows + I.
- Selecciona Privacidad.
- Seleccione Micrófono en Permisos de la aplicación.
- Habilite Permitir que las aplicaciones accedan a su micrófono.
Permitir micrófono en la configuración de privacidad del micrófono
- Vaya a Inicio > Configuración > Privacidad.
- Haga clic en Micrófono en la columna de la izquierda.
- En la columna de la derecha, asegúrese de que los permisos de la aplicación estén activados.
- Desplácese hacia abajo hasta el final de la lista y haga clic en el interruptor junto a Permitir que las aplicaciones accedan a su micrófono.Esto activará el acceso al micrófono para todas las aplicaciones en su computadora.
- Para permitir que una aplicación específica acceda a su micrófono, haga clic en el interruptor junto a esa aplicación en la lista.Esto activará el acceso al micrófono para esa aplicación específica.
Ahora debería poder usar su micrófono en Windows sin ningún problema.
Inicie el comprobador de archivos del sistema
Windows 10 tiene una herramienta integrada para escanear y reparar archivos de sistema corruptos, y se llama System File Checker (SFC). El SFC es una utilidad de línea de comandos que se puede usar para escanear todos los archivos del sistema protegidos y reemplazarlos con copias de trabajo si se encuentran dañados.En este artículo, le mostraremos cómo usar la herramienta de línea de comandos SFC para escanear y reparar archivos de sistema dañados en Windows 10.
- Presione la tecla de Windows + X para abrir el menú Usuario avanzado y luego haga clic en Símbolo del sistema (Administrador).
- En la ventana del símbolo del sistema, escriba el siguiente comando y presione Entrar: sfc /scannow
- El escaneo SFC ahora comenzará.Dependiendo de la cantidad de archivos que deban escanearse y repararse, el proceso puede demorar desde unos minutos hasta una hora o más.
- Una vez que se complete el escaneo, verá un mensaje que dice "La Protección de recursos de Windows encontró archivos corruptos y los reparó con éxito".

