Cómo reparar el problema de "Error en la sincronización de tiempo" de Windows 10
Actualizado en enero de 2024: Deje de recibir mensajes de error y ralentice su sistema con nuestra herramienta de optimización. Consíguelo ahora en - > este enlace
- Descargue e instale la herramienta de reparación aquí.
- Deja que escanee tu computadora.
- La herramienta entonces repara tu computadora.
Windows 10 es un excelente sistema operativo, pero a veces puede experimentar problemas con él.Un problema común que la gente parece tener es el error "error de sincronización de tiempo".Esto puede ser frustrante, pero no te preocupes, ¡estamos aquí para ayudarte!En esta publicación de blog, discutiremos qué causa este error y cómo solucionarlo.
¿Qué significa 'Falló la sincronización de tiempo'?
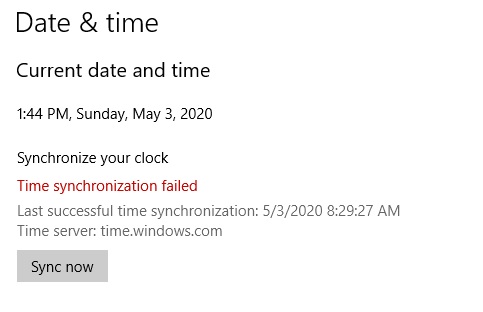
Time Sync es una característica de los dispositivos con Windows 10 que permite a los usuarios evitar preocuparse por las discrepancias de tiempo.Cuando esta característica está habilitada, la hora generalmente se sincroniza con varios servidores en todo el mundo.De forma predeterminada, la mayoría de los usuarios consideran que time.windows.com es su servidor de sincronización horaria.
El mensaje de error "Error al sincronizar la hora con time.windows.com" aparece cuando el usuario accede al Panel de control de Windows.El mensaje completo es el siguiente:
Notas importantes:
Ahora puede prevenir los problemas del PC utilizando esta herramienta, como la protección contra la pérdida de archivos y el malware. Además, es una excelente manera de optimizar su ordenador para obtener el máximo rendimiento. El programa corrige los errores más comunes que pueden ocurrir en los sistemas Windows con facilidad - no hay necesidad de horas de solución de problemas cuando se tiene la solución perfecta a su alcance:
- Paso 1: Descargar la herramienta de reparación y optimización de PC (Windows 11, 10, 8, 7, XP, Vista - Microsoft Gold Certified).
- Paso 2: Haga clic en "Start Scan" para encontrar los problemas del registro de Windows que podrían estar causando problemas en el PC.
- Paso 3: Haga clic en "Reparar todo" para solucionar todos los problemas.
Ocurrió un error al sincronizar Windows con time.windows.com.Esta operación se anuló porque expiró el tiempo de espera.
¿Por qué recibo el mensaje "Error en la sincronización de la hora"?
Este error se produce cuando el servicio de sincronización de Windows no puede llegar al servidor con el que normalmente se sincroniza.Puede haber varias razones para este problema, por ejemplo, el servicio de sincronización de Windows no funciona o la conexión a la red local bloquea ciertos protocolos.
Este error también puede ser causado por un antivirus/firewall de terceros defectuoso instalado en su computadora.Su programa antivirus/firewall de terceros puede estar impidiendo que el servidor de sincronización sincronice la hora y la zona horaria de su computadora.
Cómo resolver el error "Error en la sincronización de tiempo"
Deshabilitar el firewall de terceros
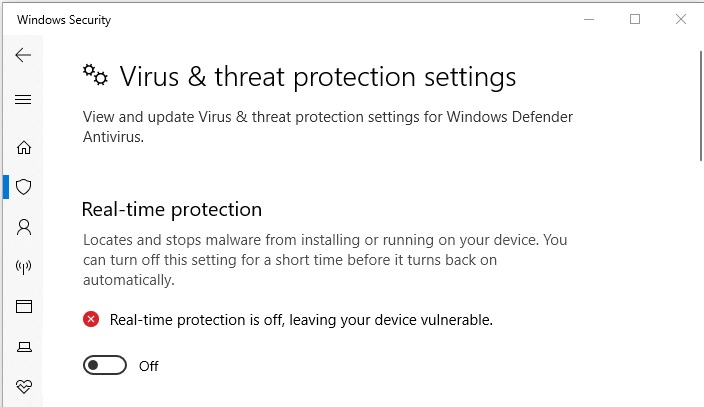
Para desactivar el software de protección antivirus de terceros en su computadora con Windows 10, debe seguir algunos pasos.
- Primero, abra el Panel de control de Windows.Desde aquí, deberá encontrar la sección Seguridad y mantenimiento.
- Una vez que esté en Seguridad y Mantenimiento, haga clic en el enlace de Seguridad.Esto abrirá una nueva ventana con una variedad de diferentes configuraciones de seguridad.
- Desplácese hacia abajo hasta que vea la opción de Protección antivirus.Haga clic en Protección antivirus, luego haga clic en la opción para desactivar la protección en tiempo real.
- Aparecerá una ventana emergente que le preguntará si está seguro de que desea desactivar la protección en tiempo real.Haga clic en Sí para confirmar.
- Ahora ha desactivado con éxito el software de protección antivirus de terceros en su computadora con Windows 10.
Configure el servicio de hora de Windows en modo automático
Configurar el servicio de hora de Windows en automático en Windows 10 es un proceso rápido y fácil.Aquí hay una guía paso a paso:
- Abra el menú Inicio y escriba "servicios" en el cuadro de búsqueda.
- En la ventana Servicios, desplácese hacia abajo y localice el servicio "Hora de Windows".
- Haga doble clic en el servicio para abrir su ventana de propiedades.
- En la ventana de propiedades, cambie el "Tipo de inicio" a "Automático".
- Haga clic en el botón "Aplicar" para guardar los cambios.
- Cierre la ventana y reinicie su computadora para que los cambios surtan efecto.
Siguiendo estos sencillos pasos, puede asegurarse de que su computadora con Windows 10 siempre tenga la hora correcta.
Actualice la configuración de la hora en Internet
Actualizar el reloj de su computadora es un proceso simple que se puede completar en unos pocos pasos.Aquí se explica cómo hacerlo en Windows 10:
- Haz clic en el reloj en la esquina inferior derecha de tu pantalla.Esto abrirá la ventana de configuración de fecha y hora.
- Haga clic en la pestaña "Hora de Internet".
- Haga clic en el botón "Cambiar configuración".
- Introduzca la dirección de un servidor horario en el campo "Servidor".Puede encontrar una lista de servidores de tiempo en línea.
- Haga clic en el botón "Actualizar ahora".
- Cierre la ventana de configuración de fecha y hora.
Siguiendo estos pasos, puede asegurarse de que el reloj de su computadora sea siempre exacto.
Iniciar escaneo SFC
Windows 10 incluye una herramienta integrada llamada System File Checker que puede escanear los archivos de su sistema en busca de errores y repararlos si es necesario.He aquí cómo usarlo:
- Primero, abra el Símbolo del sistema presionando Windows + R, escribiendo cmd y luego presionando Entrar.
- Luego, escribe sfc /scannow y presiona Enter.Esto comenzará a escanear todos los archivos de su sistema en busca de errores.
- Si se encuentran errores, se repararán automáticamente.
- Una vez que se complete el escaneo, reinicie su computadora y vea si el problema se resolvió.
Iniciar DISM
Windows 10 ofrece varias formas de mantener su PC funcionando sin problemas, y una de las más efectivas es el escaneo DISM.Esta herramienta puede ayudar a reparar archivos corruptos y configuraciones del sistema, así como mejorar el rendimiento al eliminar archivos innecesarios.Aquí se explica cómo ejecutar un análisis DISM en Windows 10:
- Presione la tecla de Windows + S para abrir el cuadro de búsqueda.
- Escriba "Símbolo del sistema" en el cuadro de búsqueda y presione Entrar.
- Escriba 'DISM /Online /Cleanup-Image /RestoreHealth' en el símbolo del sistema y presione Entrar.
- La exploración comenzará ahora y podría tardar varios minutos en completarse.Una vez que haya terminado, verá un informe sobre los resultados del análisis.Si se encontraron problemas, se enumerarán aquí y puede seguir las instrucciones para solucionarlos.
Actualizar BIOS obsoleto
Antes de comenzar, es importante comprender qué es un BIOS.El Sistema básico de entrada y salida (BIOS) es un chip que controla cómo se pasa la información desde el hardware de la computadora a su software.En otras palabras, es responsable de iniciar su PC y asegurarse de que todos sus dispositivos funcionen correctamente.Debido a que el BIOS es tan importante, es importante mantenerlo actualizado.Aquí se explica cómo hacerlo en Windows 10:
- Descargue la última actualización de BIOS del fabricante de su computadora.
- Ejecute el archivo ejecutable descargado para extraer los archivos de actualización del BIOS.
- Copie los archivos extraídos en una unidad flash USB.
- Reinicie su computadora e ingrese al modo de configuración del BIOS.Esto generalmente se hace presionando una tecla durante el inicio, como F1, F2 o Supr.Consulte el manual de su computadora para más información.
- En el modo de configuración del BIOS, busque la opción "Actualizar BIOS" y selecciónela con las teclas de flecha.
- Seleccione la unidad flash USB como fuente de los archivos de actualización del BIOS y siga las indicaciones para completar el proceso de actualización.Una vez que haya terminado, asegúrese de guardar los cambios y salir del modo de configuración del BIOS.
Al seguir estos pasos, puede asegurarse de que su BIOS esté siempre actualizada y funcionando sin problemas.

