Cómo reparar el problema "Algo sucedió de nuestra parte" de Microsoft Store en Windows 11
Actualizado en enero de 2024: Deje de recibir mensajes de error y ralentice su sistema con nuestra herramienta de optimización. Consíguelo ahora en - > este enlace
- Descargue e instale la herramienta de reparación aquí.
- Deja que escanee tu computadora.
- La herramienta entonces repara tu computadora.
Microsoft Store es una plataforma de distribución digital.Permite a los usuarios instalar y actualizar software al mismo tiempo.Las aplicaciones enumeradas deben pasar por un proceso de investigación exhaustivo para que los usuarios de Windows finalmente tengan un lugar donde puedan instalar aplicaciones de manera segura sin preocuparse por los PUP (programas potencialmente no deseados) y el malware.Sin embargo, la Tienda se lanzó no hace mucho tiempo para Windows 8 y los usuarios todavía tienen problemas con ella.Recientemente, al intentar instalar aplicaciones, apareció el mensaje de error "Algo sucedió de nuestra parte".Se ha informado que ocurre en Windows 10 y 11.
Si tiene problemas para iniciar la Tienda Windows, primero intente cerrar sesión en su cuenta y luego vuelva a iniciarla.Desafortunadamente, esto solo resuelve el problema para una pequeña cantidad de personas, por lo que es posible que deba utilizar técnicas de solución de problemas más sofisticadas.En esta guía, encontrará soluciones efectivas para corregir el error "Algo sucedió de nuestra parte" en Microsoft Store.Aprenderá a utilizar las herramientas de solución de problemas integradas y a resolver manualmente las causas de errores comunes.
¿Qué causa el problema "Algo sucedió de nuestra parte" en Microsoft Store?
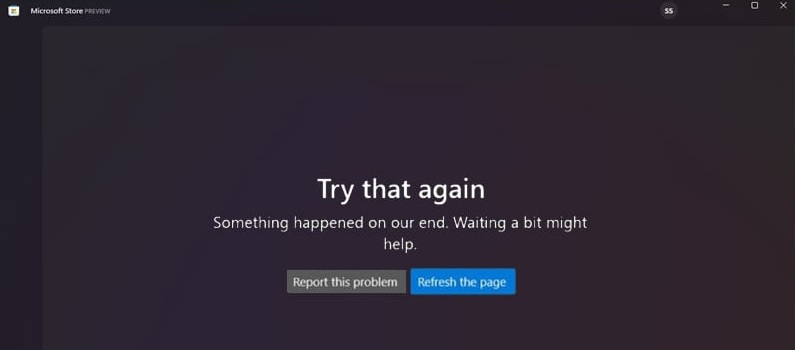
Si bien es imposible identificar la causa exacta del error "Algo sucedió de nuestro lado" en la Tienda Windows 11, hemos podido reducirlo a algunas causas probables.Veámoslos uno por uno:
Notas importantes:
Ahora puede prevenir los problemas del PC utilizando esta herramienta, como la protección contra la pérdida de archivos y el malware. Además, es una excelente manera de optimizar su ordenador para obtener el máximo rendimiento. El programa corrige los errores más comunes que pueden ocurrir en los sistemas Windows con facilidad - no hay necesidad de horas de solución de problemas cuando se tiene la solución perfecta a su alcance:
- Paso 1: Descargar la herramienta de reparación y optimización de PC (Windows 11, 10, 8, 7, XP, Vista - Microsoft Gold Certified).
- Paso 2: Haga clic en "Start Scan" para encontrar los problemas del registro de Windows que podrían estar causando problemas en el PC.
- Paso 3: Haga clic en "Reparar todo" para solucionar todos los problemas.
- Archivos de sistema dañados: si intenta ejecutar un archivo de sistema de Microsoft Store corrupto, es posible que reciba un mensaje de error "Reintentar" o "Algo nos pasó".La buena noticia es que puede detectar archivos corruptos con un simple escaneo SFC.
- Error de aplicación: el motivo del "Algo nos pasó"El error de Windows 11 Store que vuelve a aparecer puede deberse simplemente a una instalación incorrecta de la aplicación.En tales casos, la solución de problemas simple puede ayudar.
- Caché dañado: un caché sobrecargado o, peor aún, corrupto puede causar muchos errores e interrumpir su rendimiento diario.Intente borrar el caché de la aplicación para ver si el error "Reintentar" de la Tienda Windows persiste.
- Problema de DNS: una configuración o entrada de DNS configurada incorrectamente puede causar este error de Microsoft Store.Cambie su configuración de DNS para resolver este problema y estará de vuelta en el negocio.
- Interrupción del servicio: una pequeña cantidad de servicios son responsables de recuperar ciertos datos de ciertos sitios web.Si uno o más de estos importantes servicios dejan de funcionar, recibirá un "Algo no está bien con nosotros"Error de la tienda de Windows.
- Sistema operativo desactualizado: Esta es una de las causas más comunes de este error.Si no ha actualizado Windows 11, es posible que le falten correcciones de errores y parches importantes.Compruebe periódicamente y de forma manual las actualizaciones de Windows 11 para no perderse ninguna.
¿Cómo solucionar el mensaje de error "Algo sucedió de nuestra parte" en Microsoft Store?
Ejecute el solucionador de problemas de la aplicación Windows Store
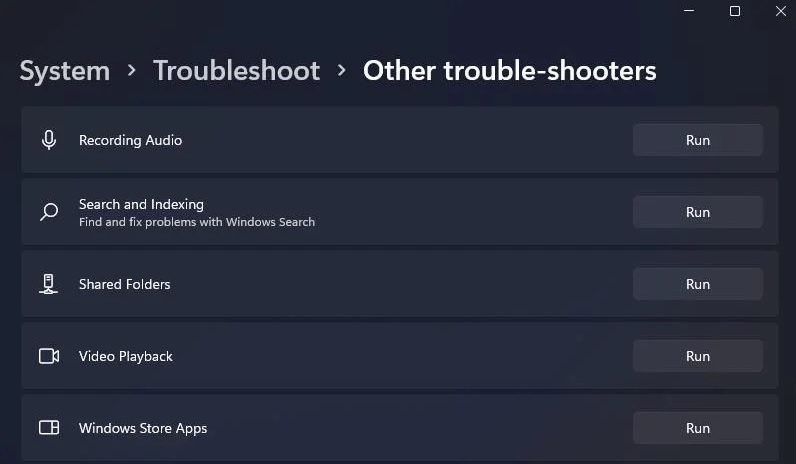
Siga estos pasos para ejecutar el solucionador de problemas de aplicaciones de la tienda de Windows en Windows 11:
- Presione el botón de Windows en su teclado, luego escriba 'solucionar problemas'.
- Haga clic en 'Solucionar problemas de configuración' en la lista de resultados.
- Desplácese hacia abajo hasta la sección 'Poner en marcha' y haga clic en 'Aplicaciones de la tienda de Windows'.
- Haga clic en el botón 'Ejecutar el solucionador de problemas' y siga las instrucciones que aparecen.
El solucionador de problemas de aplicaciones de la Tienda Windows puede ayudarlo a solucionar problemas con sus aplicaciones que no funcionan correctamente.Automáticamente detectará e intentará solucionar cualquier problema que encuentre.Si aún tiene problemas después de ejecutar el solucionador de problemas, es posible que deba restablecer o reinstalar sus aplicaciones.
Desactivar el control de cuentas de usuario (UAC)
El Control de cuentas de usuario, o UAC, es una función de seguridad de Windows que ayuda a evitar cambios no autorizados en su sistema.Cuando UAC está habilitado, cada vez que se realiza un cambio que podría afectar la estabilidad o la seguridad de su computadora, se le solicitará permiso.Si bien esto puede ser molesto a veces, es una buena manera de ayudar a proteger su PC contra software malicioso y cambios accidentales.Sin embargo, si se siente cómodo con los riesgos, puede deshabilitar UAC con unos simples pasos.
- Primero, abra el Panel de control y seleccione "Cuentas de usuario".
- A continuación, en "Cuentas de usuario", seleccione "Cambiar la configuración del Control de cuentas de usuario".
- Luego, mueva el control deslizante hacia abajo hasta "No notificar nunca" y haga clic en "Aceptar".
Con UAC deshabilitado, no se le pedirá permiso cada vez que se realice un cambio en su sistema.Solo asegúrese de tener cuidado al realizar cambios, ya que podría causar problemas sin darse cuenta si no tiene cuidado.
Activar el servicio de instalación de Microsoft Store
Para habilitar el servicio de instalación de Microsoft Store en Windows 11, siga estos pasos:
- Inicie el servicio de instalación de Microsoft Store.Para hacer esto, abra el menú Inicio y escriba "services.msc" en el cuadro de búsqueda.Luego, desplácese hacia abajo y haga doble clic en la entrada "Servicio de instalación de Microsoft Store".
- En la ventana Propiedades, configure el "Tipo de inicio" en "Manual" o "Automático".Luego, haga clic en el botón "Iniciar" para iniciar el servicio.
- Finalmente, haga clic en el botón "Aceptar" para guardar los cambios y cerrar la ventana.
Estos pasos asegurarán que el servicio de instalación de Microsoft Store esté en funcionamiento en su máquina con Windows 11 para que pueda instalar aplicaciones desde Microsoft Store.
Restablecer la memoria caché de Microsoft Store
Para restablecer la caché de Microsoft Store, siga estos pasos:
- Abra el menú Inicio y escriba "WSReset.exe"
- Ejecute el programa WSReset.exe.
- Una vez que el programa está abierto, borrará automáticamente el caché.
- Reinicia tu computadora.
- Intente abrir Microsoft Store nuevamente.
- Si Microsoft Store aún no funciona, pruebe uno de los otros métodos a continuación.
Realizar restauración del sistema
La restauración del sistema es un proceso que devuelve su computadora a un punto anterior en el tiempo.Esto puede ser útil si recientemente instaló una aplicación que está causando problemas o si su computadora funciona lentamente.Para realizar una restauración del sistema, siga estos pasos:
- Abra el menú Inicio y escriba "Restaurar" en la barra de búsqueda.
- Haga clic en "Crear un punto de restauración".Esto abrirá la ventana Propiedades del sistema.
- Haga clic en el botón "Restaurar sistema".
- Seleccione la opción "Elegir un punto de restauración diferente" y haga clic en "Siguiente".
- Elija el punto de restauración que desea usar y haga clic en "Siguiente".
- Confirme su selección y luego haga clic en "Finalizar".Su computadora ahora se reiniciará y comenzará el proceso de restauración.
Las restauraciones del sistema son una forma útil de solucionar problemas en su computadora.Al regresar a un punto anterior en el tiempo, a menudo puede solucionar problemas que surgieron recientemente sin tener que desinstalar ningún programa o realizar otros cambios en su sistema.
Buscar actualizaciones de Windows
Windows 11 ha sido diseñado para agilizar el proceso de búsqueda e instalación de actualizaciones.
- Para buscar actualizaciones, simplemente abra la aplicación Configuración y vaya a la sección "Actualización y seguridad".
- Desde allí, puede hacer clic en el botón "Buscar actualizaciones" para ver si hay alguna disponible.Si los hay, se descargarán e instalarán automáticamente.
- También puede optar por instalarlos manualmente seleccionando la opción "Instalar ahora".En la mayoría de los casos, Windows se reiniciará automáticamente después de que se hayan instalado las actualizaciones.
- Sin embargo, si tiene actualizaciones pendientes, es posible que deba reiniciar su computadora manualmente para completar el proceso.
Tenga en cuenta que siempre es una buena idea hacer una copia de seguridad de sus datos antes de instalar cualquier actualización, en caso de que algo salga mal.Con estos sencillos pasos, puede asegurarse de que su computadora con Windows 11 esté siempre actualizada.
Ejecutar escaneo SFC
Windows 11 incluye una herramienta integrada llamada System File Checker que puede escanear los archivos de su sistema en busca de errores y repararlos si es necesario.He aquí cómo usarlo:
- Primero, abra el Símbolo del sistema presionando Windows + R, escribiendo cmd y luego presionando Entrar.
- Luego, escribe sfc /scannow y presiona Enter.Esto comenzará a escanear todos los archivos de su sistema en busca de errores.
- Si se encuentran errores, se repararán automáticamente.
- Una vez que se complete el escaneo, reinicie su computadora y vea si el problema se resolvió.

