Cómo reparar el mensaje de error "Deshacer cambios en su computadora" en Windows 11
Actualizado en enero de 2024: Deje de recibir mensajes de error y ralentice su sistema con nuestra herramienta de optimización. Consíguelo ahora en - > este enlace
- Descargue e instale la herramienta de reparación aquí.
- Deja que escanee tu computadora.
- La herramienta entonces repara tu computadora.
Windows 11 es la última versión de Windows lanzada por Microsoft.Sin embargo, no está libre de errores, y Microsoft se apresura a corregir varios errores y fallas.En esta guía, discutiremos un nuevo error que molesta a muchas personas.El error "Cambios deshechos en la computadora" en Windows 11 puede ocurrir en una variedad de casos.
¿Qué causa el problema "Deshacer cambios en la computadora" en Windows 11?
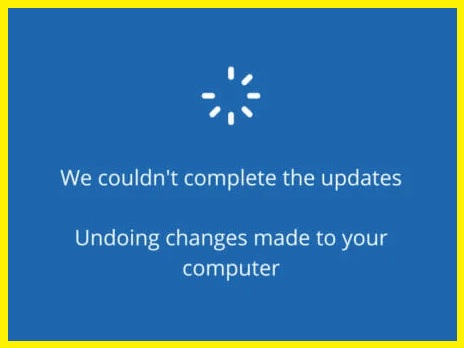
Hay muchas razones diferentes que pueden causar errores durante el proceso de actualización: Las siguientes son algunas de las razones:
- Debido a un archivo o controlador dañado.
- El proceso de actualización falló debido a errores del sistema.
- La carpeta de distribución de software puede estar dañada.
- Ocurre debido a un controlador corrupto o que no funciona correctamente.
- El programa antivirus entra en conflicto con los archivos de actualización.
- Windows no puede continuar con la instalación y deshacer los cambios.
Entonces, estas son las causas más comunes, y ahora veremos las soluciones para que su sistema o PC vuelva a la normalidad.
Notas importantes:
Ahora puede prevenir los problemas del PC utilizando esta herramienta, como la protección contra la pérdida de archivos y el malware. Además, es una excelente manera de optimizar su ordenador para obtener el máximo rendimiento. El programa corrige los errores más comunes que pueden ocurrir en los sistemas Windows con facilidad - no hay necesidad de horas de solución de problemas cuando se tiene la solución perfecta a su alcance:
- Paso 1: Descargar la herramienta de reparación y optimización de PC (Windows 11, 10, 8, 7, XP, Vista - Microsoft Gold Certified).
- Paso 2: Haga clic en "Start Scan" para encontrar los problemas del registro de Windows que podrían estar causando problemas en el PC.
- Paso 3: Haga clic en "Reparar todo" para solucionar todos los problemas.
Cómo resolver el problema "Deshacer cambios en PC" en Windows 11
Ejecute el solucionador de problemas de Windows Update
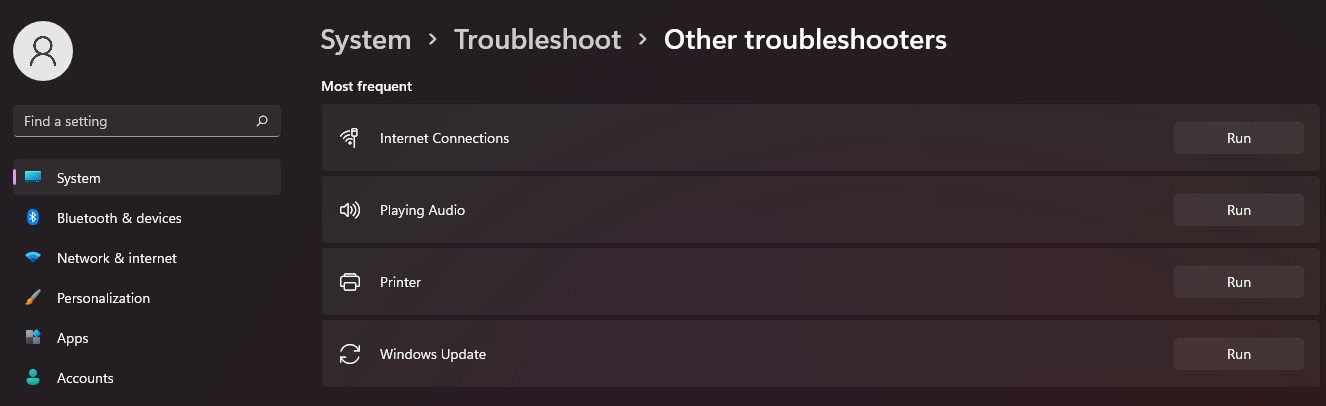
- Abra la aplicación Configuración haciendo clic en el menú Inicio y luego seleccionando el icono del engranaje.
- En la ventana Configuración, haga clic en Actualización y seguridad.
- En el lado izquierdo de la ventana Actualización y seguridad, seleccione Solucionar problemas.
- Desplácese hacia abajo hasta la parte inferior de la página Solucionar problemas y seleccione Actualización de Windows en Ponerse en marcha.
- Haga clic en Ejecutar el solucionador de problemas.
- El solucionador de problemas de Windows Update ahora escaneará su computadora en busca de cualquier problema que pueda estar impidiendo que Windows Update funcione correctamente.
- Una vez que se completa el escaneo, siga las instrucciones que se proporcionan para solucionar los problemas que se encontraron.
- Después de ejecutar el solucionador de problemas, intente buscar actualizaciones nuevamente para ver si el problema se resolvió.
Buscar actualizaciones de Windows
Las actualizaciones de Windows se publican regularmente para mantener su sistema informático funcionando sin problemas y de manera eficiente.Buscar actualizaciones en Windows 11 es un proceso simple que se puede completar en solo unos pocos pasos.
- Primero, abra la aplicación Configuración haciendo clic en el botón Inicio y luego seleccionando el ícono Configuración.
- En el menú Configuración, haga clic en la opción Actualización y seguridad.
- A continuación, haga clic en el botón Buscar actualizaciones y espere a que Windows busque las actualizaciones disponibles.
- Una vez que se han encontrado las actualizaciones, puede seleccionar cuáles desea instalar y luego hacer clic en el botón Instalar.
- Finalmente, reinicie su computadora cuando se le solicite para completar el proceso de actualización.
Siguiendo estos pasos, puede mantener fácilmente su computadora con Windows 11 actualizada.
Deshabilite su programa antivirus
Microsoft Windows 11 viene con un programa antivirus nuevo y mejorado.Si bien esto es excelente para la seguridad, a veces puede ser una molestia.Si necesita deshabilitar su programa antivirus temporalmente, siga estos pasos:
- Abra la aplicación de seguridad de Windows haciendo clic en el icono del escudo en la barra de tareas.
- Haga clic en "Protección contra virus y amenazas".
- Haz clic en "Administrar configuración".
- Desactiva "Protección en tiempo real".
- Recibirá un mensaje de advertencia que le preguntará si está seguro de que desea realizar este cambio.Haz clic en "Sí".
Estos pasos desactivarán su programa antivirus hasta que lo vuelva a activar.Recuerde volver a encenderlo cuando haya terminado, ya que su computadora será vulnerable a las amenazas de seguridad sin él.
Ejecutar un escaneo SFC
Windows 11 ofrece una serie de opciones para ejecutar la herramienta Comprobador de archivos del sistema, que se puede usar para reparar archivos del sistema dañados.Aquí hay una guía paso a paso para ejecutar SFC en Windows 11:
- Presione la tecla de Windows + X para abrir el menú Usuario avanzado, luego seleccione Símbolo del sistema (Administrador).
- Escribe el siguiente comando y presiona Enter: sfc /scannow.Esto escaneará todos los archivos del sistema protegidos y reemplazará los que estén dañados.
- Una vez que se complete el escaneo, reinicie su computadora y verifique si el problema se resolvió.
Si aún tiene problemas con los archivos corruptos del sistema, también puede intentar ejecutar la herramienta DISM, que se puede encontrar en la Consola de recuperación.
Ejecutar en modo seguro
Cuando su computadora está fallando, una de las primeras cosas que debe intentar es iniciar en modo seguro.Este modo de diagnóstico puede ayudarlo a solucionar problemas al iniciar Windows con un conjunto limitado de archivos y controladores.Aquí está cómo hacerlo:
- Reinicie su computadora y espere a que aparezca la pantalla de inicio de sesión.
- Mantenga presionada la tecla Mayús, luego haga clic en el ícono de encendido y seleccione Reiniciar.
- En la siguiente pantalla, seleccione Solucionar problemas > Opciones avanzadas > Configuración de inicio > Reiniciar.
- Una vez que su computadora se haya reiniciado, verá una lista de opciones.Seleccione 4 o presione F4 para comenzar en modo seguro.
- Sabrá que está en modo seguro cuando aparezcan las palabras "Modo seguro" en las esquinas de su pantalla.Desde aquí, puede comenzar a solucionar cualquier problema que tenga con su computadora.

