Cómo reparar el mensaje de error "Algo sucedió y su PIN no está disponible" en Windows 10
Actualizado en enero de 2024: Deje de recibir mensajes de error y ralentice su sistema con nuestra herramienta de optimización. Consíguelo ahora en - > este enlace
- Descargue e instale la herramienta de reparación aquí.
- Deja que escanee tu computadora.
- La herramienta entonces repara tu computadora.
Hay muchas causas diferentes del mensaje de error "Algo sucedió y su PIN no está disponible".Si está intentando restablecer su contraseña, podría significar que hay algún problema con su cuenta de Microsoft.O tal vez haya olvidado su código PIN.Cualquiera que sea el caso, aquí se explica cómo solucionarlo.
Si tiene problemas para iniciar sesión en su cuenta de Microsoft, querrá revisar su correo electrónico.Si ve un mensaje de Microsoft que indica que es necesario verificar su cuenta, siga las instrucciones para hacerlo.Una vez que haya hecho eso, diríjase a www.microsoft.com/account e inicie sesión nuevamente.
También puede intentar cambiar su PIN usando una cuenta de Microsoft.Haga clic en el enlace Configuración en la esquina superior izquierda de la pantalla.Luego seleccione Cambiar contraseña en Seguridad y privacidad.Escriba su PIN actual y luego elija uno nuevo.Asegúrese de usar una contraseña segura porque una vez que ingrese su nuevo PIN, no podrá cambiarlo.Después de ingresar su nuevo PIN, presione Guardar cambios.
Finalmente, siempre puede restablecer su PIN usando una ID de Microsoft.En la página siguiente, desplácese hacia abajo hasta la parte inferior de la página y haga clic en Olvidé mi contraseña.Aparecerá un cuadro pidiéndole que verifique su identidad.Ingrese su dirección de correo electrónico y toque Siguiente.Luego escriba su número de teléfono y toque Continuar.Finalmente, ingrese su PIN actual y toque Aceptar.Ahora, regrese a la página principal de inicio de sesión y seleccione Olvidar mi PIN.Esto le permitirá establecer un nuevo PIN.
Notas importantes:
Ahora puede prevenir los problemas del PC utilizando esta herramienta, como la protección contra la pérdida de archivos y el malware. Además, es una excelente manera de optimizar su ordenador para obtener el máximo rendimiento. El programa corrige los errores más comunes que pueden ocurrir en los sistemas Windows con facilidad - no hay necesidad de horas de solución de problemas cuando se tiene la solución perfecta a su alcance:
- Paso 1: Descargar la herramienta de reparación y optimización de PC (Windows 11, 10, 8, 7, XP, Vista - Microsoft Gold Certified).
- Paso 2: Haga clic en "Start Scan" para encontrar los problemas del registro de Windows que podrían estar causando problemas en el PC.
- Paso 3: Haga clic en "Reparar todo" para solucionar todos los problemas.
¿Cuáles son las causas del problema "Algo sucedió y su PIN no está disponible"?
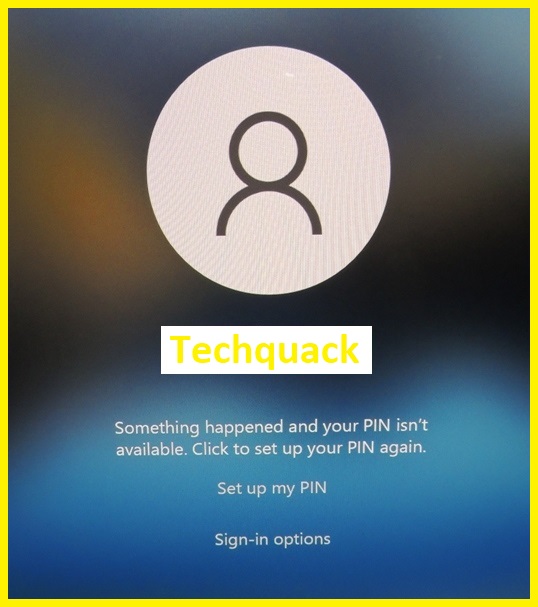
Este mensaje de error aparece cuando intenta iniciar sesión en Windows 10 sin haber ingresado una contraseña.Lo verá cuando intente iniciar sesión en su cuenta de Microsoft, restablecer la contraseña de su dispositivo o cambiar el nombre de su computadora.Si no ha establecido un código de acceso antes, esto sucederá y hay varias formas de resolverlo.Puede encontrar instrucciones detalladas sobre cada opción en nuestras guías.
Inicie sesión en su cuenta de Microsoft desde otro dispositivo

Si usa varios dispositivos para acceder a su cuenta de Microsoft, puede parecer que hay muchas formas de iniciar sesión en su cuenta.Pero en realidad hay tres métodos diferentes que puede usar para iniciar sesión en su cuenta de Microsoft.Si quieres asegurarte de haber iniciado sesión correctamente, aquí describimos cada método.
- Antes de iniciar sesión en su cuenta de Microsoft desde otro dispositivo, asegúrese de que su computadora esté conectada a Internet.Necesitará una conexión activa para verificar su identidad y completar ciertas tareas.
- Después de iniciar sesión en su cuenta de Microsoft, elimine la información de inicio de sesión anterior.Esto ayuda a evitar que otra persona acceda a su cuenta.
- Abra el menú Inicio y busque Cuentas.
- Seleccione Iniciar sesión y abra su cuenta de Microsoft.
- Seleccione Eliminar información de inicio de sesión.
- Introduzca su nombre de usuario y contraseña.
- Haga clic en Sí, estoy seguro.
- Cierra la sesión de tu cuenta de Microsoft.
Si tiene más de una cuenta de Microsoft, es posible que desee cerrar sesión en todas ellas.Hacer esto evita que cualquier otra persona acceda a sus cuentas.
Inicie sesión en Windows 10 con la contraseña de su cuenta
Para iniciar sesión en Windows 10, debe ingresar la contraseña de su cuenta de Microsoft.También puede utilizar el código de un solo uso enviado a través de mensajes de texto SMS.
- Desde la pantalla de inicio de sesión, haga clic en "Clave" para acceder a la configuración de su cuenta, donde puede cambiar su contraseña.
- Seleccione "Windows Hello PIN" y elimine su PIN actual; seleccione "Crear un PIN" para configurar uno nuevo.
Eliminar la última actualización
Puede eliminar las actualizaciones que se instalaron después de la última vez que inició sesión en Windows 10.Para hacerlo:
- Desplácese hacia abajo hasta Buscar ahora.
- Elija Instalar actualizaciones sin conexión.
- Espere hasta que se complete la instalación.
- Una vez finalizada la instalación, reinicia tu PC.
Inicie sesión en la cuenta de administrador y restablezca su contraseña
La cuenta de administrador es una cuenta especial que se utiliza para administrar equipos de forma remota.Esta cuenta brinda a los administradores acceso completo a la computadora sin la necesidad de ingresar credenciales cada vez que inician sesión.En la mayoría de los casos, la cuenta de administrador está desactivada de forma predeterminada.Para habilitarlo, siga las instrucciones a continuación.
Si ha iniciado sesión como administrador local, puede modificar el registro directamente.De lo contrario, utilice uno de los siguientes métodos:
- Utilice una utilidad de terceros como RegEdit.exe.
- Ejecute regedit.exe como administrador.
- Cree un archivo por lotes que contenga los comandos que se enumeran a continuación.Guarde el archivo como "registry_reset.bat".Haga doble clic en el archivo bat para ejecutarlo.
- Cierra la sesión actual y vuelve a iniciarla.Cuando se le solicite, seleccione "Guardar mis cambios" y luego reinicie el sistema.
- Reinicie el sistema.
Iniciar reparación de inicio
Microsoft recomienda ejecutar Reparación de inicio si tiene problemas para iniciar sesión en Windows.Si no lo ha ejecutado recientemente, hágalo ahora.Esta herramienta ayudará a solucionar los problemas de inicio causados por archivos de sistema dañados.
Si no sabe qué hacer a continuación, aquí le mostramos cómo proceder:
- Haz clic en "Reparar mi computadora".
- Cuando se le solicite, seleccione "Reparación de inicio" y siga las instrucciones.
- Después de reparar el problema, reinicie su PC.A continuación, debería poder iniciar sesión normalmente.
- Para evitar más problemas, le recomendamos que se asegure de haber realizado una copia de seguridad de sus datos importantes.
- Si sigue experimentando problemas, póngase en contacto con el servicio de atención al cliente de Microsoft.
cambia tu contraseña
Su contraseña protege su información personal, incluida su dirección de correo electrónico, número de teléfono y otros detalles confidenciales.Es una buena idea cambiar su contraseña regularmente, especialmente si alguien sabe o adivina su contraseña anterior.
En algunos casos, es posible que no pueda cambiar su contraseña.Por ejemplo, si no puede acceder a su cuenta porque olvidó su contraseña, no podrá cambiarla.
En este caso, deberá llamar al soporte técnico de Microsoft.Ellos lo guiarán para cambiar su contraseña.

