Cómo reparar el error 'YouTube Audio Renderer' en Windows 11
Actualizado en enero de 2024: Deje de recibir mensajes de error y ralentice su sistema con nuestra herramienta de optimización. Consíguelo ahora en - > este enlace
- Descargue e instale la herramienta de reparación aquí.
- Deja que escanee tu computadora.
- La herramienta entonces repara tu computadora.
Cómo arreglar el 'Procesador de audio de YouTube'Error en Windows 11
YouTube es la mejor plataforma para transmitir videos en línea.Sin embargo, tiene sus propios problemas, y en esta publicación, vamos a hablar sobre uno de los problemas más comunes que enfrentan los usuarios mientras miran su video favorito de YouTuber: el error del renderizador de audio.El problema ocurre principalmente mientras se transmite YouTube a través de diferentes navegadores web, incluidos Google Chrome, Mozilla Firefox y Microsoft Edge.
Si también está lidiando con el mismo problema, aquí tenemos una lista de todas las soluciones alternativas efectivas.Vamos a empezar.
Contenido de la página
Notas importantes:
Ahora puede prevenir los problemas del PC utilizando esta herramienta, como la protección contra la pérdida de archivos y el malware. Además, es una excelente manera de optimizar su ordenador para obtener el máximo rendimiento. El programa corrige los errores más comunes que pueden ocurrir en los sistemas Windows con facilidad - no hay necesidad de horas de solución de problemas cuando se tiene la solución perfecta a su alcance:
- Paso 1: Descargar la herramienta de reparación y optimización de PC (Windows 11, 10, 8, 7, XP, Vista - Microsoft Gold Certified).
- Paso 2: Haga clic en "Start Scan" para encontrar los problemas del registro de Windows que podrían estar causando problemas en el PC.
- Paso 3: Haga clic en "Reparar todo" para solucionar todos los problemas.
Las mejores formas de corregir el error del renderizador de audio de YouTube en Windows 11
Desde el controlador de audio defectuoso hasta un navegador web defectuoso, puede haber diferentes razones que causen el problema.Pero afortunadamente, es muy fácil deshacerse de todos ellos.Aquí están todas las soluciones efectivas.
1.Vuelva a conectar los auriculares
No importa lo simple que parezca, pero el error de reproducción de audio se puede solucionar volviendo a enchufar los auriculares.Este método funcionará tanto para auriculares inalámbricos como con cable.
Vuelva a enchufar los auriculares y verifique si hay alguna diferencia.De lo contrario, puede desconectar los auriculares, reiniciar el sistema y volver a conectar los auriculares para corregir el error.
2.Pruebe la solución de problemas de audio
El sistema operativo Windows viene con un programa de resolución de problemas incorporado.Puede usarlo para deshacerse de cualquier problema menor que ocurra en el sistema, incluido el error del procesador de audio.Estos son los pasos que debe seguir para ejecutar el solucionador de problemas de audio en Windows 11.
Nota: asegúrese de estar conectado a Internet para usar el programa de resolución de problemas.
- Abra el menú Configuración presionando la tecla de acceso directo Windows + I.
- Vaya a Sistema > Solucionar problemas > Otros solucionadores de problemas.
- Haga clic en Ejecutar presente junto a Reproducir audio.
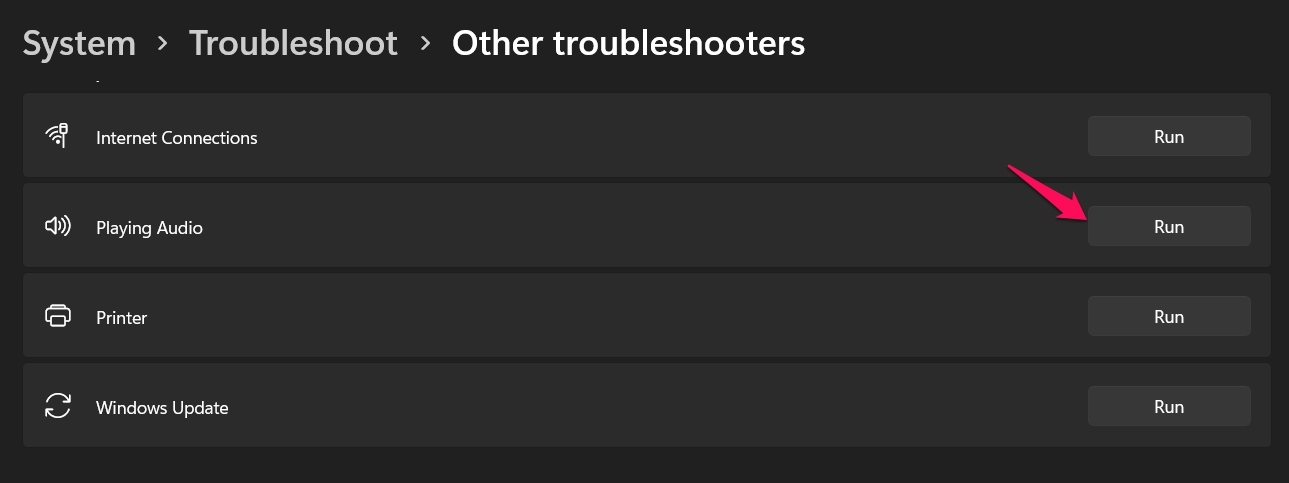
- Elija el dispositivo de audio cuyo problema desea solucionar y haga clic en Siguiente.
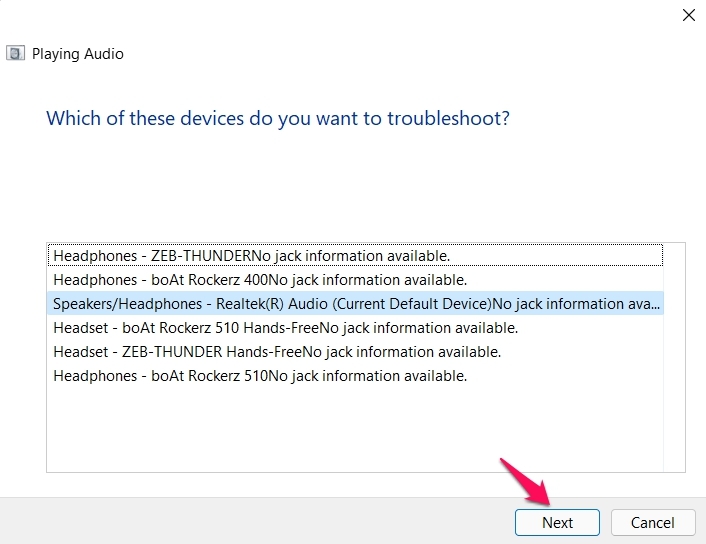
- Haga clic en Sí, abrir mejoras de audio.
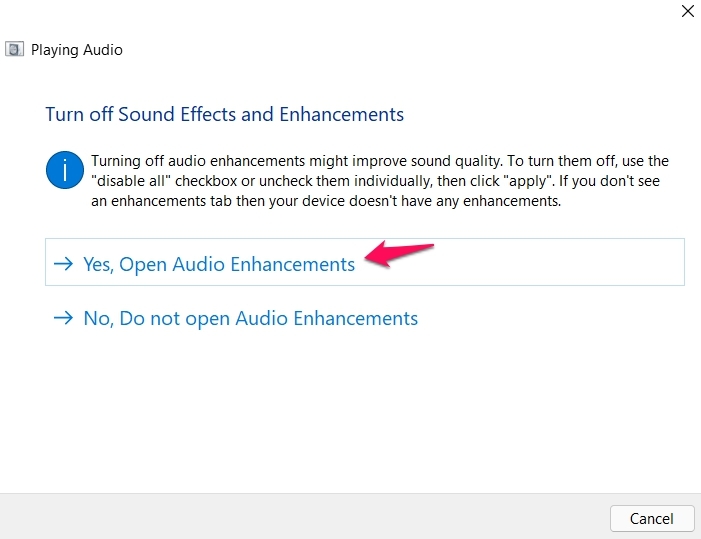
- En la ventana Propiedades de los altavoces/auriculares, haga clic en la opción Avanzado.
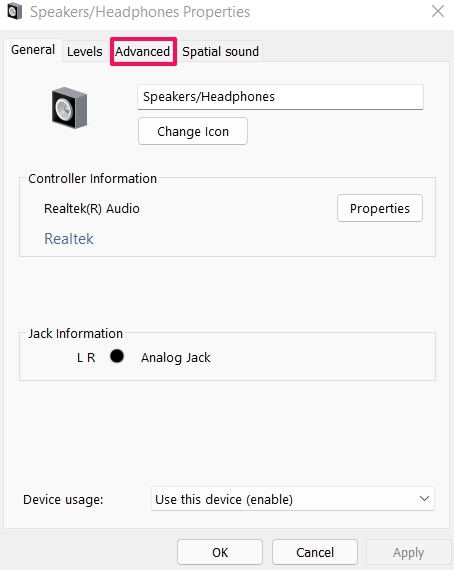
- Desmarque Habilitar mejoras de audio y haga clic en Aplicar.
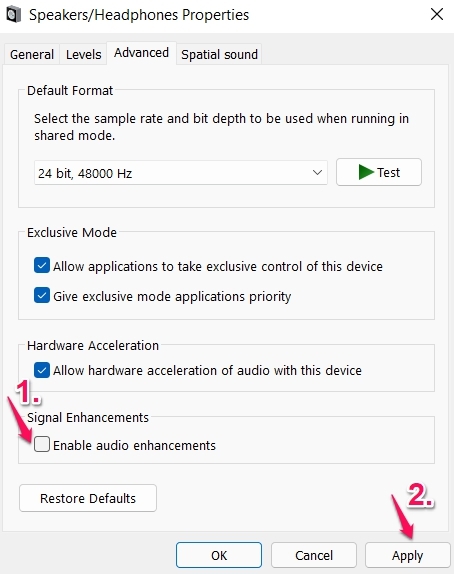
3.Vuelva a habilitar el controlador de audio
Volver a habilitar el controlador de audio es otra solución eficaz que puede probar en la situación.Este método es útil para resolver cualquier problema relacionado con el audio en una PC con Windows.Estos son los pasos que debe seguir para volver a habilitar el controlador de audio.
- Presione la tecla de acceso directo Windows + X y elija Administrador de dispositivos.
- Haga doble clic enControladores de sonido, vídeo y juegos para ampliar la opción.
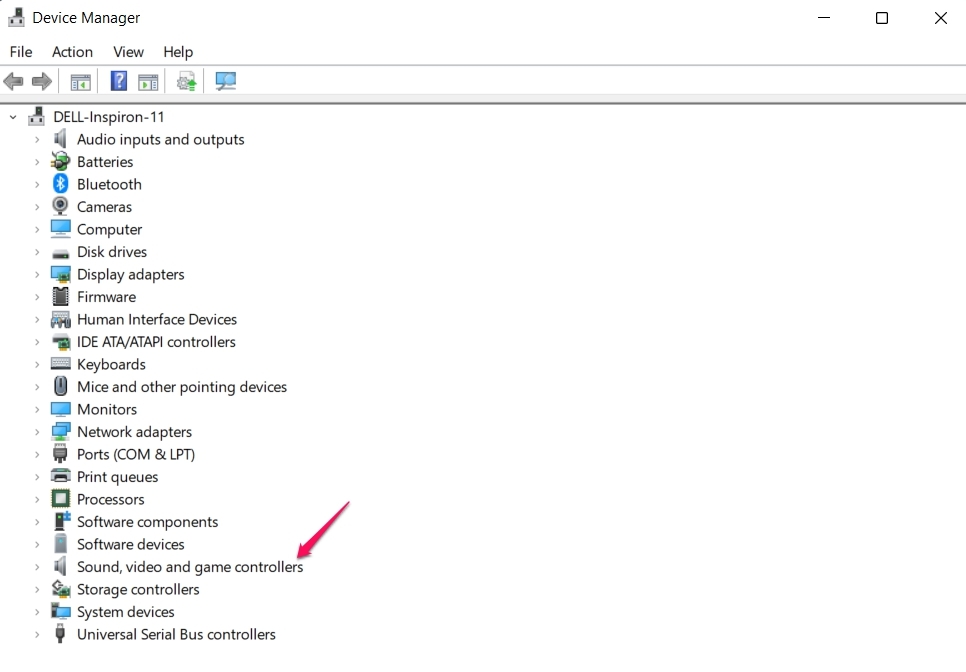
- Haga clic con el botón derecho en todos los controladores y elija Desactivar dispositivo.
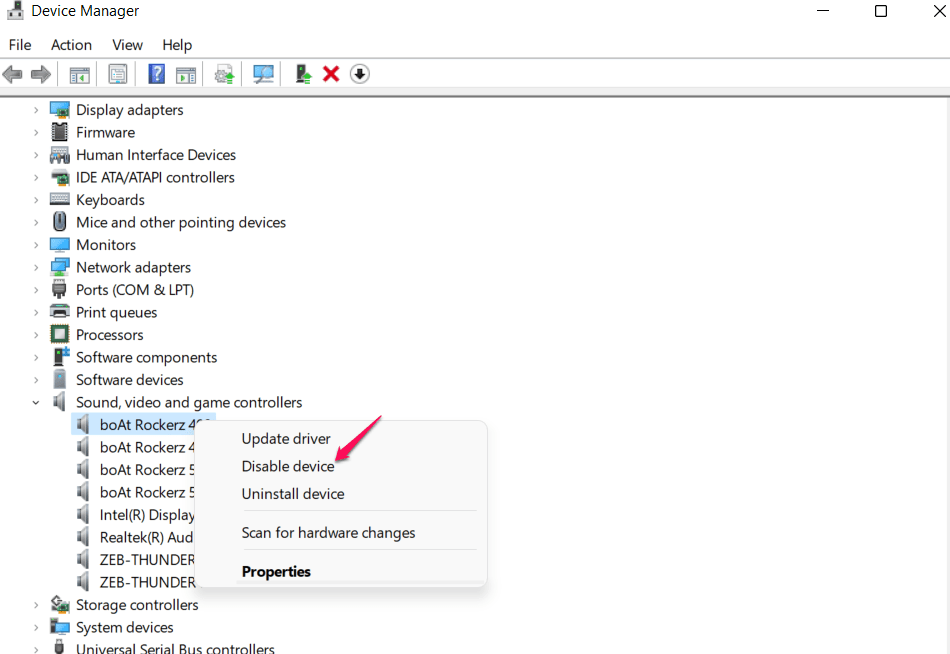
- Una vez que haya deshabilitado todos los controladores, haga clic derecho en cada uno de ellos y elija la opción Habilitar dispositivo.
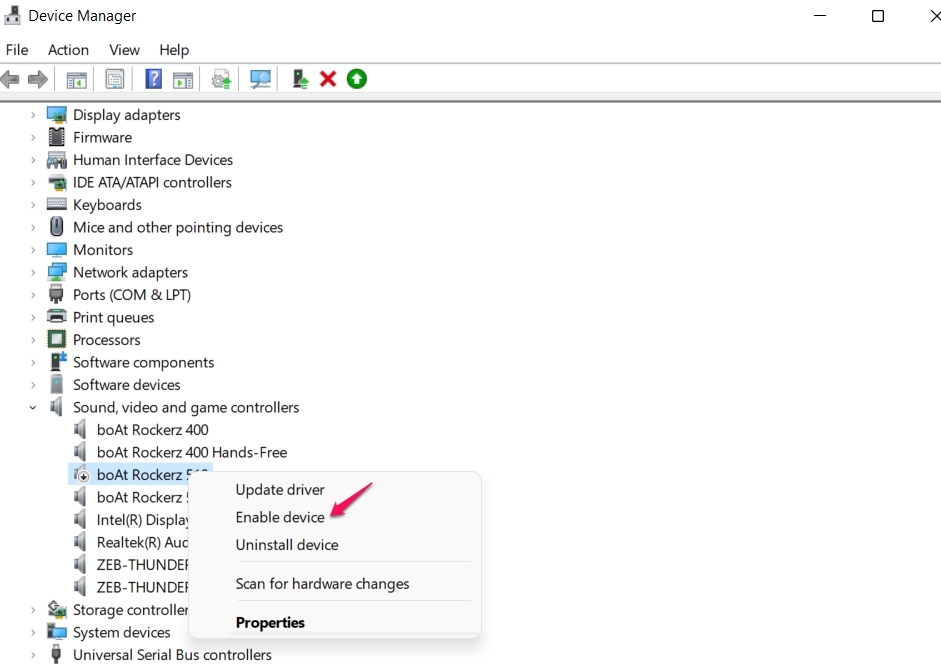
4.Vuelva a instalar el navegador
A veces, el navegador que está utilizando para transmitir YouTube puede ser el principal culpable del problema.En tal caso, puede probar con un navegador diferente o reinstalar el navegador actual.Para volver a instalar, primero, desinstale los navegadores navegando hasta el panel de control.Después de eso, descárguelo nuevamente a través de su sitio web oficial.A continuación se encuentran los enlaces de descarga directa a los mejores navegadores web para Windows 11.
- Google Chrome
- Mozilla Firefox
- Ópera
- Borde de Microsoft
¿Qué sucede si el error del renderizador de audio de YouTube es continuo?
Si todavía enfrenta el problema de reproducción de audio, es alta la probabilidad de que haya algún problema importante con el sistema.En este caso, póngase en contacto con el servicio de atención al cliente del sistema y pídales que solucionen el problema.Si tiene un sistema Dell, también puede intentar actualizar el BIOS y verificar si hay alguna diferencia.
Si tiene alguna idea sobre Fix: YouTube Audio Renderer Error en Windows 11, no dude en dejarlo en el cuadro de comentarios a continuación.Además, suscríbase a nuestro canal DigitBin de YouTube para videos tutoriales.¡Salud!

