Cómo reparar el error que falta PhysxLoader.dll en Windows 11 o 10
Actualizado en enero de 2024: Deje de recibir mensajes de error y ralentice su sistema con nuestra herramienta de optimización. Consíguelo ahora en - > este enlace
- Descargue e instale la herramienta de reparación aquí.
- Deja que escanee tu computadora.
- La herramienta entonces repara tu computadora.
Muchos usuarios de Windows informaron haber visto el error, falta PhysxLoader.dll cuando intentan abrir ciertos videojuegos en su PC.Este error sigue repitiéndose incluso cuando se reinicia el sistema.El mensaje de error completo dice lo siguiente:
The application failed to start because physxloader.dll was not found re-installing the application may fix this problem.
¿Estás viendo este mensaje de error extraño una y otra vez?Si es así, no se preocupe, en este artículo, lo guiaremos a través de la solución oficial y otras soluciones rápidas que los usuarios que enfrentan este problema han encontrado útiles.
Método 1: La solución oficial: instalar NVIDIA PhysX
Paso 1: Haga clic en el enlace de descarga de NVIDIA Physx.
Notas importantes:
Ahora puede prevenir los problemas del PC utilizando esta herramienta, como la protección contra la pérdida de archivos y el malware. Además, es una excelente manera de optimizar su ordenador para obtener el máximo rendimiento. El programa corrige los errores más comunes que pueden ocurrir en los sistemas Windows con facilidad - no hay necesidad de horas de solución de problemas cuando se tiene la solución perfecta a su alcance:
- Paso 1: Descargar la herramienta de reparación y optimización de PC (Windows 11, 10, 8, 7, XP, Vista - Microsoft Gold Certified).
- Paso 2: Haga clic en "Start Scan" para encontrar los problemas del registro de Windows que podrían estar causando problemas en el PC.
- Paso 3: Haga clic en "Reparar todo" para solucionar todos los problemas.
Paso 2: Haga clic en el botón Descargar ahora.
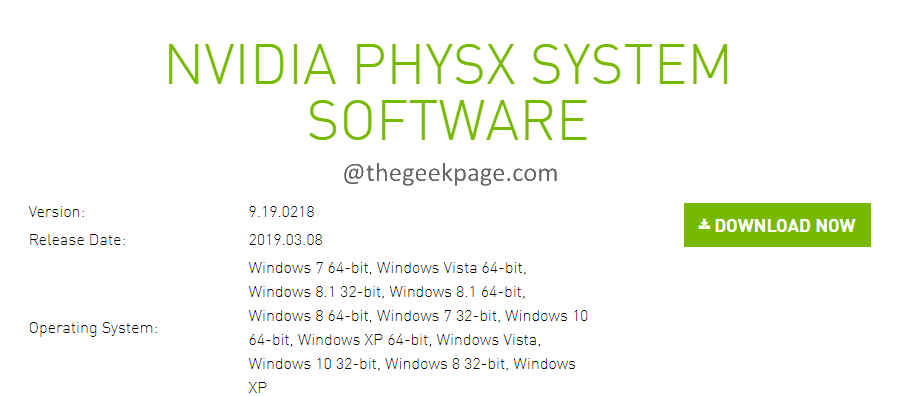
Paso 3: lo lleva a la página de descarga de controladores.Haga clic en el botón Descargar como se muestra a continuación.
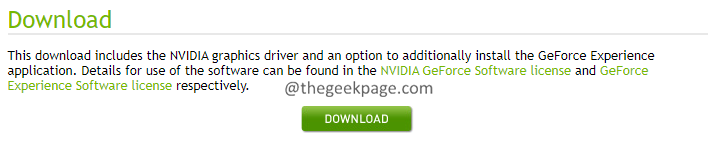
Paso 4: Debería ver el inicio de la descarga.
Paso 5: Una vez completada la descarga, haga doble clic en el archivo.
Paso 6: si ve un aviso de UAC que solicita permisos, haga clic en Sí.
Paso 7: Puede ver la apertura del instalador de NVIDIA.Haga clic en el botón Aceptar y continuar.
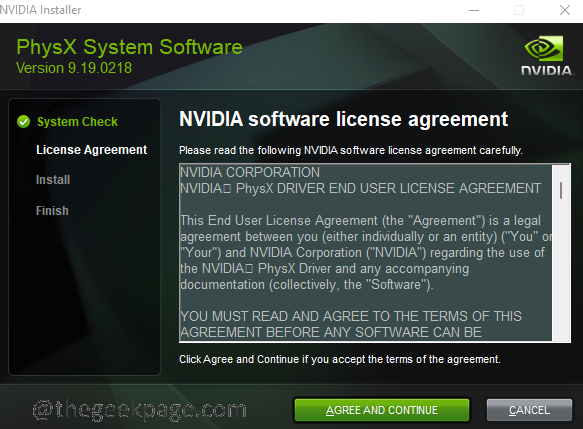
Paso 8: siga las instrucciones en pantalla y complete el proceso de instalación.
Paso 9.Una vez completada la instalación, abre el juego.Esta vez podrás jugar el juego sin ninguna intervención.
Método 2: Ejecute PhysX manualmente
Si no puede instalar PhysX desde el método anterior, pruebe los pasos a continuación e instale el controlador PhysX.
Paso 1: mantenga presionadas las teclas Windows + E juntas.
Paso 2: en la barra de direcciones en la parte superior, copie la ruta a continuación y presione enter.
C:Program Files (x86)SteamSteamAppscommon

Paso 3: Localiza la carpeta con el nombre del Juego y haz doble clic en ella.
Paso 4: busque el archivo PhysX EXE y haga doble clic en él.
Paso 5: Intente iniciar el juego y compruebe si hay errores.
Método 3: copie el archivo Physxloader.dll desde una PC que funcione
Este método es más una solución.Si tiene un amigo cuya configuración de computadora portátil coincide exactamente con la suya, simplemente puede copiar y pegar el archivo Physxloader.dll de su sistema al suyo.
Para verificar la configuración del sistema, siga los pasos a continuación en ambas PC.
Paso 1: Mantenga presionadas las teclas Windows + R para abrir la Terminal de ejecución.
Paso 2: Escriba el comando ms-settings:about y presione Entrar.
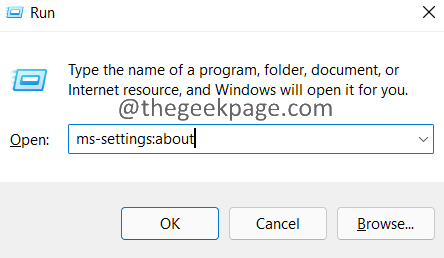
Paso 3: Verifique la sección de especificaciones del dispositivo y la sección de especificaciones de Windows y verifique si la configuración de ambos dispositivos es la misma.
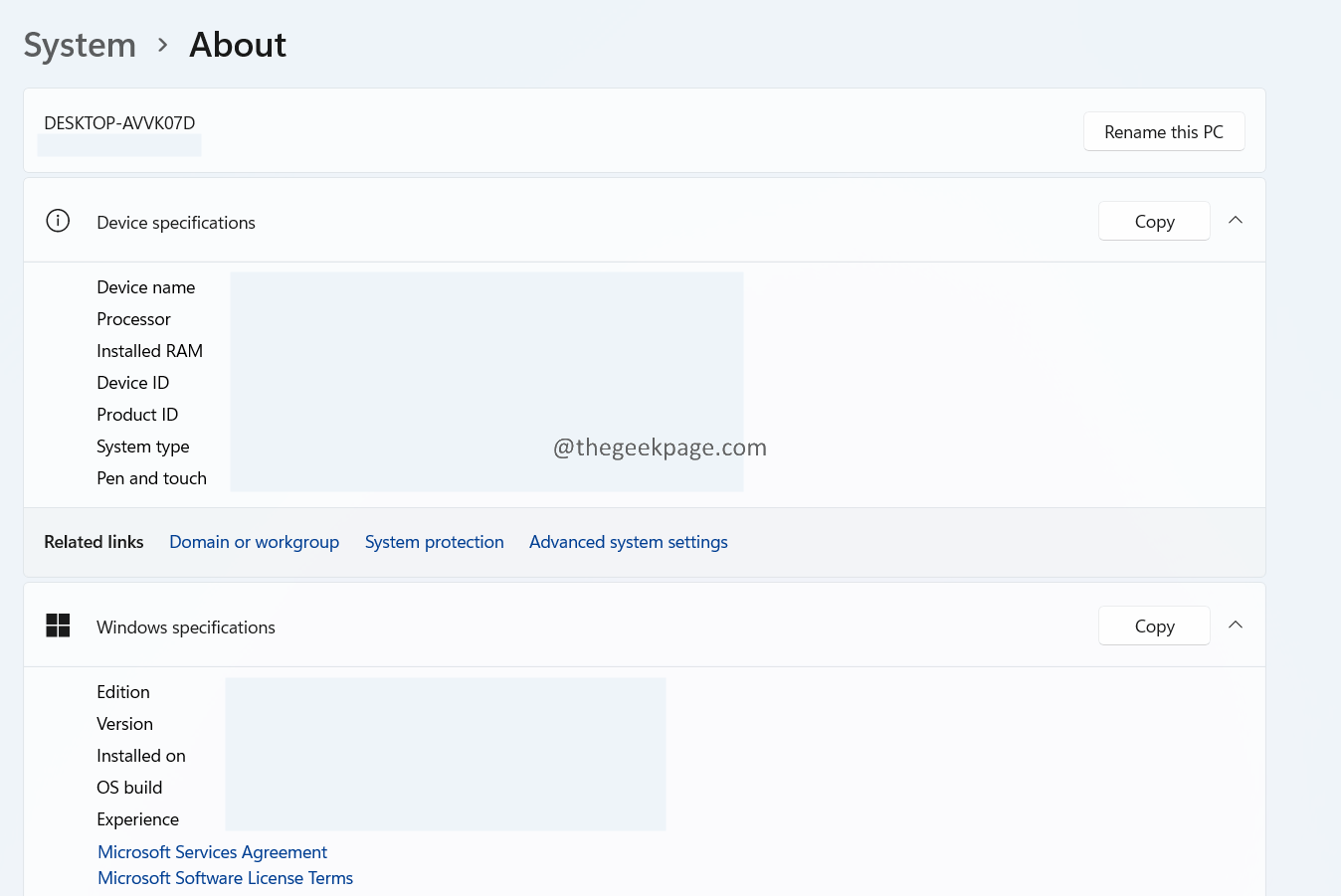
Paso 4: si la configuración coincide, continúe con los pasos a continuación.
Paso 5: Reinicia la PC en la que se está cargando el juego sin ningún problema.
Paso 6: Abra la terminal Ejecutar con las teclas Windows + r
+ r
Paso 7: En la ventana del terminal, ingrese el siguiente comando y presione Entrar.
C:WindowsSystem32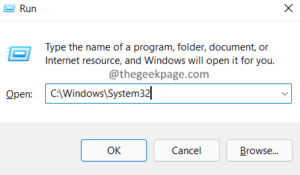
Paso 8: en la ventana que se abre, busque el archivo llamado Physxloader.dll
Paso 9: En caso de que no encuentre el archivo en la carpeta System 32, búsquelo en la siguiente ubicación:
C:WindowsSysWOW64
Paso 10: una vez encontrado, copie el archivo y transfiéralo a su sistema (usando, USB, opciones de almacenamiento en la nube)
Paso 11: ahora, pegue el archivo desde la misma ubicación desde la que lo copió.
Paso 12: Ahora, intenta abrir el juego y comprueba si te ayuda.
Método 4: actualice su tarjeta gráfica
Paso 1: Sosteniendo las teclas Window+R, abre Run Terminal.
Paso 2: en la ventana Ejecutar terminal, ingrese el siguiente comando y presione Entrar.
devmgmt.msc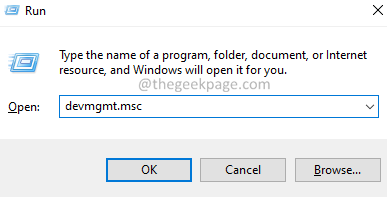
Paso 3: en la ventana del Administrador de dispositivos, haga doble clic y expanda la sección Adaptadores de pantalla.
Paso 4: haga clic derecho en su tarjeta gráfica y elija Actualizar controlador en el menú contextual.
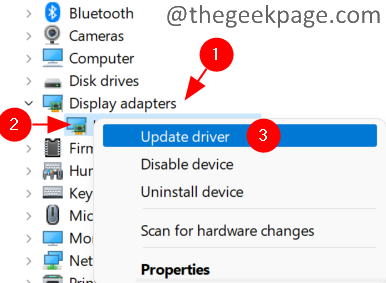
Paso 5: en la ventana Actualizar controladores, seleccioneBuscar automáticamente el software del controlador actualizado.
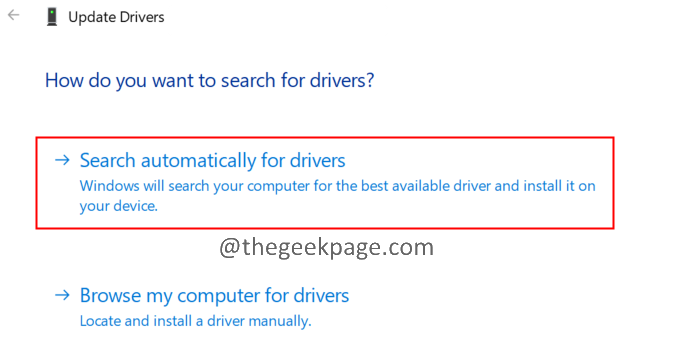
Paso 6: Se le notificará si hay una actualización disponible.
Paso 7: siga las instrucciones en pantalla y complete el proceso de instalación.
Paso 8: reinicie el sistema.
Abre el juego y comprueba si esto ayuda.
Eso es todo.
Esperamos que este artículo haya sido informativo.Gracias por leer.
Por favor comente y háganos saber la solución que lo ayudó a resolver el problema.
También puede descargar esta herramienta de reparación de PC para localizar y solucionar cualquier problema de PC:
Paso 1 -
Descargue la herramienta de reparación de PC Restoro desde aquí

