Cómo reparar el error -No se detecta batería- en Windows 11
Actualizado en enero de 2024: Deje de recibir mensajes de error y ralentice su sistema con nuestra herramienta de optimización. Consíguelo ahora en - > este enlace
- Descargue e instale la herramienta de reparación aquí.
- Deja que escanee tu computadora.
- La herramienta entonces repara tu computadora.
Cómo arreglar "No se detecta batería"Error en Windows 11
Windows 11 es la actualización de Windows con más funciones de Microsoft hasta la fecha.Pero todavía es propenso a errores y errores.Recientemente, muchos usuarios han estado experimentando "No se detecta batería" en sus computadoras portátiles con Windows 11.Como las baterías son la parte más esencial de una computadora portátil, le da al usuario la libertad de trabajar desde cualquier lugar.Por lo tanto, podría ser un problema si enfrenta este problema.Este problema puede surgir por muchas razones y no significa que deba comprar una batería de reemplazo.
Lea este artículo para averiguar cómo puede solucionar el problema "No se detecta batería":
Contenido de la página
Notas importantes:
Ahora puede prevenir los problemas del PC utilizando esta herramienta, como la protección contra la pérdida de archivos y el malware. Además, es una excelente manera de optimizar su ordenador para obtener el máximo rendimiento. El programa corrige los errores más comunes que pueden ocurrir en los sistemas Windows con facilidad - no hay necesidad de horas de solución de problemas cuando se tiene la solución perfecta a su alcance:
- Paso 1: Descargar la herramienta de reparación y optimización de PC (Windows 11, 10, 8, 7, XP, Vista - Microsoft Gold Certified).
- Paso 2: Haga clic en "Start Scan" para encontrar los problemas del registro de Windows que podrían estar causando problemas en el PC.
- Paso 3: Haga clic en "Reparar todo" para solucionar todos los problemas.
Solución 1: reinicie su computadora portátil
Antes de comenzar con los métodos de solución de problemas, reinicie su computadora portátil y verifique si el problema está solucionado.Reiniciar su computadora portátil puede corregir pequeños errores y errores.
Solución 2: reinstale su batería
Si su computadora portátil tiene una batería extraíble, intente volver a instalarla.Este problema podría deberse a una conexión defectuosa entre la batería y la placa base.Una vez que desconecte la batería de su computadora portátil, limpie sus terminales para eliminar la suciedad o los desechos.Luego reinicie su computadora portátil y verifique si el problema está solucionado o no.
Solución 3: habilite la batería en el Administrador de dispositivos
Si la batería se desactiva en el Administrador de dispositivos, es posible que enfrente este problema.Abra el Administrador de dispositivos y verifique el estado de su batería para resolverlo.Aquí sabrás como podrás hacerlo:
- Haga clic en Inicio y busque Administrador de dispositivos.
- Haga clic en Abrir.
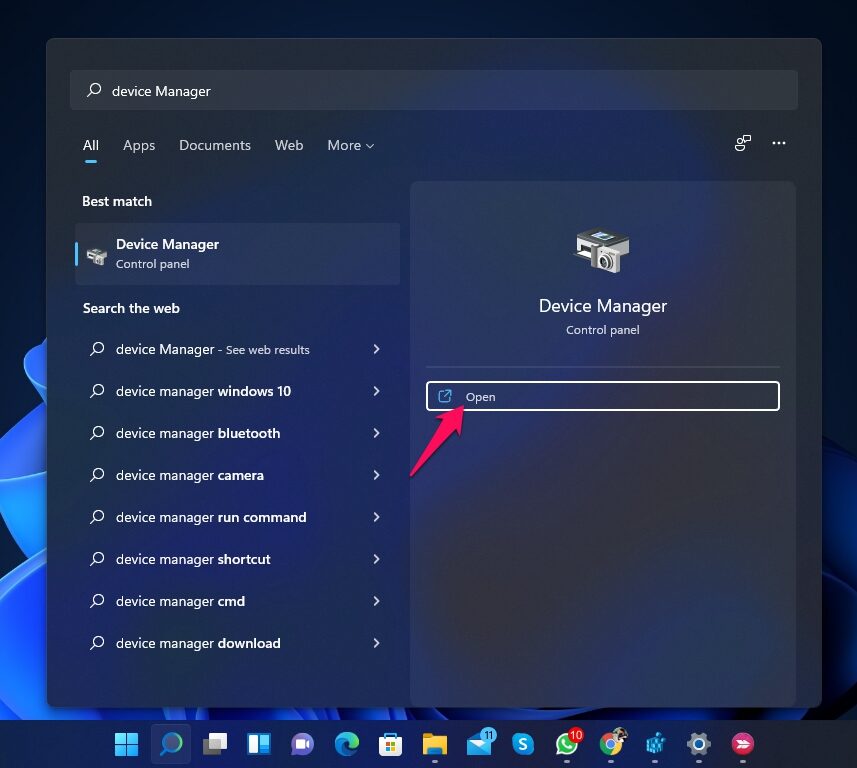
- Haga clic en Baterías.
- Seleccione Batería con método de control compatible con ACPI de Microsoft.
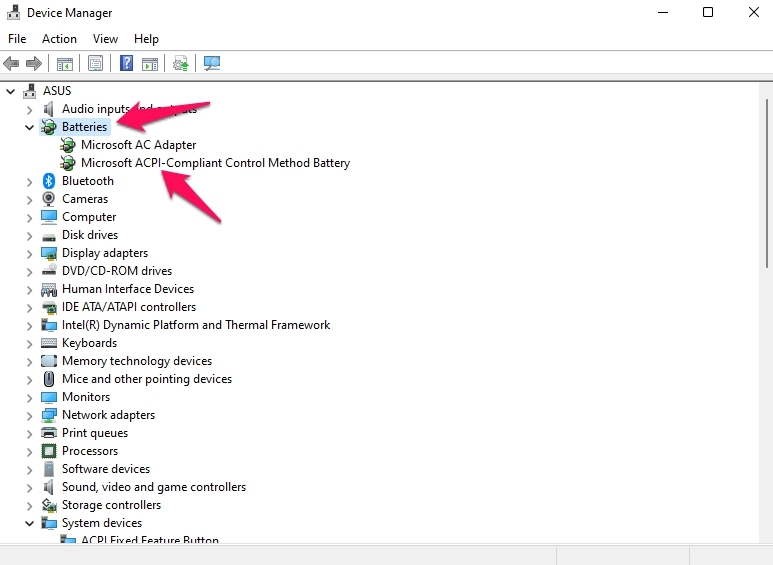
- Vaya a la pestaña Controlador.
- Haga clic en Habilitar dispositivo y seleccione Aceptar.
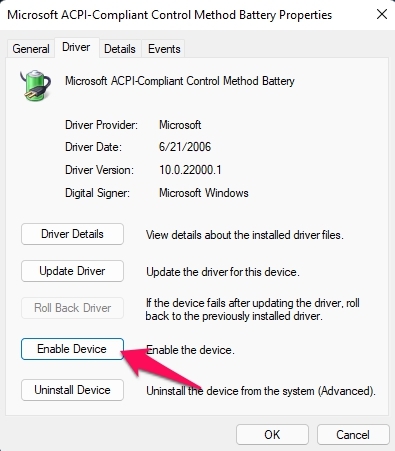
- Reinicie su computadora portátil y verifique si el problema está resuelto o no.
Solución 4: actualizar los controladores de la batería
Los controladores obsoletos o corruptos pueden ser la razón por la cual su computadora portátil no puede detectar la batería.Siga estos pasos para actualizar los controladores de la batería:
- Haga clic en Inicio y busque Administrador de dispositivos.
- Haga clic en Abrir.
- Haga clic en Baterías.
- Seleccione Batería con método de control compatible con ACPI de Microsoft.
- Vaya a la pestaña Controlador.
- Haga clic en Actualizar controlador y seleccione Aceptar.
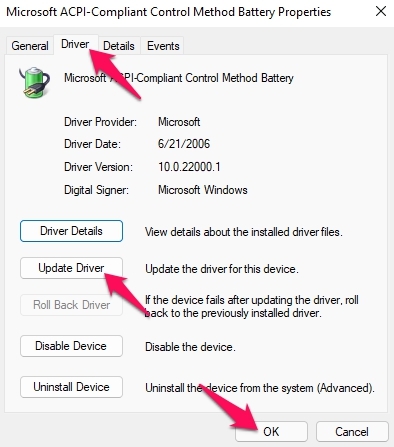
- Reinicie su computadora portátil y verifique si el problema está resuelto o no.
Solución 5: revertir los controladores de la batería
Si comenzó a enfrentar este problema después de instalar una actualización, intente volver a la versión anterior del controlador.Aquí sabrás como podrás hacerlo:
- Haga clic en Inicio y busque Administrador de dispositivos.
- Haga clic en Abrir.
- Haga clic en Baterías.
- Seleccione Batería con método de control compatible con ACPI de Microsoft.
- Vaya a la pestaña Controlador.
- Haga clic en Revertir controlador y seleccione Aceptar.
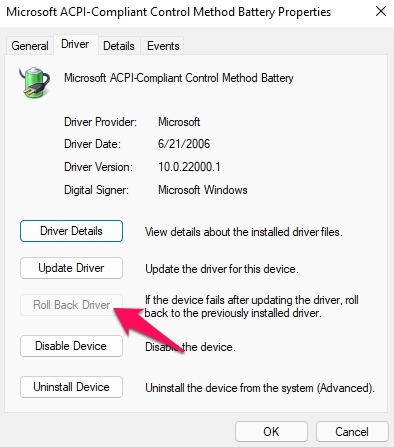
- Reinicie su computadora portátil y verifique si el problema está resuelto o no.
Solución 6: Ejecute el Solucionador de problemas de Windows
Siga estos pasos para ejecutar el solucionador de problemas de Windows:
- Haga clic en Inicio y abra Configuración.
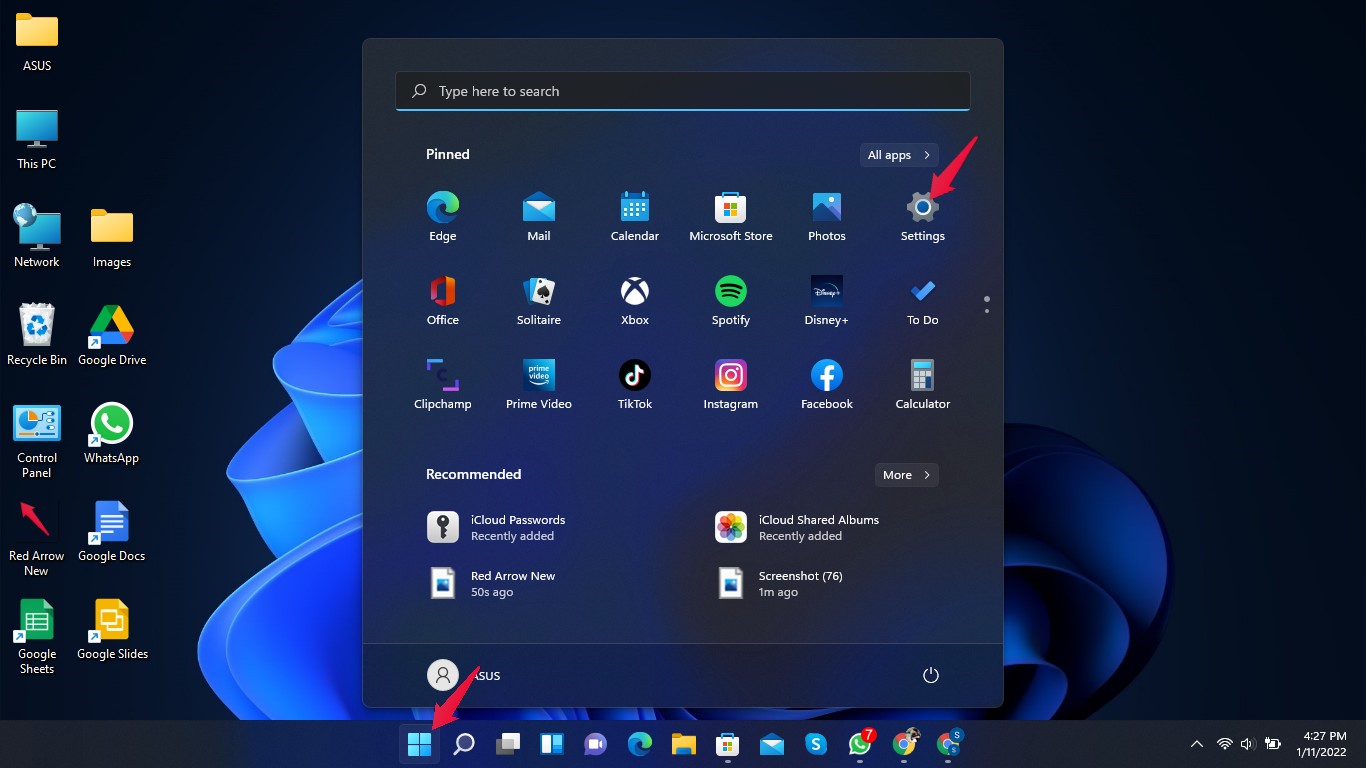
- Haga clic en Sistema, luego desplácese hacia abajo y haga clic en Solucionar problemas.
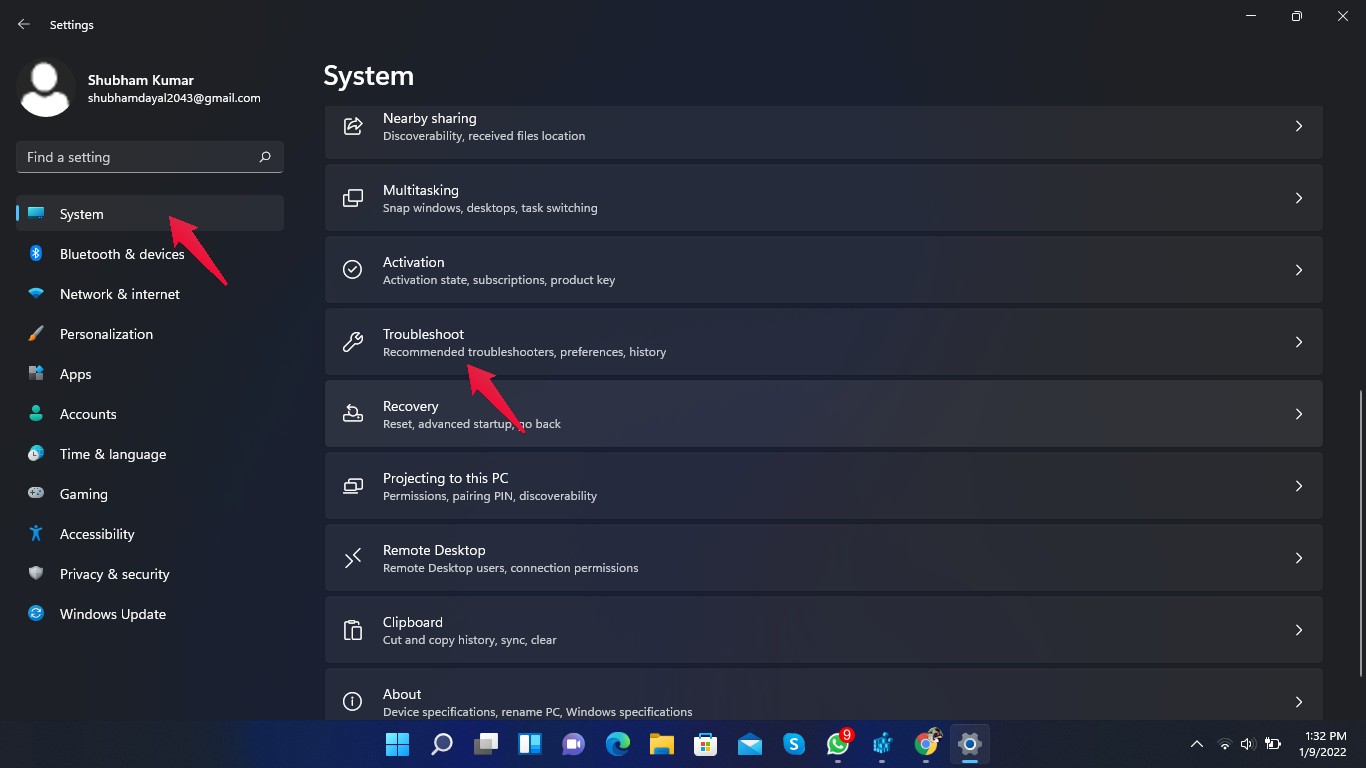
- Haga clic en Otros solucionadores de problemas.
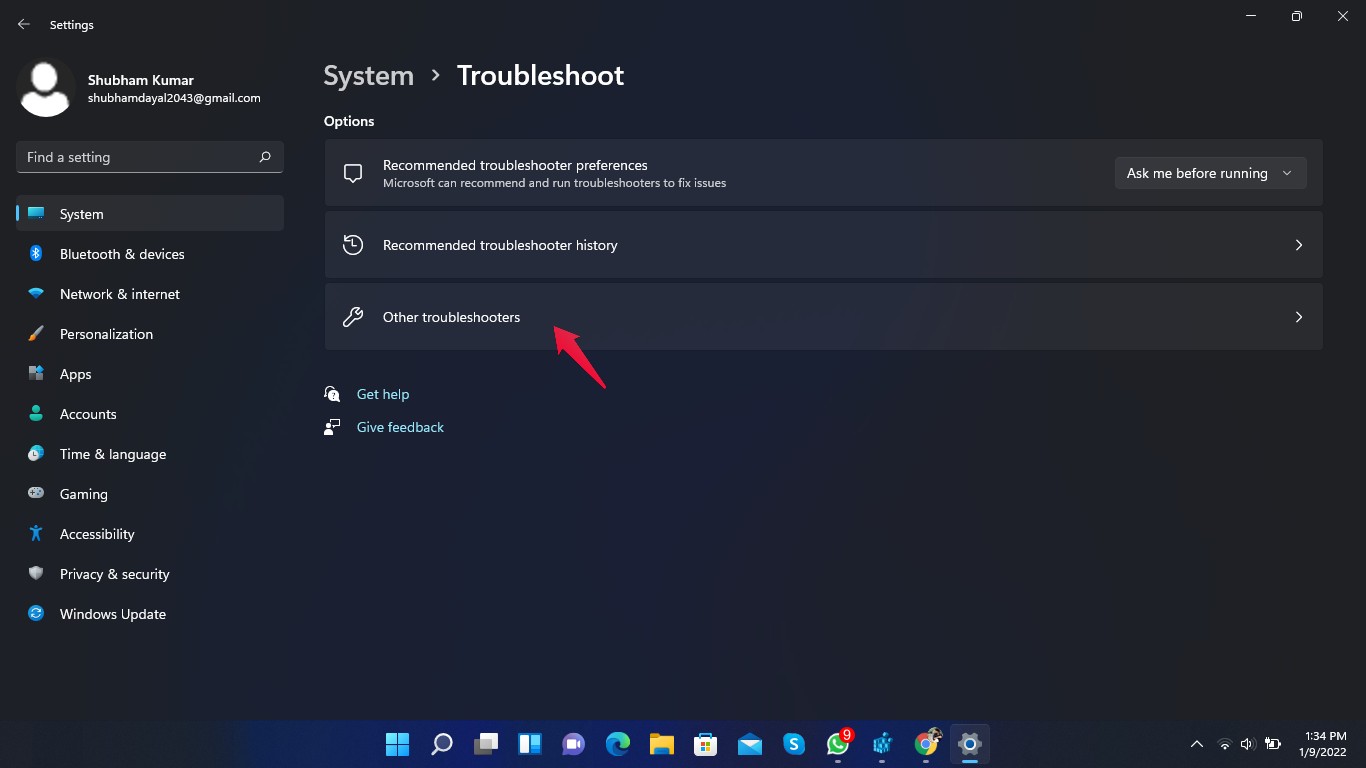
- Desplácese hacia abajo y haga clic en Ejecutar junto a Energía.
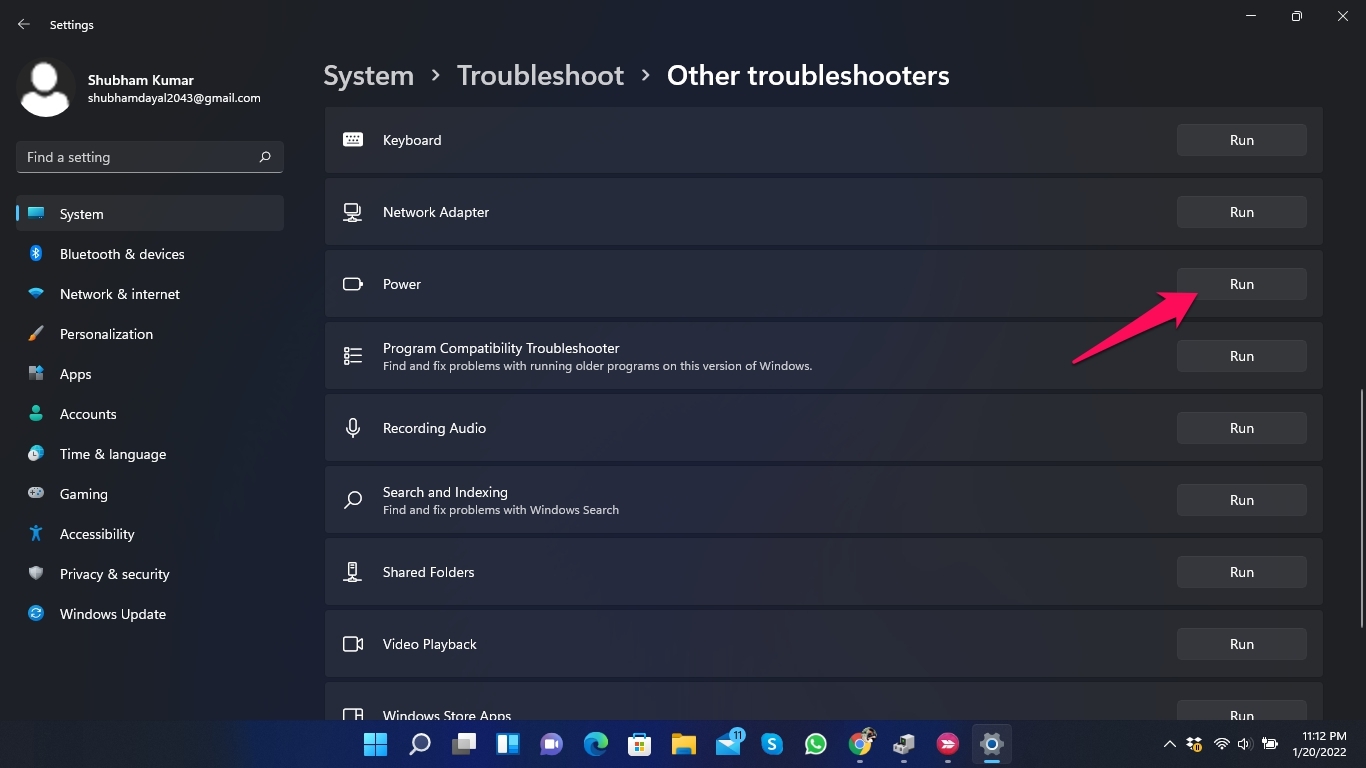
- Una vez que se complete el proceso, reinicie su computadora portátil y verifique si el problema se solucionó o no.
Corrección 7: Actualizar BIOS
El BIOS dañado o desactualizado también puede causar este error.Intente actualizar su BIOS para resolver este problema.Aquí sabrás como podrás hacerlo:
- Presione la tecla de Windows + R para abrir el cuadro de diálogo Ejecutar.
- Escriba msinfo32 y haga clic en Aceptar.
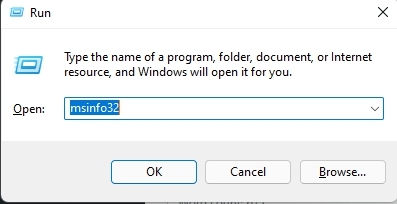
- Desplácese hacia abajo y verifique la versión/fecha de su BIOS para conocer el fabricante del BIOS.
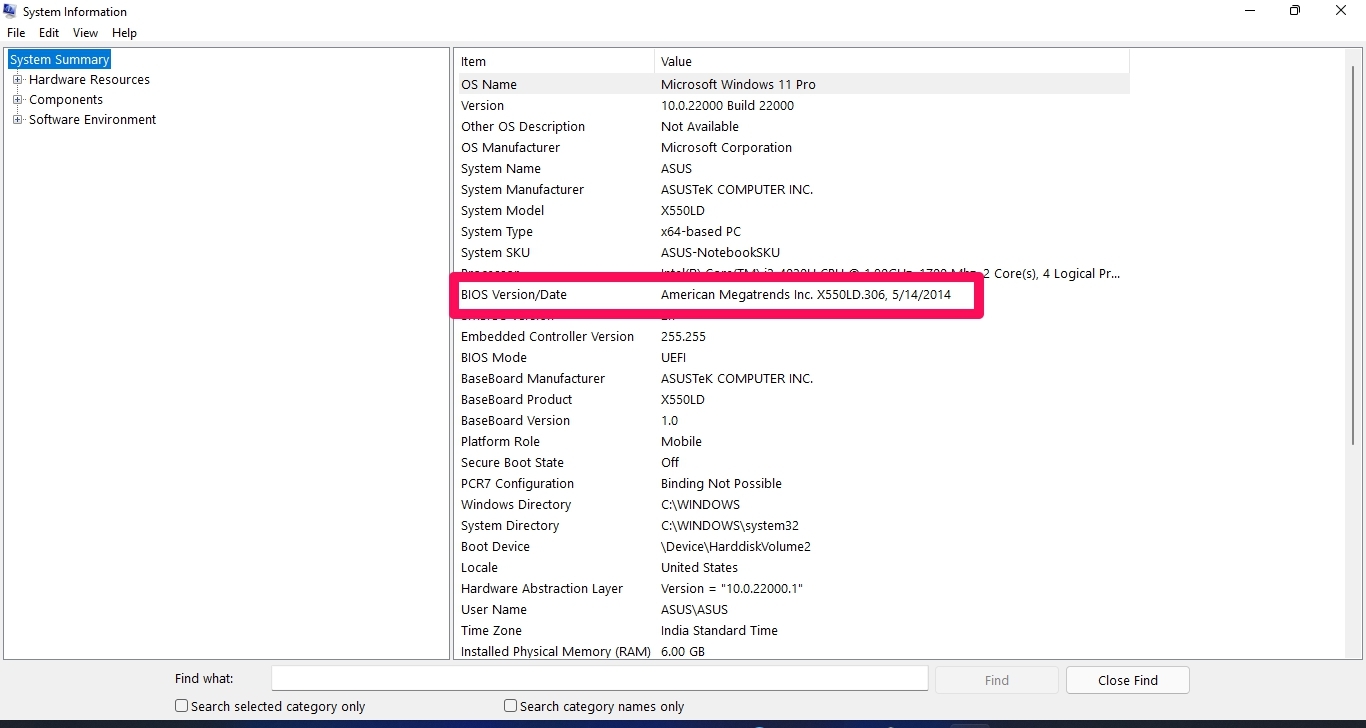
- Ahora descargue las últimas actualizaciones del BIOS del sitio web del fabricante del BIOS e instálelas en su computadora portátil.
- Reinicie su computadora y verifique si el problema está resuelto o no.
Solución 8: reinicia tu PC
Si alguno de los métodos de solución de problemas mencionados anteriormente no funcionó para usted, reinicie su PC.Así es como puede restablecer su PC con Windows 11:
- Haga clic en Inicio y vaya a Configuración.
- Haga clic en Actualización de Windows.
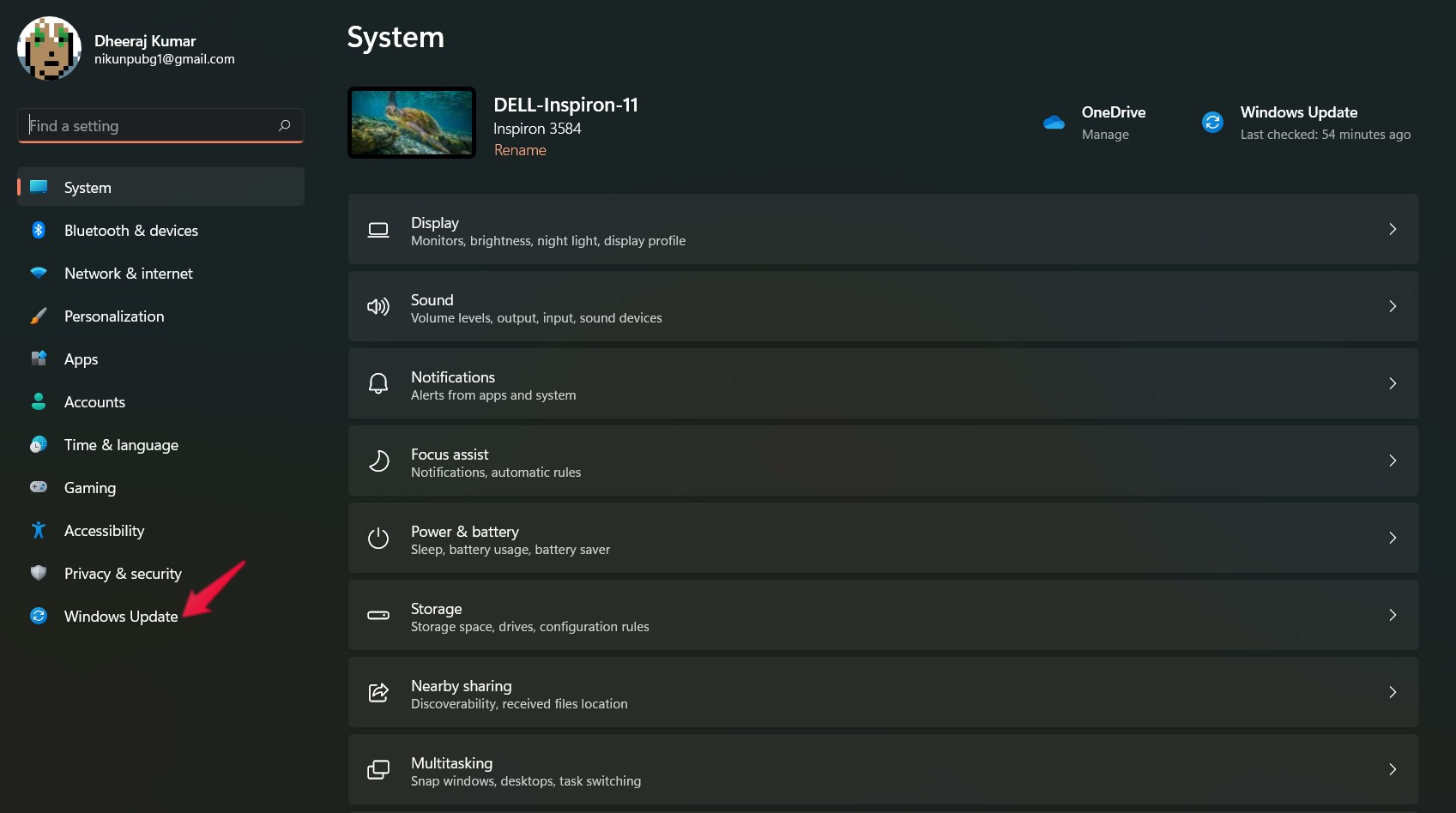
- Vaya a Opciones avanzadas.
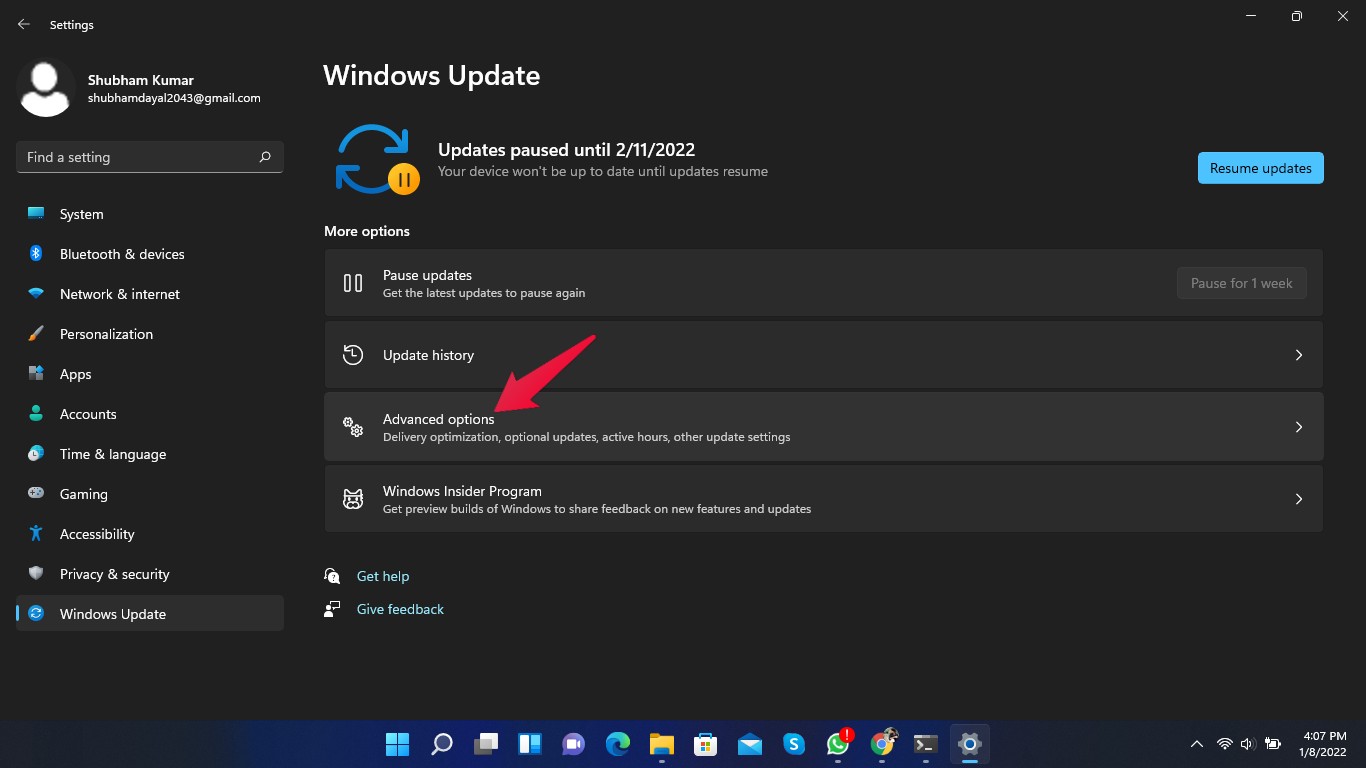
- Desplácese hacia abajo y haga clic en Recuperación.
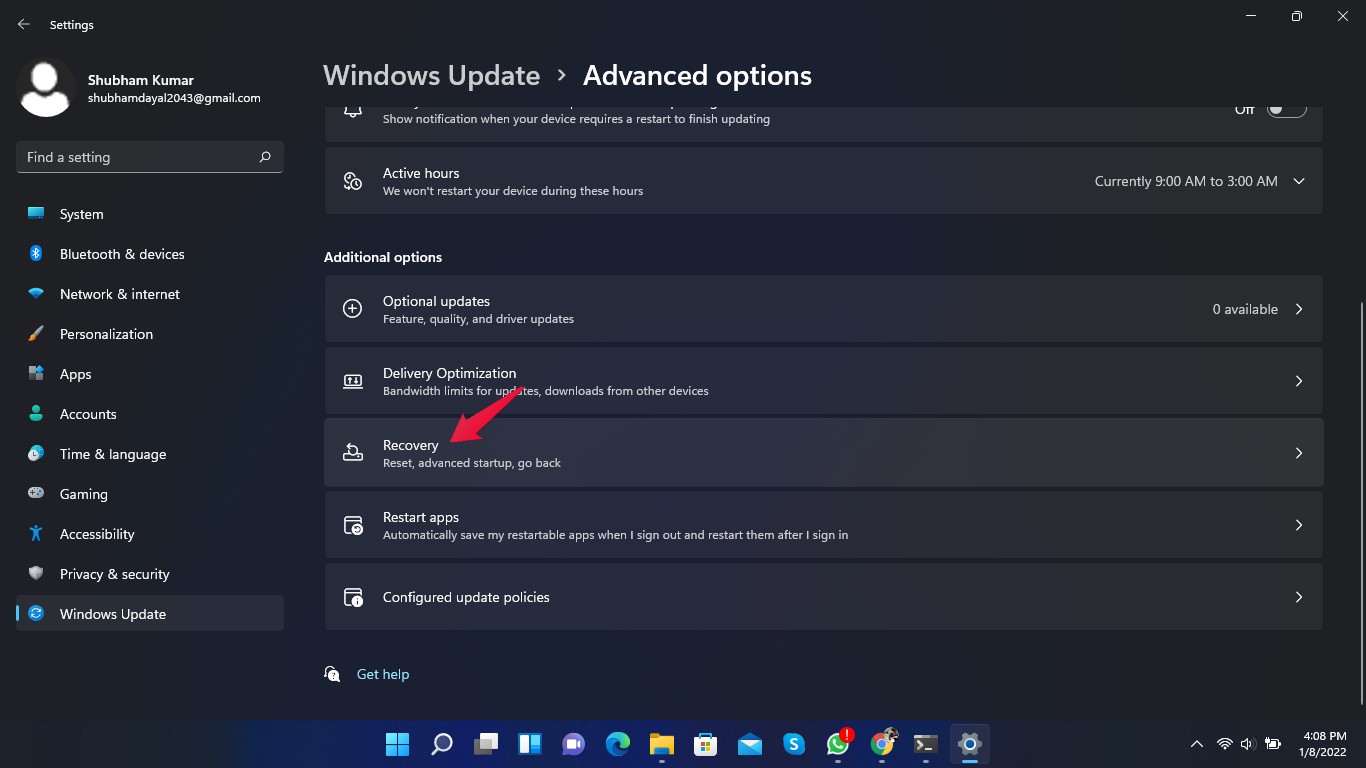
- Haga clic en Restablecer PC y siga las instrucciones en pantalla.
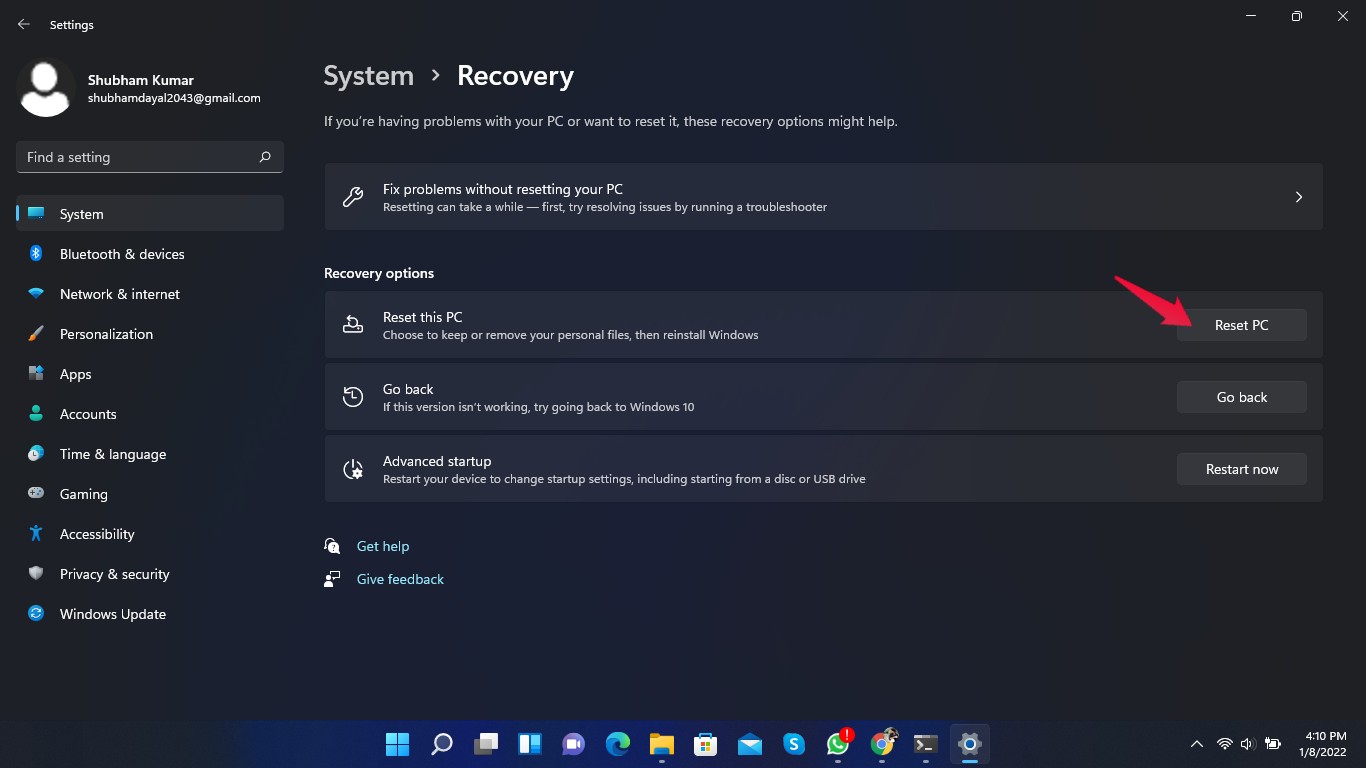
Terminando
Se trataba de cómo puede arreglar No se detecta batería en Windows 11.Siga los métodos de solución de problemas mencionados anteriormente para deshacerse del problema.
Esperamos que pueda solucionar el problema No se detecta batería en Windows 11.Aún así, si tiene algún problema, háganoslo saber en la sección de comentarios.
Si tiene alguna idea sobre el error No se detecta batería de Windows 11: 8 formas de solucionarlo, no dude en dejarlo en el cuadro de comentarios a continuación.Además, suscríbase a nuestro canal DigitBin de YouTube para videos tutoriales.¡Salud!

