Cómo reparar el error "La configuración de pantalla de Nvidia no está disponible" en una PC con Windows
Actualizado en enero de 2024: Deje de recibir mensajes de error y ralentice su sistema con nuestra herramienta de optimización. Consíguelo ahora en - > este enlace
- Descargue e instale la herramienta de reparación aquí.
- Deja que escanee tu computadora.
- La herramienta entonces repara tu computadora.
Las tarjetas gráficas Nvidia son las tarjetas gráficas más comunes en el mercado actual.Sin embargo, hay un problema en el que la configuración de pantalla de Nvidia no está disponible.
Este error se debe a un problema con el controlador.El controlador está en el panel de control y controla cómo su computadora maneja los gráficos y otras tareas, como la configuración y la resolución de la pantalla.
En este caso, debe encontrar y corregir la causa subyacente para resolver el problema por completo.
¿Qué causa el problema "La configuración de pantalla de Nvidia no está disponible" en Windows 10?
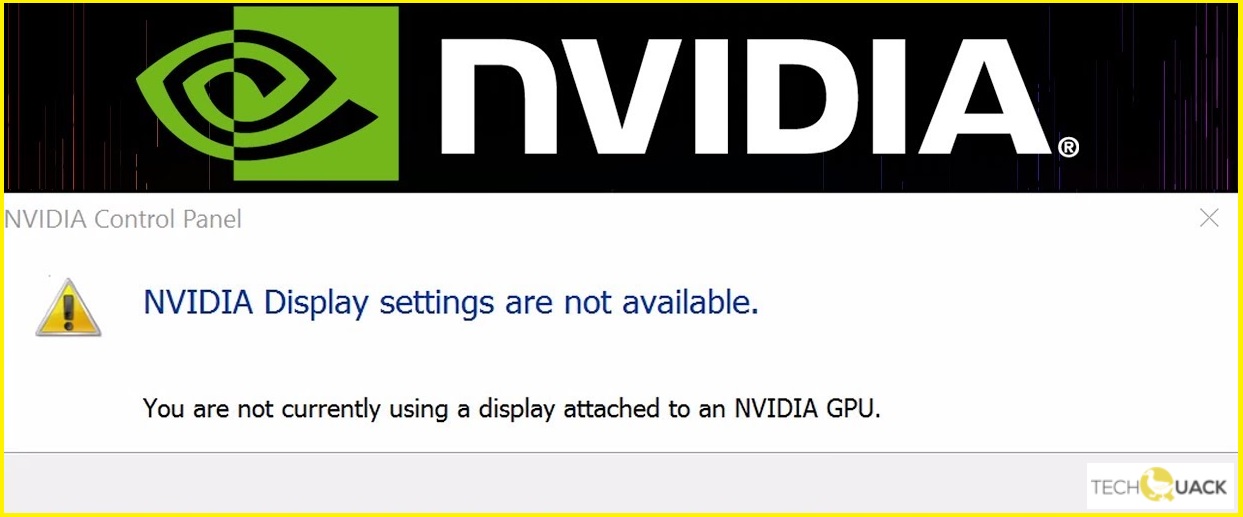
Notas importantes:
Ahora puede prevenir los problemas del PC utilizando esta herramienta, como la protección contra la pérdida de archivos y el malware. Además, es una excelente manera de optimizar su ordenador para obtener el máximo rendimiento. El programa corrige los errores más comunes que pueden ocurrir en los sistemas Windows con facilidad - no hay necesidad de horas de solución de problemas cuando se tiene la solución perfecta a su alcance:
- Paso 1: Descargar la herramienta de reparación y optimización de PC (Windows 11, 10, 8, 7, XP, Vista - Microsoft Gold Certified).
- Paso 2: Haga clic en "Start Scan" para encontrar los problemas del registro de Windows que podrían estar causando problemas en el PC.
- Paso 3: Haga clic en "Reparar todo" para solucionar todos los problemas.
El mensaje de error "La configuración de pantalla de NVIDIA no está disponible" es muy común y puede ocurrir por varias razones.Quizás el cable de la pantalla está enchufado en el puerto incorrecto, hay un problema con el controlador o las actualizaciones de Windows están haciendo la diferencia.
Cuando ocurre este error, el panel de control de Nvidia no se abre y siempre recibe este mensaje de error.A continuación, veremos todas las formas posibles de corregir este error una por una, comenzando por la más fácil.
¿Cómo resolver el error "La configuración de pantalla de Nvidia no está disponible" en una PC con Windows?
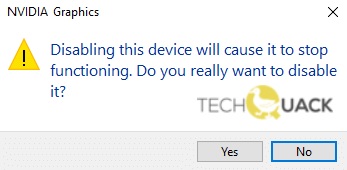
Deshabilitar y volver a habilitar la GPU
- Presione Windows + R, escriba "devmgmt.MSC" (sin las comillas) y presione Entrar para abrir el Administrador de dispositivos.
- Luego expanda la entrada "Adaptadores de pantalla", haga clic derecho en la tarjeta gráfica Nvidia y seleccione "Desactivar".
- Aparecerá una advertencia indicando que el dispositivo desconectado ya no funciona y pidiendo confirmación.
- Si está seguro de que desea desactivar este dispositivo, haga clic en Sí.
- Haga clic derecho en su tarjeta gráfica Nvidia nuevamente, pero esta vez seleccione Habilitar.
- Esto volverá a encender su dispositivo y se reanudará el funcionamiento normal del dispositivo.
Reinicio de múltiples servicios de Nvidia
- Presiona Windows + R, escribe services.MSC y presiona Enter.
- Ahora encontrará los siguientes servicios de NVIDIA:
- Contenedor de pantalla NVIDIA LS
- Contenedor NVIDIA LocalSystem
- Contenedor de servicios de red de NVIDIA
- Contenedor de telemetría NVIDIA
- Haga clic con el botón derecho en NVIDIA Display Container LS y seleccione Propiedades.
- Haga clic en Apagar y seleccione Automático en la lista desplegable Tipo de inicio.
- Espere unos minutos y luego haga clic en el botón Iniciar nuevamente para iniciar el servicio correspondiente.
- Repita los pasos 3 y 4 para todos los demás servicios de NVIDIA.
- Cuando haya terminado, haga clic en Aplicar y luego en Aceptar para guardar los cambios.
Actualización del firmware de la tarjeta gráfica
- Reinicie su computadora para ingresar al modo seguro.
- Presione la tecla Windows + R para mostrar el cuadro Ejecutar.
- Escriba "MSConfig" sin las comillas.
- Deshabilite la opción "Usar la configuración recomendada" en la pestaña "General".
- Haga clic en Aplicar y luego en Aceptar.
Asegúrese de que el servicio del controlador de pantalla de NVIDIA se esté ejecutando
- Presione Windows + R, luego escriba "services.MSC" en el cuadro de diálogo.
- Navegue a través de los diversos servicios hasta que llegue al Servicio de controlador de pantalla de NVIDIA.
- Seleccione "Propiedades" en el menú contextual del elemento en el que hizo clic derecho.
- La restauración se puede descargar aquí.
- Si el botón Inicio no está seleccionado para hacer clic, haga clic en Aplicar.
- Después de asegurarse de que el servicio funciona, verifique si el mensaje de error persiste.

