Cómo reparar el error IRQL_NOT_LESS_OR_EQUAL en Windows 11
Actualizado en enero de 2024: Deje de recibir mensajes de error y ralentice su sistema con nuestra herramienta de optimización. Consíguelo ahora en - > este enlace
- Descargue e instale la herramienta de reparación aquí.
- Deja que escanee tu computadora.
- La herramienta entonces repara tu computadora.
Comprenda y corrija el error IRQL_NOT_LESS_OR_EQUAL en su PC con Windows 11 con estas sencillas instrucciones.
Todo el mundo se ha enfrentado a un error BSOD (pantalla azul de la muerte) al menos una vez.Desafortunadamente, IRQL_NOT_LESS_OR_EQUAL es uno de ellos.Por lo general, uno de los principales culpables de este código de detención son los controladores defectuosos.
Afortunadamente, hay varias soluciones para solucionar este problema.Sin embargo, el hardware incompatible o defectuoso también podría ser la razón de este error.Dicho esto, si el problema está basado en el software, podrá solucionarlo con bastante facilidad.
Notas importantes:
Ahora puede prevenir los problemas del PC utilizando esta herramienta, como la protección contra la pérdida de archivos y el malware. Además, es una excelente manera de optimizar su ordenador para obtener el máximo rendimiento. El programa corrige los errores más comunes que pueden ocurrir en los sistemas Windows con facilidad - no hay necesidad de horas de solución de problemas cuando se tiene la solución perfecta a su alcance:
- Paso 1: Descargar la herramienta de reparación y optimización de PC (Windows 11, 10, 8, 7, XP, Vista - Microsoft Gold Certified).
- Paso 2: Haga clic en "Start Scan" para encontrar los problemas del registro de Windows que podrían estar causando problemas en el PC.
- Paso 3: Haga clic en "Reparar todo" para solucionar todos los problemas.
Ahora, antes de saltar para solucionar el problema, comprendamos qué es exactamente este error y todas las razones probables que podrían causar este problema.
¿Qué es el error IRQL_NOT_LESS_OR_EQUAL y cuáles son sus principales causas?
El error IRQL_NOT_LESS_OR_EQUAL es principalmente un problema relacionado con la memoria.La parte IRQL significa "Línea de solicitud de interrupción" que Windows usa para señalar eventos que necesitan atención urgente.IRQL generalmente ocurre cuando un controlador de dispositivo solicita acceso a una dirección de memoria para la cual no tiene los permisos o derechos de acceso requeridos.
Dado que las asignaciones de memoria para los procesos suelen tener un límite establecido, la parte "NOT_LESS_OR_EQUAL" en el error significa que el controlador intentó acceder a una dirección que está fuera o es mayor que el valor del límite.
Para su mejor comprensión, a continuación se menciona la lista de las causas más probables de este error.También puede usar la lista como guía y buscar cambios recientes en la misma línea:
- Archivos del sistema corruptos.
- Controladores incompatibles, defectuosos o desactualizados.
- Hardware defectuoso o incompatible, si ha cambiado recientemente las memorias RAM, considere cambiar a las antiguas y vea si el problema persiste.
- A veces, incluso una instalación de software dañada o incompleta también podría ser la culpable del problema.
Ahora que tiene cierta familiaridad con el problema que enfrenta en su PC, comencemos con cómo solucionarlo para restaurar su PC a su estado normal.
Método 1: ejecutar diagnósticos de memoria
Dado que el error generalmente se presenta cuando hay un problema con la memoria del sistema, tiene mucho sentido ejecutar un diagnóstico de la memoria integrada para descartar cualquier causa probable.
Primero, diríjase al menú Inicio y escriba Diagnósticos de memoria para realizar una búsqueda.Luego, desde los resultados de la búsqueda, haga clic en el mosaico 'Diagnóstico de memoria de Windows' para iniciar la aplicación en su computadora.
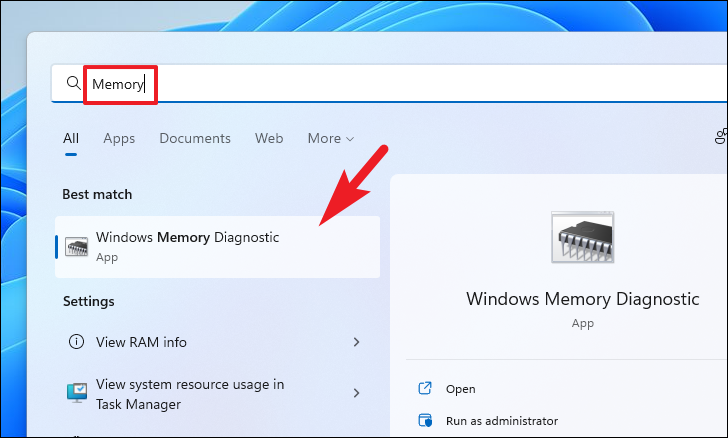
A continuación, haga clic en la opción 'Reiniciar ahora y buscar problemas' para reiniciar su PC y ejecutar el diagnóstico.
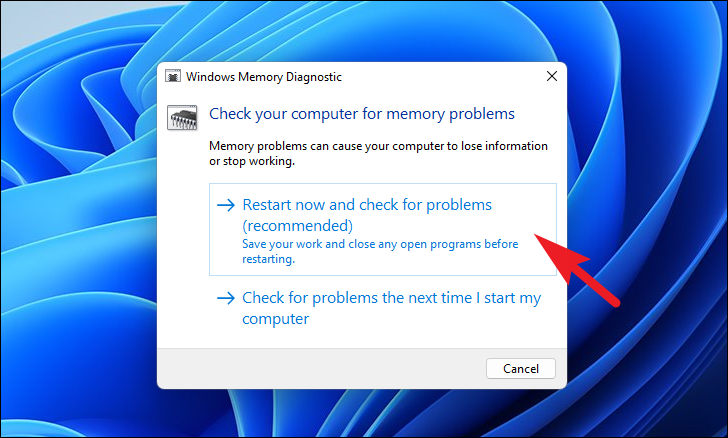
Su PC no se reiniciará y realizará las comprobaciones necesarias en su memoria, una vez completada, recibirá un informe completo después del reinicio si se encuentra algún problema.
Método 2: Solucione el error usando DISM y SFC Scan
Podría haber un problema con los archivos del sistema central de su PC.Lo que significa que algunos de los archivos del sistema podrían haberse corrompido o dañado, lo que está causando el problema.
Este método es un proceso de dos pasos, primero, tendrá que ejecutar la herramienta DISM (Administración de servicios e imágenes de implementación) para solucionar cualquier problema con la imagen de su sistema que se utiliza para reparar su sistema. luego, deberá invocar el comando SFC (Comprobador de archivos de sistema) para solucionar cualquier problema presente en sus archivos de Windows instalados.
Dado que DISM es un comando de nivel de administrador, deberá iniciar la herramienta de línea de comandos como administrador.
Para hacerlo, haga clic derecho en el menú Inicio en su barra de tareas.Luego, haga clic en la opción 'Terminal de Windows (Administrador)' Si está utilizando un sistema Windows anterior, haga clic para elegir la opción 'Símbolo del sistema (Administrador)' del menú superpuesto.
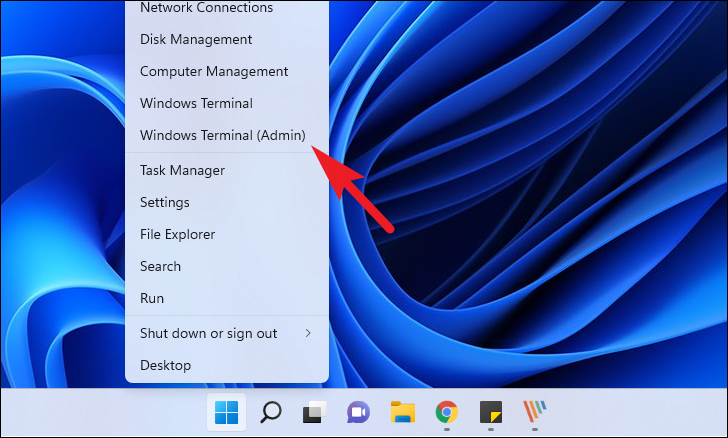
Independientemente de la opción elegida, verá una pantalla UAC (User Account Control) que le pedirá que ingrese las credenciales de la cuenta de administrador.Si ya ha iniciado sesión como administrador, simplemente haga clic en el botón 'Sí' para iniciar la herramienta de línea de comandos.
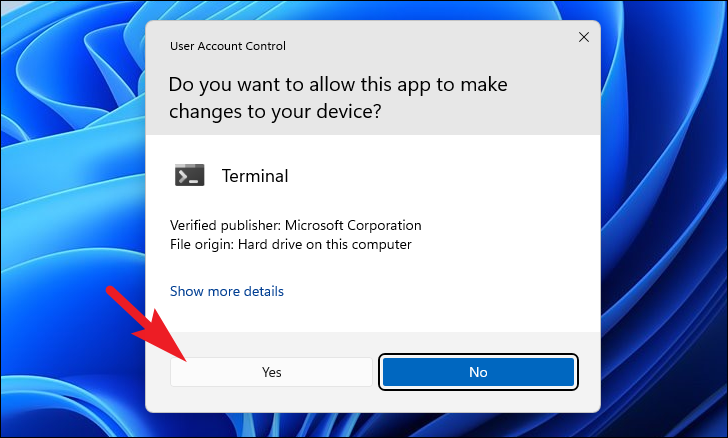
Ahora, si ha elegido la opción 'Terminal de Windows', haga clic en el icono de chevron (flecha hacia abajo) de la barra de pestañas.Luego, haga clic para elegir la opción 'Símbolo del sistema'.Alternativamente, puede presionar el botónCtrl+Shift+2 para abrir una pestaña del símbolo del sistema.
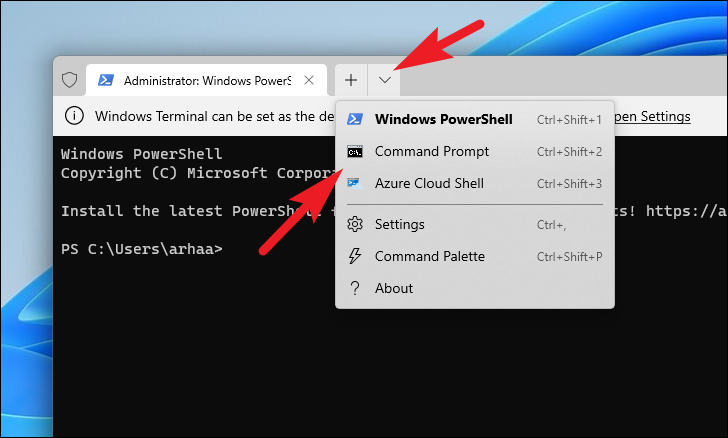
A continuación, escriba o copie y pegue el siguiente comando y presione Entrar para restaurar la imagen de su sistema.
DISM /Online Cleanup-Image /RestoreHealthNota: Debe estar conectado a Internet para restaurar la imagen de su sistema.El comando también puede descargar algunos archivos en segundo plano.
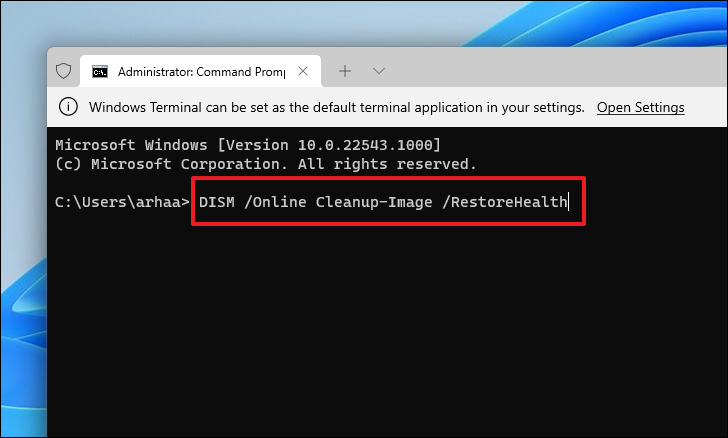
La herramienta DISM puede tardar varios minutos en completar el proceso, según el sistema y la velocidad de la conexión a Internet.Es normal que el símbolo del sistema a veces parezca atascado durante el proceso.
Una vez que se completa el proceso DISM, ahora es el momento de ejecutar el escaneo SFC para solucionar los problemas que está experimentando actualmente.
Para ejecutar el comando SFC en su máquina, escriba o copie y pegue el siguiente comando y presioneIngresar.
SFC /scannow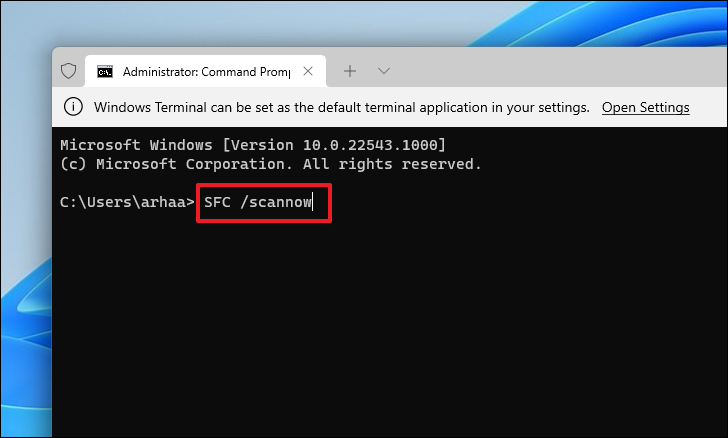
La exploración SFC puede tardar unos minutos en completarse.Reinicie su computadora después del escaneo para ver si el problema persiste.
Método 3: actualizar o revertir los controladores
Si recientemente actualizó sus controladores o no los ha actualizado por un tiempo, definitivamente puede ser una de las razones que pueden presentar el problema en su PC.
En caso de que haya actualizado un controlador recientemente, simplemente retírelo a la versión anterior y su problema debería erradicarse; de lo contrario, si sus controladores están desactualizados, deberá asegurarse manualmente de que cada controlador esté actualizado.
Para hacerlo, abra el menú Inicio y escriba Administrador de dispositivos para buscarlo.Luego, desde los resultados de la búsqueda, haga clic en el mosaico 'Administrador de dispositivos' para abrirlo.
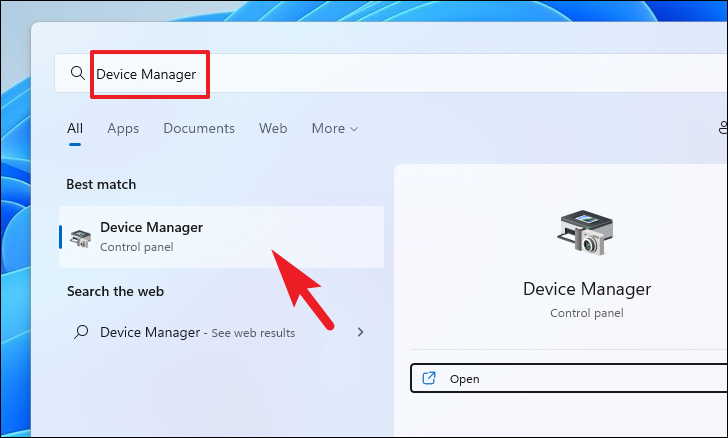
Si está aquí para revertir el controlador, ubique la categoría de componente para la que actualizó recientemente el controlador y haga doble clic en él para expandir la sección.Luego, haga doble clic en el componente para abrir sus propiedades.Esto abrirá una ventana separada en su pantalla.
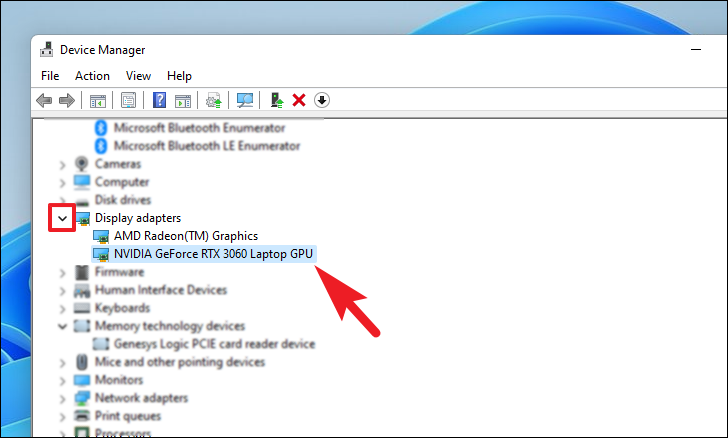
Después de eso, desde la ventana de propiedades, haga clic en la pestaña 'Controlador'.Luego, haga clic en el botón 'Revertir controlador' para revertir la actualización reciente.Si el botón está atenuado, el controlador no se actualizó recientemente y no se puede revertir.
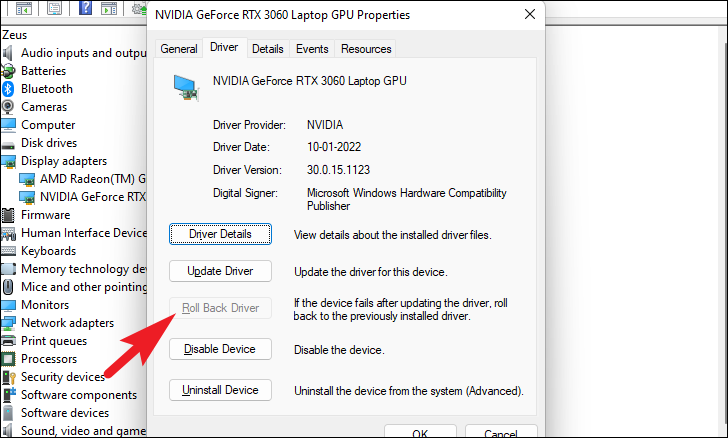
En caso de que esté aquí para actualizar el controlador, en la ventana de propiedades de un componente, haga clic en el botón 'Actualizar controlador'.Esto abrirá una ventana separada en su pantalla.
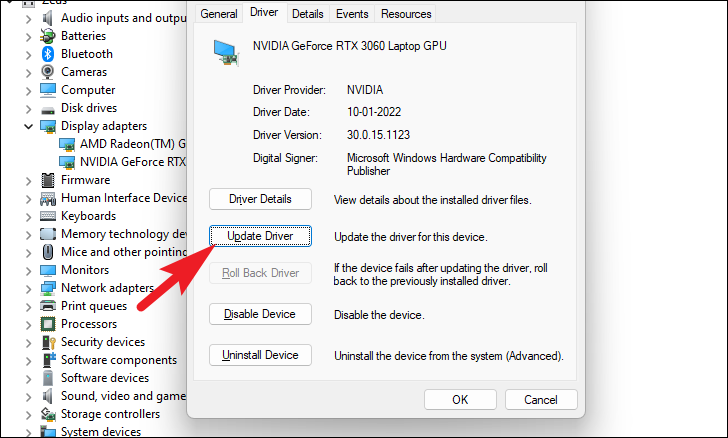
Después de eso, desde la ventana 'Actualizar controladores', haga clic en 'Buscar controladores automáticamente' para permitir que Windows busque controladores automáticamente en sus servidores.De lo contrario, si ya tiene el último controlador disponible en su máquina, haga clic en la opción 'Buscar controlador en mi computadora' para buscar el archivo usando el Explorador de archivos.
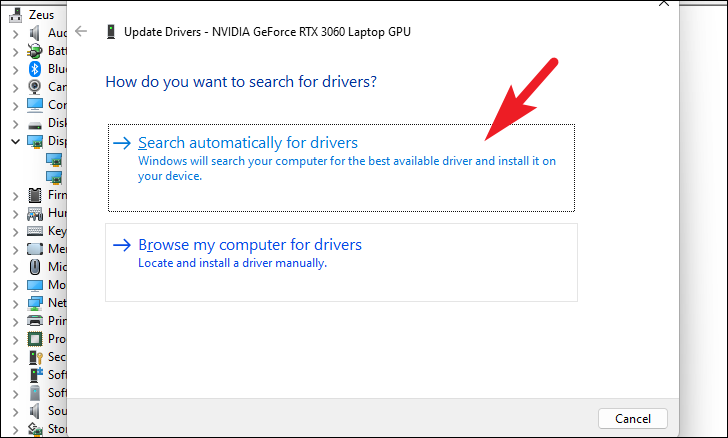
Ahora bien, si tiene más de un controlador desactualizado o, simplemente, si tiene muchos componentes para los que no ha actualizado los controladores últimamente, deberá repetir el proceso individualmente para descartar la posibilidad de enfrentar este error por desactualización. controladores en su PC.
Método 4: Reinicie su PC
Restablecer su PC es uno de los métodos más confiables para solucionar problemas en su computadora.También puede optar por conservar o eliminar archivos personales según sus preferencias.
Para hacerlo, inicie la aplicación 'Configuración' desde el menú Inicio.Alternativamente, también puede presionar el botónventanas+yoatajo en su teclado para iniciar la aplicación.
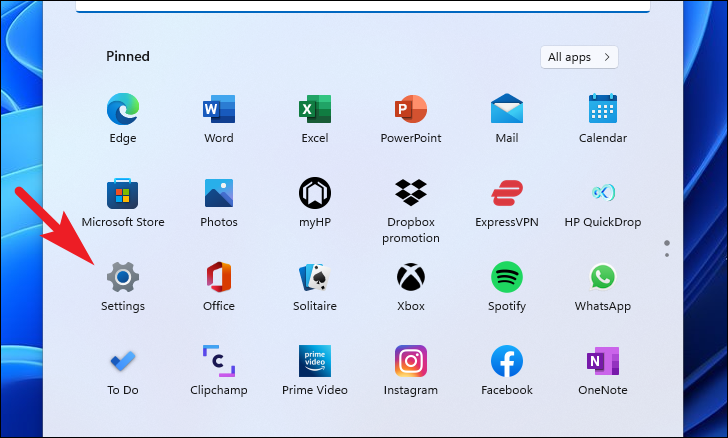
Luego, haga clic en la pestaña 'Sistema' en la barra lateral izquierda de la ventana 'Configuración'.
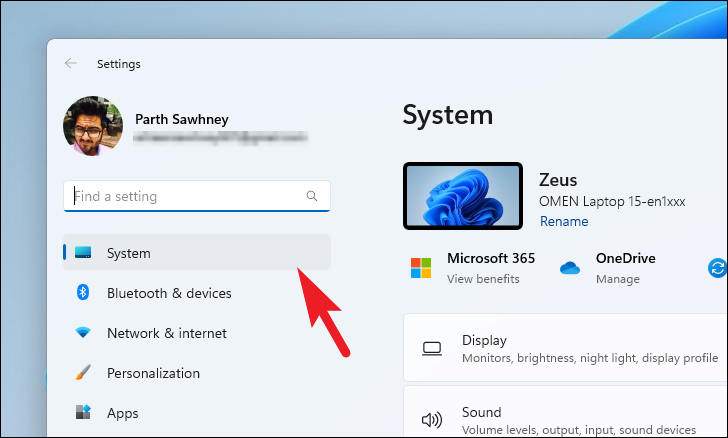
Ahora, desde la sección derecha de la ventana, desplácese para ubicar y haga clic en la opción 'Recuperación' de la lista.
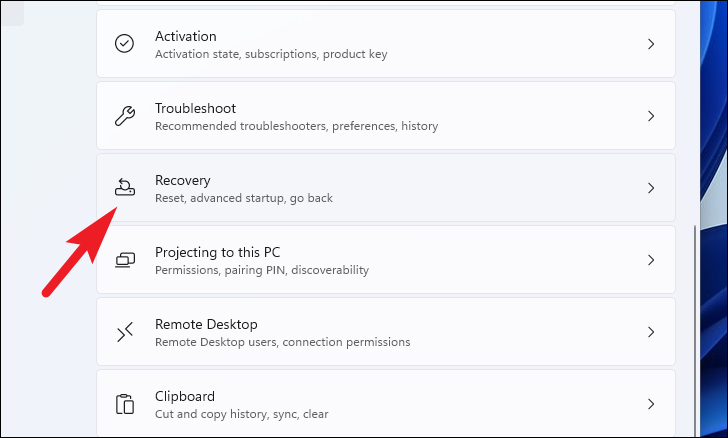
Haga clic en 'Restablecer PC; en la sección 'Opciones de recuperación'.Esto abrirá una ventana separada 'Restablecer esta PC' en su pantalla.
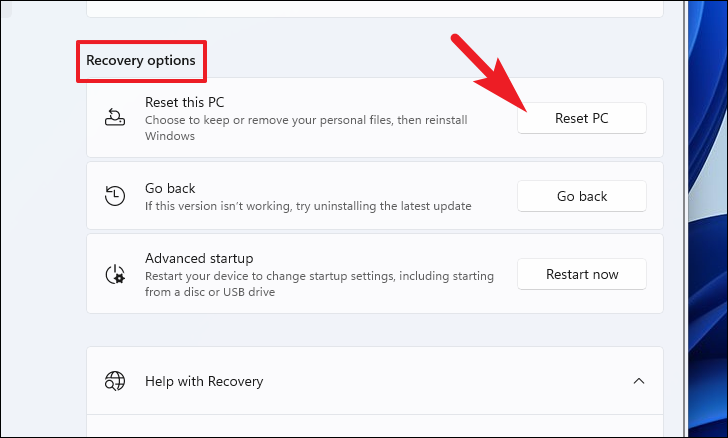
En la ventana separada 'Restablecer esta PC' que aparece, tendrá dos opciones, las cuales eliminarán todas las aplicaciones del sistema y restablecerán la configuración del sistema a un estado nuevo.Sin embargo, la opción Conservar mis archivos mantendrá intactos sus archivos personales, mientras que la opción Eliminar todo limpiará completamente la pizarra.
Haga clic para elegir su opción preferida en la pantalla 'Restablecer esta PC'.
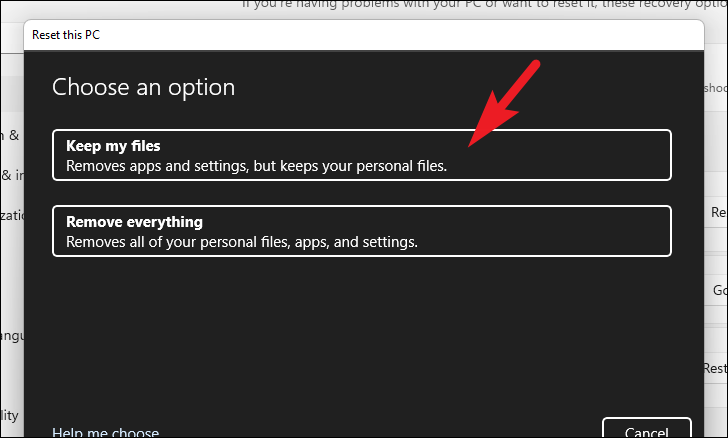
Después de eso, deberá elegir entre una 'Descarga en la nube' y una 'Reinstalación local'.Se cree que la descarga en la nube es comparativamente más confiable y estable que la 'reinstalación local', ya que podría haber una posibilidad de daño o corrupción de los archivos locales.Sin embargo, la opción 'Descarga en la nube' requeriría una conexión a Internet activa.
Ahora, haga clic en la opción de su elección para reinstalar Windows en su computadora.
Nota: Ninguna de las opciones de reinstalación requerirá que conecte ningún medio de instalación externo.
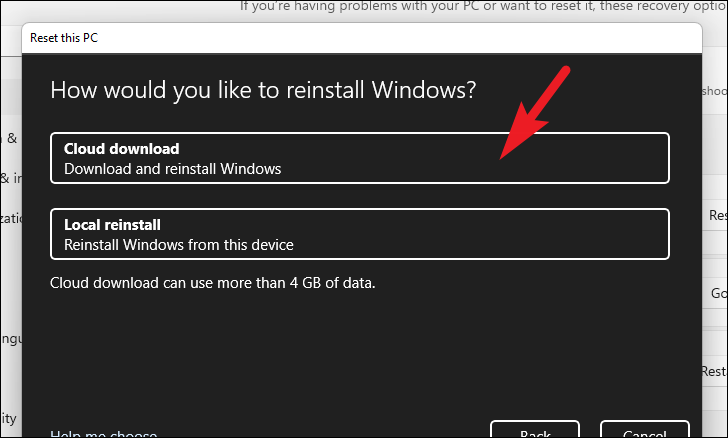
A continuación, verá la configuración actual para restablecer su PC.Si desea cambiar esta configuración, haga clic en la opción 'Cambiar configuración'.
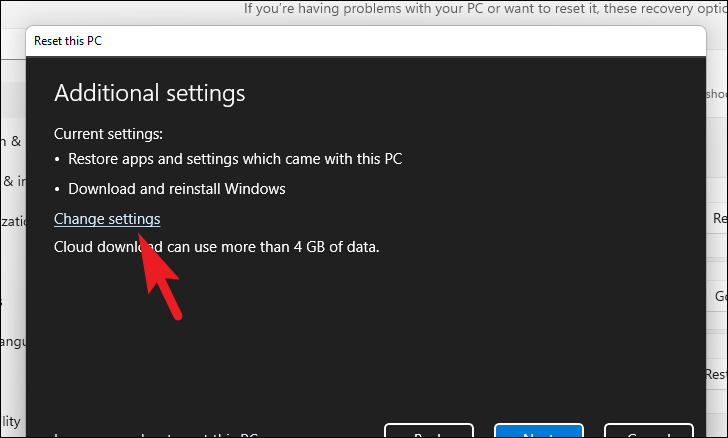
En la ventana 'Elegir configuración', tiene tres opciones que modificarán la configuración:
- ¿Restaurar aplicaciones preinstaladas?: como sugiere el nombre, esta opción le permite elegir si desea reinstalar todas las aplicaciones que venían preinstaladas en su PC con Windows.Esto también restaurará la configuración del sistema a los valores predeterminados de fábrica y traerá su máquina a un estado nuevo.
- ¿Descargar Windows?: Esta opción permite cambiar de 'Descarga en la nube' a 'Restitución local'.En caso de que sienta la necesidad de cambiar el método de reinstalación antes de que comience.
Una vez que haya establecido la configuración adicional según sus preferencias, haga clic en el botón 'Confirmar' para continuar.
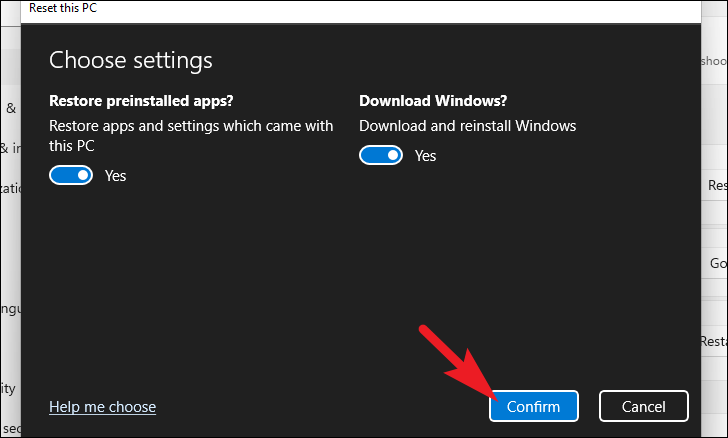
Haga clic en el botón 'Siguiente' en la parte inferior de la ventana.
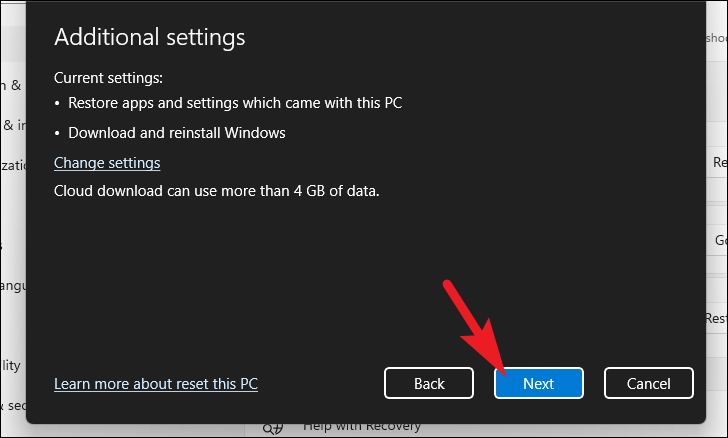
Es posible que Windows tarde un poco en cargar la siguiente pantalla.Siéntese tranquilo mientras el proceso se ejecuta en segundo plano.
A continuación, Windows enumerará todos los impactos de reiniciar su PC.Lea y haga clic en el botón 'Restablecer' para iniciar el proceso de restablecimiento.
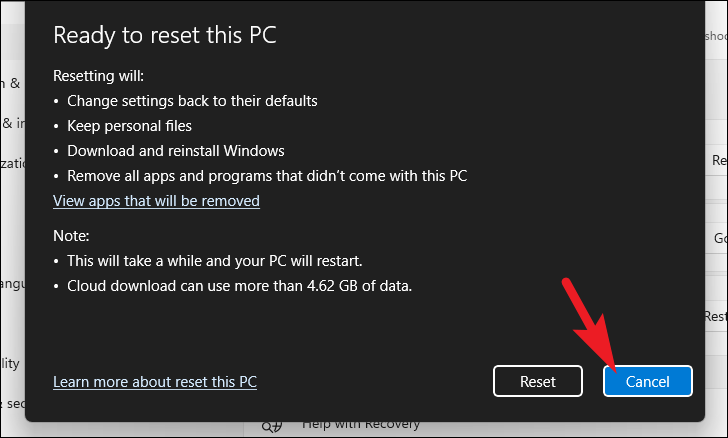
Su máquina puede reiniciarse varias veces, lo cual es completamente normal mientras se reinicia.El reinicio puede tardar unas horas dependiendo de su computadora y la configuración elegida.
Eso es todo, amigos, con suerte, estas instrucciones fáciles de seguir lo ayudarán a deshacerse del error y restaurar su PC a su estado normal.

