Cómo reparar el error Discord No Route en Windows 11,10
Actualizado en enero de 2024: Deje de recibir mensajes de error y ralentice su sistema con nuestra herramienta de optimización. Consíguelo ahora en - > este enlace
- Descargue e instale la herramienta de reparación aquí.
- Deja que escanee tu computadora.
- La herramienta entonces repara tu computadora.
Discord es una popular aplicación VOIP que permite una fácil interacción para los jugadores a través de video y texto.Pero, muchos usuarios informaron haber visto un error de Sin ruta al intentar unirse a un canal de voz en Discord.
A continuación se enumeran las posibles causas de este error:
- El antivirus o firewall de terceros está bloqueando Discord
- La dirección IP de su PC ha sido cambiada
- Usar una VPN que no admita UDP
- Bloqueado por el administrador de la red
- Región de voz incompatible del servidor
- QoS no es compatible con la red
¿Es usted uno de esos usuarios de Discord que encuentra el error Sin ruta cuando intenta conectarse a un servidor de voz?Entonces has aterrizado en el lugar correcto.Adelante, lee este artículo.Aquí, hemos seleccionado un conjunto de soluciones que pueden ayudarlo a resolver el error Sin ruta en Discord.
Notas importantes:
Ahora puede prevenir los problemas del PC utilizando esta herramienta, como la protección contra la pérdida de archivos y el malware. Además, es una excelente manera de optimizar su ordenador para obtener el máximo rendimiento. El programa corrige los errores más comunes que pueden ocurrir en los sistemas Windows con facilidad - no hay necesidad de horas de solución de problemas cuando se tiene la solución perfecta a su alcance:
- Paso 1: Descargar la herramienta de reparación y optimización de PC (Windows 11, 10, 8, 7, XP, Vista - Microsoft Gold Certified).
- Paso 2: Haga clic en "Start Scan" para encontrar los problemas del registro de Windows que podrían estar causando problemas en el PC.
- Paso 3: Haga clic en "Reparar todo" para solucionar todos los problemas.
Solución 1: reinicie su computadora y módem / enrutador
Siempre que haya un error en su computadora, lo primero que debe hacer es un reinicio completo del sistema.En este caso, un reinicio del sistema junto con el reinicio del enrutador puede ayudar a resolver el error Sin ruta por usted.Aquí, se requiere reiniciar el enrutador y la PC, ya que la conexión puede verse afectada por una dirección IP dinámica que cambia todo el tiempo.
Si Discord comienza a conectarse al servidor de voz sin el error después de reiniciar, significa que el problema está relacionado con la dirección IP.Pase a las otras correcciones a continuación si el error persiste.
Solución 2: desinstalar/deshabilitar antivirus de terceros
En ocasiones, un antivirus o firewall sobreprotector puede ser la causa de este error al bloquear las conexiones salientes de Discord.
Debe identificar si el software antivirus en su PC es la causa principal o no yendo a la carpeta de cuarentena del Antivirus.Hay un área de cuarentena en todos los paquetes de antivirus donde se guardan los archivos inseguros/dañinos.
Además, es probable que el software como Discord se considere dañino y se mantenga en el área de cuarentena del antivirus.Debe identificar esta carpeta en su PC, llamada cofre de virus, bóveda de virus o cualquier otra variación de este nombre.Busque un nombre de archivo que tenga Discord y restaure este archivo.
Si no hay un archivo Discord en la carpeta de cuarentena de su Antivirus, entonces es mejor desinstalar completamente el software antivirus de su PC.
1.Presione Windows + R para abrir el cuadro de diálogo Ejecutar.
2.Escriba ms-settings:appsfeatures y presione Entrarpara abrir Aplicaciones y características.
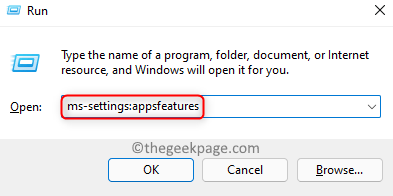
3.Localice su software antivirus en la lista de aplicaciones.
4.En el lado derecho, habrá tres puntos verticales asociados con la aplicación.Haz click en eso.
5.Aquí, elija la opción Desinstalar.
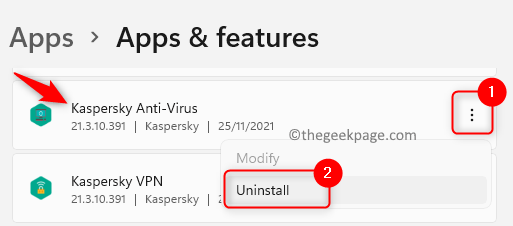
6.En el mensaje de confirmación, haga clic en Desinstalar nuevamente.
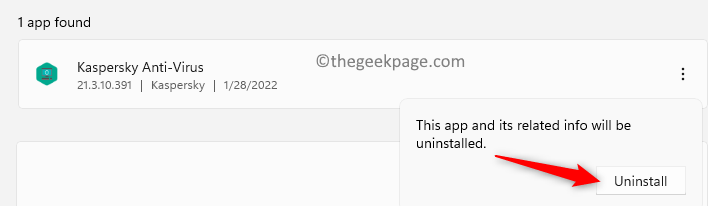
7.Reinicie su PC después del proceso de desinstalación.
8.Compruebe si el error Discord No Route está solucionado.
Nota: Vuelva a instalar su software antivirus una vez que haya completado la verificación.
Solución 3: desinstale el software VPN
La aplicación Discord funciona correctamente con soluciones VPN que utilizan el Protocolo de datagramas de usuario (UDP). En el caso de que tenga un software VPN que no utilice UDP, hay muchas posibilidades de que se vea este error.Además, VPN cambiará su dirección IP, lo que puede interferir con el funcionamiento de Discord como se indica en la Solución 1 anterior.
Debe desinstalar el software VPN para verificar si es la causa de este error.
1.Presione la tecla de Windows y escriba aplicaciones y funciones en el cuadro de búsqueda.
2.Seleccione Aplicaciones y características en el resultado de la búsqueda.
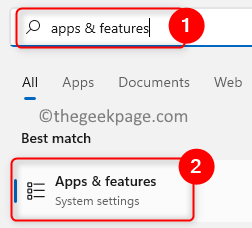
3.Localice su software VPN en la lista de aplicaciones instaladas.
4.Haga clic en los tres puntos verticales y seleccione Desinstalar.
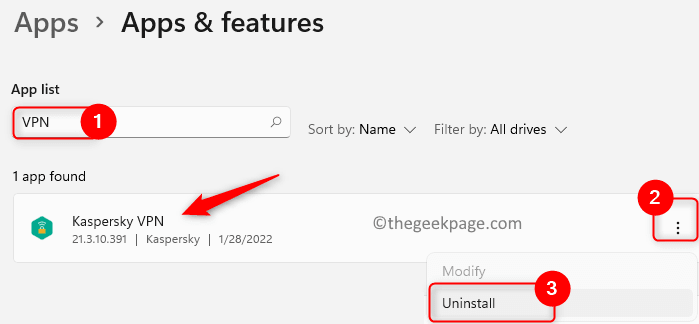
5.Confirme la desinstalación haciendo clic en Desinstalar nuevamente.

6.Una vez que se desinstala la VPN, verifique si Discord puede conectarse al servidor de voz.
Puede intentar usar otra solución VPN o deshabilitar el servicio mientras usa Discord si nota que la VPN es la culpable.
Solución 4: cambiar la configuración de DNS
Es posible que el administrador de la red haya bloqueado el acceso a Discord en su escuela o entorno de trabajo, por lo que se genera este error.Puede seguir los pasos a continuación para evitar este bloqueo y comunicarse con los servidores externos.
1.Use la combinación de teclas Windows y R para abrir Ejecutar.
2.Escriba ncpa.cpl y presione Entrar para abrir Conexiones de red.
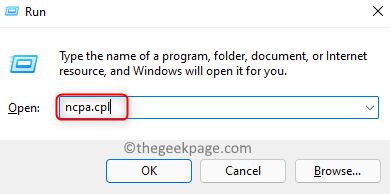
3.Aquí, haga clic derecho en su conexión de red actual (WiFi o Ethernet) y elija Propiedades.

4.Seleccione la pestaña Redes.
5.Haga clic en Protocolo de Internet versión 4 (TCP/IPv4) en el cuadro de elementos de conexión.Luego, haga clic en el botón Propiedades.
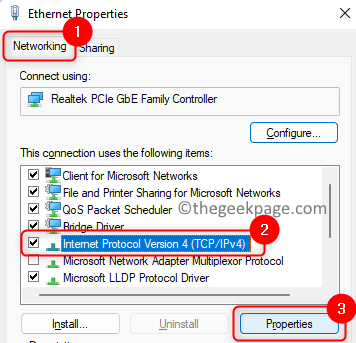
6.En la ventana Propiedades del Protocolo de Internet versión 4 (TCP/IPv4), seleccione el botón de radio junto a Usar las siguientes direcciones de servidor DNS.
7.Después de esto, establezca el valor del servidor DNS preferido en 8.8.8.8 y el servidor DNS alternativo en 8.8.4.4.
8.Haga clic en Aceptar para confirmar los cambios en la configuración.

9.Reinicie su sistema.Compruebe si Discord puede conectarse al servidor de voz después del inicio sin ningún error.
Solución 5: cambie la región del servidor de voz
Si la región del servidor de voz está configurada en un continente que no es compatible con su red, es posible que vea este error.El administrador del servidor puede realizar el cambio en la región de voz por usted.
1.Abre Discord e inicia sesión en tu cuenta.
2.Haga clic en Servidor o en la flecha hacia abajo junto a él.
3.Vaya a Configuración del servidor en el menú contextual.

4.En la ventana Configuración del servidor, vaya a la pestaña Descripción general.
5.Utilice el botón Cambiar asociado con la región del servidor y elija una región más cercana a usted.
6.Reinicie Discord y compruebe si se ha resuelto el error.
Solución 6: restablecer la configuración de IP
1.Presione la tecla de Windows y escriba el símbolo del sistema en el cuadro de búsqueda de Windows.
2.Haga clic con el botón derecho en Símbolo del sistema en el resultado de la búsqueda y seleccione Ejecutar como administrador.
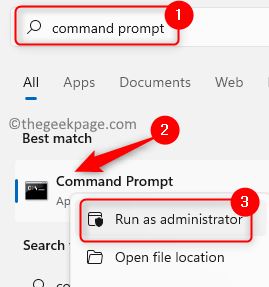
3.Escriba y ejecute los comandos a continuación uno tras otro.
ipconfig /release ipconfig /flushdns ipconfig /renew
4.Una vez que los comandos terminen de ejecutarse, reinicie su computadora.Inicie Discord después del inicio y verifique si se resolvió el error Sin ruta.
Solución 7: deshabilite QoS desde la configuración de voz y video
1.Inicie Discord.
2.En la esquina inferior izquierda, haga clic en Configuración de usuario (icono de engranaje) junto a su cuenta de usuario.
![]()
3.En el panel izquierdo, busque Configuración de la aplicación y seleccione la pestaña Voz y video.
4.En el lado derecho, desplácese hacia abajo hasta la sección Calidad de servicio.
5.Aquí, desactive la opción Habilitar calidad de servicio de alta prioridad de paquetes.
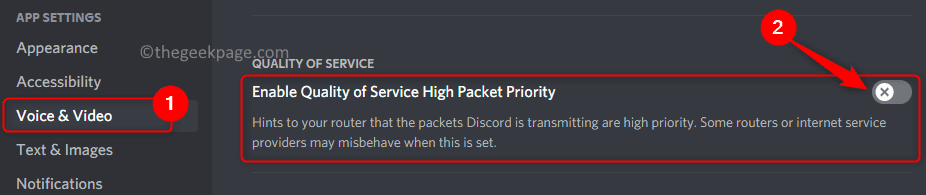
6.Vuelva a iniciar Discord y verifique si el error Sin ruta está solucionado o no.
Corrección 8 - Permitir discordia a través del Firewall de Windows
1.Presione la tecla de Windows y escriba Firewall de Windows en el cuadro de búsqueda.
2.Seleccione Permitir una aplicación a través del Firewall de Windows en el resultado de la búsqueda.

3.En la ventana Aplicaciones permitidas, haga clic en el botón Cambiar configuración...
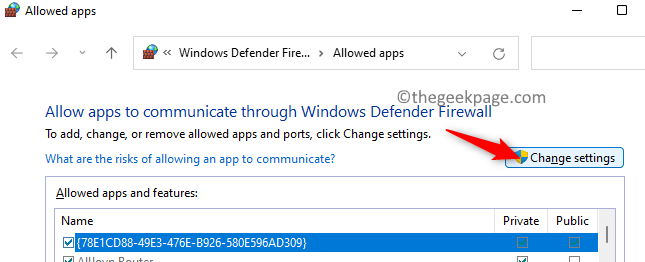
4.Si Discord no está en la lista de aplicaciones, haga clic en el botón Permitir otra aplicación... para agregar Discord a la lista.
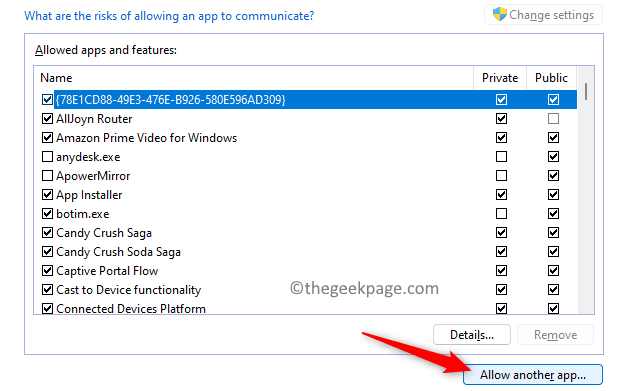
5.Haga clic en Examinar en la ventana Agregar una aplicación.
6.Localice el acceso directo de Discord o vaya al directorio de instalación de Discord y elija el archivo Update.exe.
7.Haga clic en Agregar.
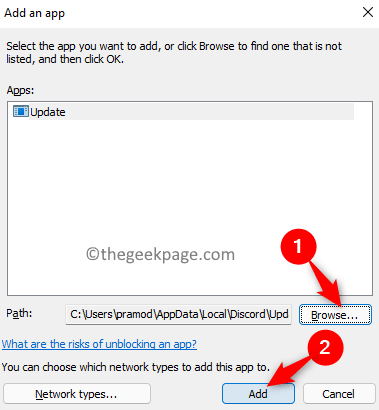
8.Una vez que Discord se agregue a la lista, marque la casilla junto a Público y Privado. Haga clic en Aceptar.
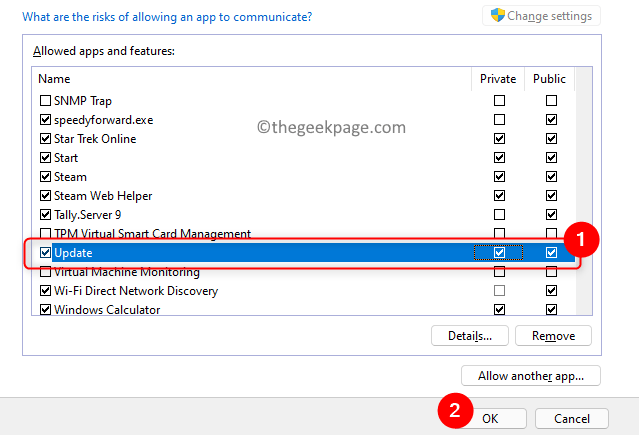
9.Reinicie su sistema y enrutador.
Compruebe si esto le ayudó a solucionar el problema.
Gracias por leer.
Esperamos que este artículo haya sido lo suficientemente informativo y que haya podido resolver el error Discord No Route en su PC.Háganos saber la solución que lo ayudó a solucionar el problema en los comentarios a continuación.
Consejo profesional: Puede descargar esta herramienta de reparación de PC para encontrar y reparar errores de PC con Windows automáticamente

