Cómo reparar el error del Hipervisor en Windows 11
Actualizado en enero de 2024: Deje de recibir mensajes de error y ralentice su sistema con nuestra herramienta de optimización. Consíguelo ahora en - > este enlace
- Descargue e instale la herramienta de reparación aquí.
- Deja que escanee tu computadora.
- La herramienta entonces repara tu computadora.
Para el desconocimiento de muchos usuarios, Windows tiene una función incorporada oculta que se puede usar para crear y administrar máquinas virtuales fácilmente.Esta característica se conoce como Hypervisor o Hyper-V.Pero al igual que otras funciones de Windows, esta función no está completamente libre de errores.En este artículo, le mostraremos cómo solucionar problemas de Hyper-V de manera fácil y rápida.Entonces, sin preámbulos, pasemos a las soluciones para poner en funcionamiento las máquinas virtuales en poco tiempo.
Tabla de contenido
Solución 1: compruebe si su sistema es compatible con Hyper-V
Lo primero que debe intentar es verificar si el sistema es compatible con Hyper-V y aún está activado.
Notas importantes:
Ahora puede prevenir los problemas del PC utilizando esta herramienta, como la protección contra la pérdida de archivos y el malware. Además, es una excelente manera de optimizar su ordenador para obtener el máximo rendimiento. El programa corrige los errores más comunes que pueden ocurrir en los sistemas Windows con facilidad - no hay necesidad de horas de solución de problemas cuando se tiene la solución perfecta a su alcance:
- Paso 1: Descargar la herramienta de reparación y optimización de PC (Windows 11, 10, 8, 7, XP, Vista - Microsoft Gold Certified).
- Paso 2: Haga clic en "Start Scan" para encontrar los problemas del registro de Windows que podrían estar causando problemas en el PC.
- Paso 3: Haga clic en "Reparar todo" para solucionar todos los problemas.
1.Tienes que reiniciar tu sistema.Para hacerlo de manera segura, presione la tecla de Windows una vez y toque "Apagar o cerrar sesión".
2.A continuación, haga clic en "Reiniciar" para reiniciar el sistema.
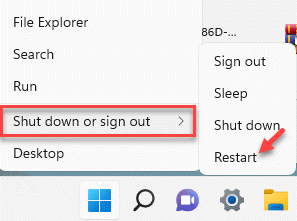
3.Cuando su sistema se está iniciando cuando aparece el logotipo del fabricante, mantenga presionada la tecla "Eliminar" en su teclado para acceder a la configuración del BIOS.
NOTA -
Solo recuerde que esta clave de BIOS puede variar de un dispositivo a otro.
ANUNCIO PUBLICITARIO
Esté atento al botón real para acceder al BIOS mientras su computadora se inicia. [Si no puede abrir el BIOS, deje que su computadora arranque normalmente y vuelva a intentar todo el proceso.]

3.Una vez que se abra la ventanaBIOS, vaya a la pestaña "Avanzado"*.
4.A continuación, use las flechas de su teclado para seleccionar "Virtualización" de la lista y configúrelo en "Habilitado".
[
*NOTA -
Es posible que no encuentre la opción "Virtualización" en la página Configuración avanzada.En algunas computadoras, esta opción está en la sección "Rendimiento".
]
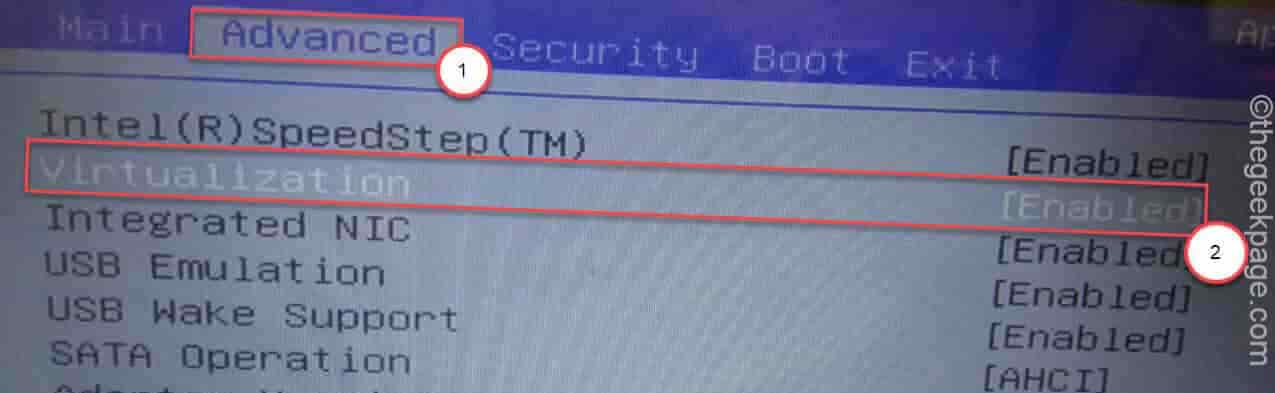
5.Nuevamente, presione la tecla asociada con él para guardar la configuración.
[Es la tecla "F10"para esta computadora.]
6.Después de eso, seleccione "Sí"para finalmente guardar y salir de la configuración de BIOS en su computadora.
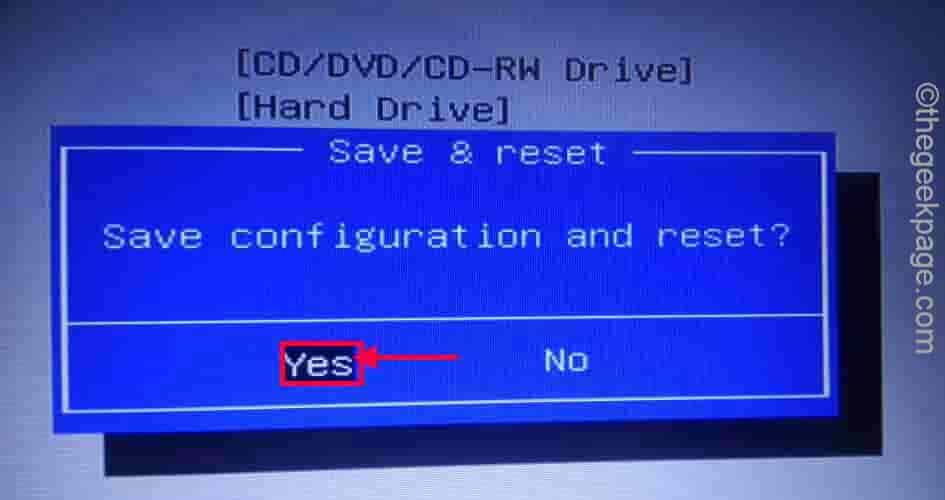
Su computadora se iniciará normalmente.
PARA usuarios de AMD
Aunque el método es similar al de los usuarios de Intel, la terminología es diferente para los usuarios de AMD.
1.Reinicie el sistema y abra la configuración del BIOS siguiendo el método que hemos detallado anteriormente.
2.Encontrarás la sección "M.I.T".Ve allí.
3.A continuación, diríjase a la "Configuración de frecuencia avanzada".
4.Aquí, puede ubicar la "Configuración básica avanzada".
5.Aquí verá la opción 'Modo SVM' en la pantalla.
6.Simplemente cámbielo a "Habilitado".
Una vez que haya terminado, toque la tecla Guardar para guardar los cambios.
Después de hacer esto, deje que su computadora se inicie normalmente.
¿Cómo verificar si la virtualización está habilitada o no?
Puede verificar si la virtualización está habilitada o no directamente desde el Administrador de tareas.
1.Al principio, haga clic con el botón derecho en el iconode Windowsy toque el "Administrador de tareas".
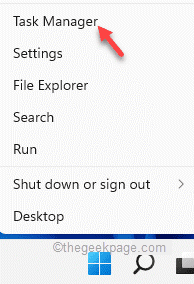
2.Luego, dirígete a la pestaña "Rendimiento".
3.Aquí, haga clic en la sección "CPU".
4.Notará el estado de varios parámetros de la CPU.Simplemente verifique si la 'Virtualización' muestra "Habilitado" o no.
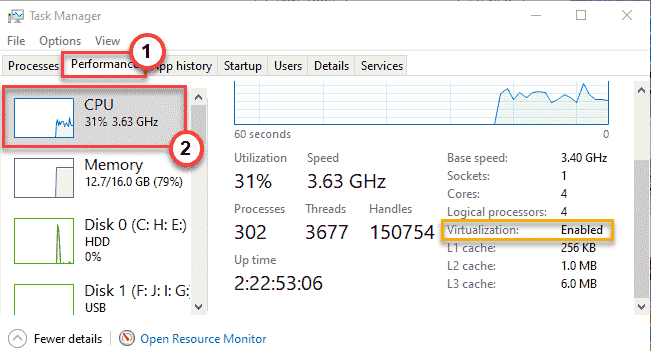
ANUNCIO PUBLICITARIO
Una vez que haya verificado el estado y se muestre 'Habilitado', simplemente intente abrir Hyper-V Quick Create.Compruebe si esto está funcionando.
Solución 2: habilite la función Hyper-V
Existe la posibilidad de que Hyper-V no esté correctamente activado en el sistema.
1.Necesita abrir la terminal Ejecutar.Por lo tanto, presione la tecla Win + las teclas R juntas.
2.Después de eso, escriba esta palabra en Ejecutar y haga clic en "Aceptar".
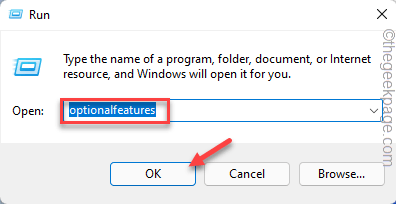
Las características de Windows aparecerán en un momento.
3.Cuando se abran las funciones de Windows, desplácese hacia abajo hasta "Hyper-V".
4.Simplemente, marque la casilla junto a "Hyper-V".Luego, toque "OK" para habilitar la función Hyper-V.
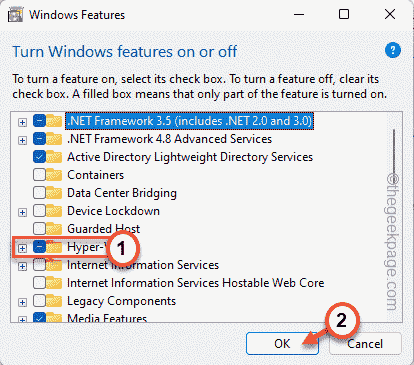
Windows ahora descargará los componentes de la función Hyper-V y la activará en el sistema.
Este proceso tomará un tiempo.Entonces, solo espera pacientemente.
6.Una vez que haya terminado, toque "Reiniciar" para reiniciar su computadora.
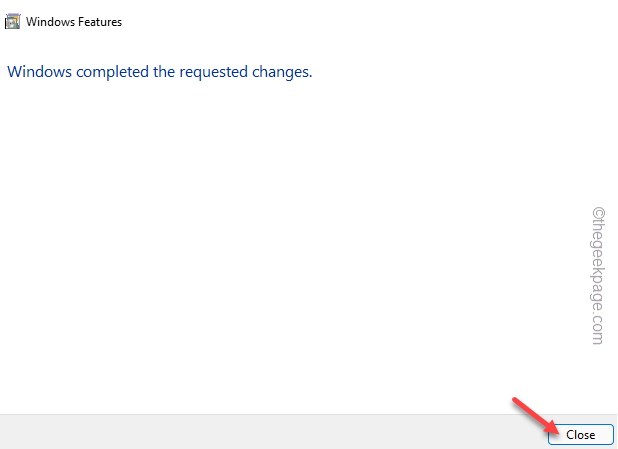
Una vez que su computadora se reinicie, busque 'Hyper-V' en el cuadro de búsqueda y verifique si funciona.
Corrección 3: inicio automático de Hyper-V
Puede asegurarse de que Hyper-V se inicie automáticamente cuando se inicie el sistema.
1.Es bastante fácil automatizar el inicio de Hyper-V.Solo tienes que pasar un comando.
2.Para hacer eso, escriba "cmd" en el cuadro de búsqueda, luego haga clic derecho en "Símbolo del sistema" y haga clic en "Ejecutar como administrador".

3.Una vez que encuentre la terminal, pegue este código y presione Enter.
bcdedit /set hypervisorlaunchtype auto
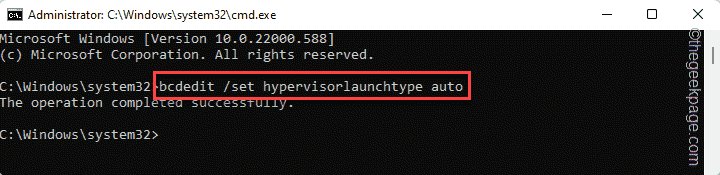
Después de eso, cierre la terminal y reinicie su computadora.Una vez que haya reiniciado el sistema, se iniciará el hipervisor.
Solución 4: detenga e inicie el servicio Hyper-V
Puede detener e iniciar el servicio Hyper-V.
1.Al principio, presione la tecla Win y las teclas R juntas.
2.Luego, escribe esto y presiona Enter.
services.msc

3.Busque el servicio "Administración de máquinas virtuales de Hyper-V".Púlselo dos veces para modificarlo.
[Si no puede encontrar el servicio en particular, busque "Virtualización de escritorio remoto de Hyper-V" y abra sus propiedades. ]
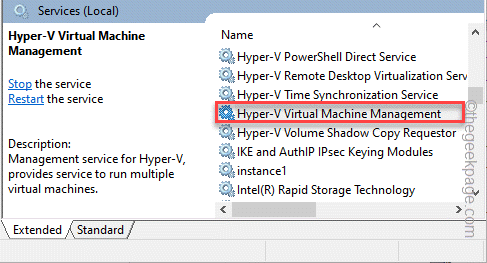
4.Si ya se está ejecutando, toque "Detener" para detener el servicio.
5.Una vez detenido, haga clic en "Iniciar" para iniciarlo.
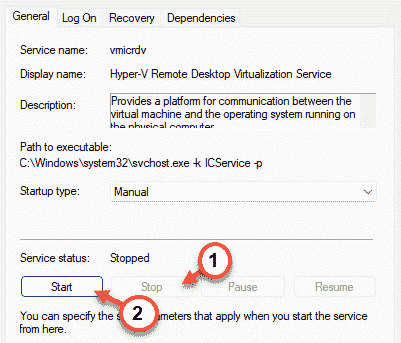
Después de eso, cierre la pantalla Servicios.Luego, inicie si Hyper-V funciona o no.Esta vez debería funcionar normalmente.
Consejos adicionales -
1.Abra Windows Update en su sistema y busque nuevas actualizaciones.
2.Además, también puede intentar ejecutar una operación de verificación de disco desde una pantalla de símbolo del sistema elevada con este comando:
También puede descargar esta herramienta de reparación de PC para localizar y solucionar cualquier problema de PC:Paso 1 -Descargue la herramienta de reparación de PC Restoro desde aquí
Paso 2: haga clic en Iniciar escaneo para encontrar y solucionar cualquier problema de PC automáticamente.
chkdsk C: /f /r /x

