Cómo reparar el error de RAM insuficiente de Photoshop
Actualizado en enero de 2024: Deje de recibir mensajes de error y ralentice su sistema con nuestra herramienta de optimización. Consíguelo ahora en - > este enlace
- Descargue e instale la herramienta de reparación aquí.
- Deja que escanee tu computadora.
- La herramienta entonces repara tu computadora.
Adobe PhotoShop muestra el mensaje de error "PhotoShop no tiene suficiente RAM" debido a la falta de suficiente memoria física.Por lo general, cuando ejecuta Photoshop junto con otras aplicaciones que consumen memoria, Photoshop no puede tener una cantidad suficiente de RAM para realizar tareas y muestra este mensaje de error.Por lo tanto, si se enfrenta a este mensaje de error, siga estas sencillas soluciones para solucionar el problema.
Soluciones provisionales -
1.Reinicie el sistema.Reiniciar el sistema cierra todas las tareas en segundo plano.Entonces, después de reiniciar el dispositivo, inicie Adobe PhotoShop y verifique.
Notas importantes:
Ahora puede prevenir los problemas del PC utilizando esta herramienta, como la protección contra la pérdida de archivos y el malware. Además, es una excelente manera de optimizar su ordenador para obtener el máximo rendimiento. El programa corrige los errores más comunes que pueden ocurrir en los sistemas Windows con facilidad - no hay necesidad de horas de solución de problemas cuando se tiene la solución perfecta a su alcance:
- Paso 1: Descargar la herramienta de reparación y optimización de PC (Windows 11, 10, 8, 7, XP, Vista - Microsoft Gold Certified).
- Paso 2: Haga clic en "Start Scan" para encontrar los problemas del registro de Windows que podrían estar causando problemas en el PC.
- Paso 3: Haga clic en "Reparar todo" para solucionar todos los problemas.
2.Desactive o desinstale el antivirus que está utilizando.
Tabla de contenido
Solución 1: elimine la tarea en segundo plano
Verifique y elimine las tareas en segundo plano que se ejecutan en segundo plano en su sistema.Esto permitirá que Photoshop use más RAM.
1.Presione la tecla Win y las teclas X juntas.
2.Luego, toque "Administrador de tareas" para acceder a él.

3.Cuando se abra el Administrador de tareas, compruebe si puede encontrar alguna tarea que esté consumiendo demasiada memoria.
4.Si puede ver dicho proceso o procesos, tóquelo con el botón derecho y haga clic en "Finalizar tarea".
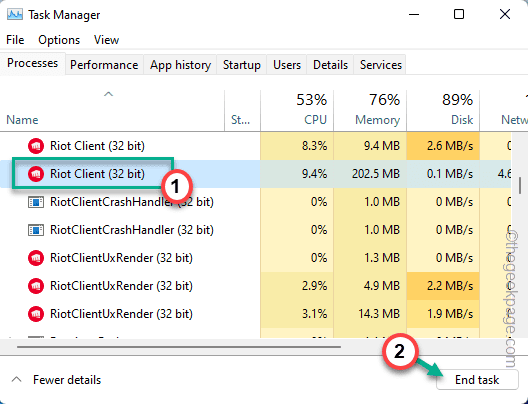
Una vez que haya terminado el proceso, habrá mucha memoria libre disponible para que PhotoShop la use.Entonces, inicie PhotoShop y pruebe si este truco ha funcionado.
Solución 2: modificar el registro
Debe modificar un valor de registro particular para que Photoshop pueda anular el límite físico de la memoria.
Conozca la cantidad de RAM que tiene -
Tienes que saber qué cantidad de RAM tiene tu sistema.Si ya lo sabe, puede omitir estos pasos e ir a la solución principal.
1.Tienes que abrir el cuadro Ejecutar.Por lo tanto, presione la tecla Win + las teclas R juntas.
2.Luego, escriba esta palabra y haga clic en "Aceptar".
msinfo32

3.Aquí puede encontrar información del sistema.
4.Simplemente, desplácese hacia abajo por el panel de la derecha y busque el parámetro "Memoria física instalada(RAM)".
Esta es la cantidad de RAM que tiene su sistema.

Para nuestro sistema, es de 16 GB.
Edite el Registro manualmente -
1.Al presionar las teclas Win + R juntas, aparecerá el cuadro de terminal Ejecutar.
2.Aquí, escriba "regedit" y haga clic en "Aceptar" para abrir el Editor del Registro.
regedit

NOTA -
Aquí anulará el limitador de la memoria física utilizada por PhotoShop.Esto solucionará el problema de Photoshop.Pero, en algunos casos, también puede dar lugar a algunos problemas.Siempre debe crear una copia de seguridad del registro antes de editar el registro.Puede crear uno siguiendo estos pasos:
una.Después de abrir el Editor del Registro, toque "Archivo" en la barra de menú y haga clic en "Exportar…".
b.Guarde esta copia de seguridad en un lugar seguro.

C.Ahora, guarde con cuidado esta copia de seguridad en un lugar seguro.
En caso de cualquier problema, simplemente puede importarlo.
3.Una vez que haya realizado la copia de seguridad, siga este camino:
ComputerHKEY_CURRENT_USERSoftwareAdobePhotoshop
4.Si expande la tecla "Photoshop", puede notar una subcarpeta nombrada solo en números.
[En nuestro caso, es "90".]
Seleccione esa carpeta.

5.En el panel de la derecha, busque el valor "OverridePhysicalMemoryMB".
7.Si no existe tal valor, debe crear uno manualmente y cambiarle el nombre.Luego, haga clic derecho en el espacio y haga clic en "Nuevo>" y haga clic en "Valor DWORD (32 bits)".

8.Ahora, puede cambiar el nombre de este valor como "OverridePhysicalMemoryMB".
9.Luego, tóquelo dos veces para modificar el valor.

10Antes de hacer cualquier otra cosa, elija el sistema base "Hexadecimal".
11Ahora, coloque el valor de la RAM física en el cuadro 'Valor de datos:'.
Supongamos que la cantidad de memoria que ha notado es de 8 GB, entonces el valor es - 8000.
En nuestro caso, el sistema tiene 16 GB de RAM, que es – 16000.
En mi caso, es "16000".
12Finalmente, haga clic en "Aceptar"para completar el proceso.

Después de eso, cierre el Editor del Registro.Reiniciar el sistema debería funcionar.Ahora, reinicie Adobe Photoshop después de que el sistema se reinicie.
Solución 3: ampliar el rango de RAM
Adobe Photoshop suele utilizar una cantidad limitada de RAM física.Puedes cambiar eso manualmente.
1.Inicie Adobe PhotoShop.
2.Una vez que se carga la aplicación, haga clic en "Editar" en la barra de menú.
3.Luego, toque "Preferencias>" en el menú desplegable y haga clic en "Actuaciones" en el menú lateral.

4.En el panel derecho del panel, deslice el control deslizante hasta aproximadamente "80 %".
5.Ahora, haga clic en "Aceptar".

Cierra y reinicia Adobe Photoshop y prueba.
Consejos adicionales -
Además de estas correcciones, puede probar todas estas herramientas adicionales.
1.Actualice Adobe Photoshop a la última versión de la aplicación.Si está utilizando la versión anterior de PhotoShop, este problema de RAM puede causar el problema.
2.Si está utilizando Photoshop en un dispositivo con poca RAM, considere usar RAM física adicional.Prueba si esto funciona.

