Cómo reparar el error de pantalla verde de la muerte en Windows 11
Actualizado en enero de 2024: Deje de recibir mensajes de error y ralentice su sistema con nuestra herramienta de optimización. Consíguelo ahora en - > este enlace
- Descargue e instale la herramienta de reparación aquí.
- Deja que escanee tu computadora.
- La herramienta entonces repara tu computadora.
Si ha sido usuario de Windows, es posible que ya haya oído hablar del error de la pantalla azul de la muerte.Este error se encuentra en la compilación de Windows 11 Insider, por lo que es posible que los usuarios de compilaciones estables nunca lo encuentren.La pantalla verde de la muerte es bastante similar a la BSOD (o pantalla azul de la muerte), pero se enfrenta a versiones de Insider.
Hay varias razones por las que puede encontrar la pantalla verde de la muerte de Windows 11.Toda la información, incluido el código de error, se muestra en la pantalla de error y puede obtener más información sobre el error con la ayuda de ese código de error.
La razón detrás de enfrentar la pantalla verde de la muerte puede ser diferente para cada código de error, y las correcciones pueden variar según la razón por la que enfrenta el problema.
Notas importantes:
Ahora puede prevenir los problemas del PC utilizando esta herramienta, como la protección contra la pérdida de archivos y el malware. Además, es una excelente manera de optimizar su ordenador para obtener el máximo rendimiento. El programa corrige los errores más comunes que pueden ocurrir en los sistemas Windows con facilidad - no hay necesidad de horas de solución de problemas cuando se tiene la solución perfecta a su alcance:
- Paso 1: Descargar la herramienta de reparación y optimización de PC (Windows 11, 10, 8, 7, XP, Vista - Microsoft Gold Certified).
- Paso 2: Haga clic en "Start Scan" para encontrar los problemas del registro de Windows que podrían estar causando problemas en el PC.
- Paso 3: Haga clic en "Reparar todo" para solucionar todos los problemas.
Si está buscando pasos de solución de problemas para corregir el error de la pantalla verde de la muerte de Windows 11, este artículo lo ayudará.En este artículo, discutiremos algunos pasos generales de solución de problemas para reparar la pantalla verde de la muerte de Windows 11.
Lea también: Cómo corregir el código de error 0xc00007b en Windows 11
Arreglar el error de la pantalla verde de la muerte de Windows 11
1.Desconectar periféricos
Puede enfrentar la pantalla verde de la muerte debido a dispositivos que funcionan mal o no son compatibles.Debe intentar desconectar todos los periféricos innecesarios conectados a su PC y luego verificar si aún enfrenta el problema o no.
2.Actualizar los controladores
Puede enfrentar el problema debido a los controladores obsoletos.Debería intentar actualizar sus controladores y luego verificar si soluciona el problema o no.Para actualizar los controladores, siga los pasos que se indican a continuación:
- Presiona la tecla Windows en tu teclado para abrir el Menú Inicio en tu PC.En el menú Inicio, busque Administrador de dispositivos y ábralo.
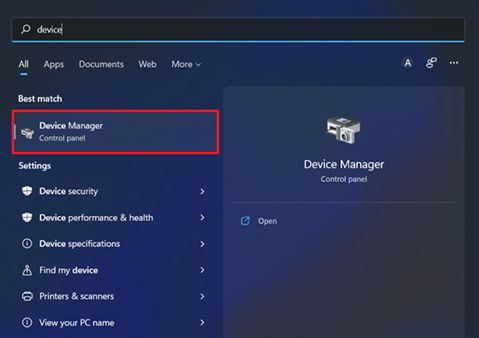
- Ahora, haga doble clic en el dispositivo para abrir la lista.
- Seleccione el hardware cuyos controladores desea actualizar.Haga clic con el botón derecho en él y luego haga clic en Actualizar controlador. A continuación, haga clic en Buscar controladores automáticamente para actualizar los controladores desde Internet.
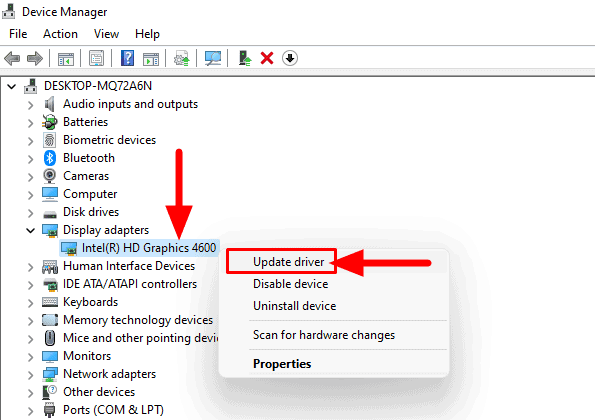
- Haga lo mismo con todos los demás controladores.
Puede descargar los controladores del sitio web oficial de su hardware e instalarlos.En el caso de una computadora portátil, diríjase a la página oficial de su computadora portátil, descargue los controladores desde allí e instálelos.
3.Actualizar Windows
Otro paso de solución de problemas a seguir es actualizar Windows.Windows obsoleto o actualizaciones pendientes también son la razón por la que puede enfrentar la pantalla verde de la muerte de Windows 11.Para actualizar Windows, siga los pasos que se detallan a continuación:
- Abra la aplicación Configuración en su PC presionando la combinación de teclas Windows + I.

- Dirígete a la sección Actualización de Windows desde la barra lateral izquierda de la aplicación de configuración.
- Ahora, en el lado derecho, haga clic en el botón Buscar actualizaciones.

- Después de hacerlo, descargue e instale todas las actualizaciones que encuentre y reinicie su PC.
Lo más probable es que esto solucione el problema al que se enfrenta y, de no ser así, puede pasar al siguiente paso de solución de problemas de este artículo.
4.Ejecutar escaneo SFC y DISM
Los escaneos SFC y DISM ayudan a corregir errores en su PC debido a archivos dañados o imágenes del sistema.Primero debe intentar ejecutar el escaneo SFC y, si no soluciona el problema, debe realizar el escaneo DISM.Para ejecutar el escaneo SFC, siga los pasos que se detallan a continuación:
- Abra el menú Inicio presionando la tecla Windows.En el menú Inicio, busque CMD.Haga clic con el botón derecho en Símbolo del sistema y luego haga clic en Ejecutar como administrador.
- En el símbolo del sistema, escriba los comandos fc / scannow y presione Enter.

- Ahora, espere a que se complete el proceso y reinicie su PC.
- Después de ejecutar el escaneo SFC, ya no debería enfrentar el problema.Sin embargo, si aún encuentra problemas con la pantalla verde, debe intentar ejecutar el análisis DISM.Para ejecutar el escaneo DISM, siga los pasos que se detallan a continuación:
- En primer lugar, ejecute el símbolo del sistema con privilegios administrativos.Puede hacerlo siguiendo los pasos que se indican en este artículo.
- En el símbolo del sistema, escriba y ejecute los siguientes comandos uno por uno.
Dism /Online /Cleanup-Image /ScanHealth Dism /Online /Cleanup-Image /CheckHealth Dism /Online /Cleanup-Image /RestoreHealth
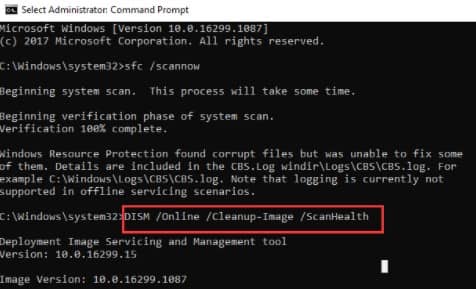
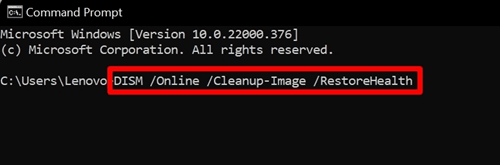
- Después de ejecutar los comandos anteriores, reinicie su PC y verifique si aún encuentra el problema.
5.Desinstalar aplicaciones
Si comenzó a enfrentar este problema después de instalar una aplicación, esa aplicación probablemente sea la razón por la que enfrenta el problema.Debe intentar desinstalar la aplicación que instaló para solucionar el problema.
- Abra la aplicación Configuración en su PC presionando la combinación de teclas Windows + I.
- Ahora, en la barra lateral izquierda de la aplicación Configuración, haga clic en la pestaña Aplicaciones y luego, en el lado derecho, haga clic en Aplicaciones y características.
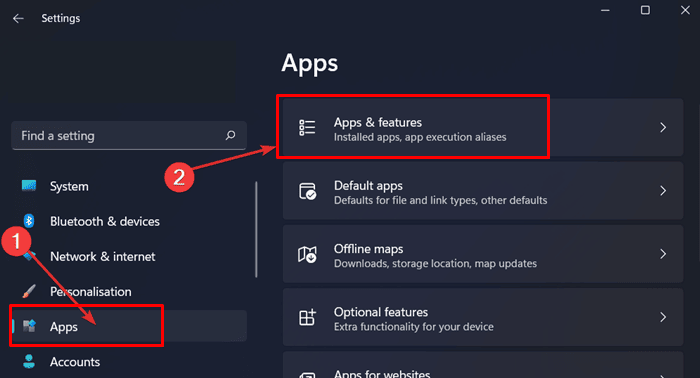
- Ahora, busque la aplicación que instaló recientemente.Haga clic en los tres puntos suspensivos (tres puntos) al lado y haga clic en Desinstalar.
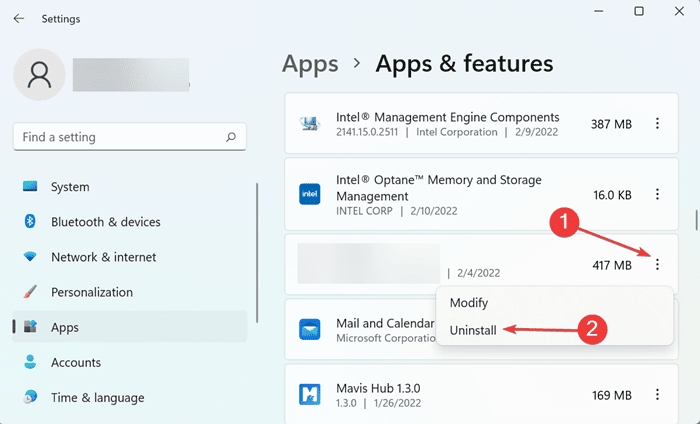
- Cuando se le solicite que confirme la desinstalación de la aplicación, confírmela y estará listo para comenzar.
6.Desinstalar actualización de Windows
Si comenzó a enfrentar este problema después de actualizar su Windows, debería intentar desinstalar la actualización de Windows.Para desinstalar la actualización de Windows, siga los pasos que se detallan a continuación:
- Presiona la combinación de teclas Windows + I, que abrirá la aplicación Configuración en tu PC.
- Ahora, en la aplicación Configuración, diríjase a la sección Actualización de Windows desde la barra lateral izquierda y luego, en el lado derecho, haga clic en Actualizar historial.
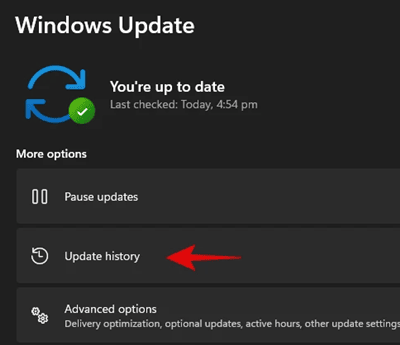
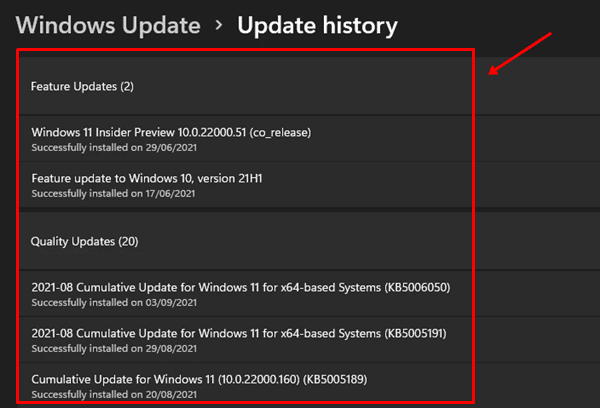
- En la siguiente ventana, haga clic en Desinstalar actualizaciones.
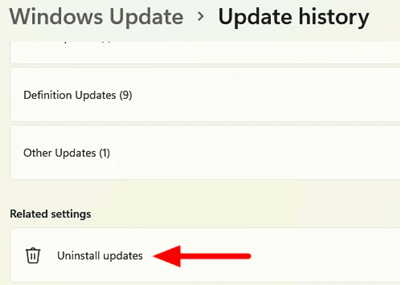
- A continuación, seleccione la actualización que instaló recientemente y luego haga clic en Desinstalar.
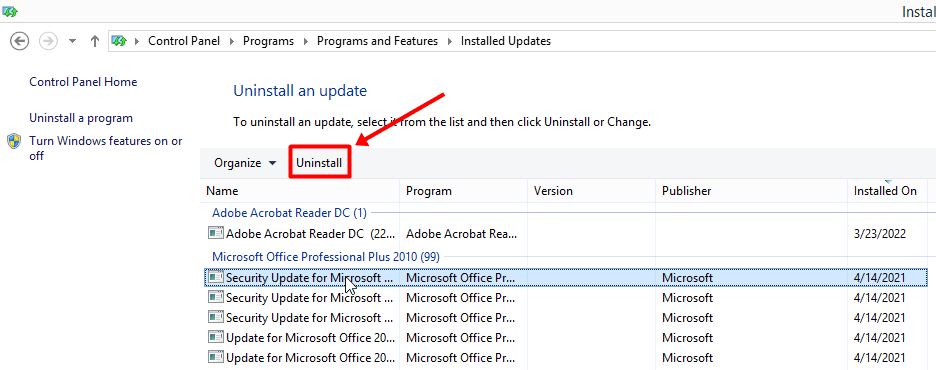
7.Instale la versión normal de Windows
Si aún enfrenta el problema después de seguir los pasos anteriores, debe intentar instalar la versión normal de Windows.Instale la versión normal y ya no tendrá que enfrentarse al problema.Puede descargarlo fácilmente desde el siguiente enlace.
Descarga la versión normal de Windows 11
Ultimas palabras
Así es como puede corregir el error de pantalla verde de la muerte de Windows 11.Si se enfrenta a este problema, puede seguir los pasos de este artículo y podrá solucionar el problema al que se ha enfrentado.

