Cómo reparar el error de Microsoft Store 0xD000000D
Actualizado en enero de 2024: Deje de recibir mensajes de error y ralentice su sistema con nuestra herramienta de optimización. Consíguelo ahora en - > este enlace
- Descargue e instale la herramienta de reparación aquí.
- Deja que escanee tu computadora.
- La herramienta entonces repara tu computadora.
Microsoft Store, con las actualizaciones recientes, solo mejora cada día.La nueva actualización de estética con soporte incorporado para aplicaciones de Android le ha dado a la Tienda una nueva vida.Pero con cada nueva iteración, aparecen nuevos mensajes de error y códigos de error.El error de Microsoft Store 0xD000000Des un error que debe resolver manualmente.Pero no hay nada de qué preocuparse, ya que puede resolver este problema fácilmente.
Solución 1: ejecute el solucionador de problemas de aplicaciones de la Tienda Windows
El solucionador de problemas de aplicaciones de la Tienda Windows está diseñado para identificar y solucionar problemas asociados con la Tienda Microsoft.
1.Entonces, toque con el botón derecho del ratón el ícono de Windows en su barra de tareas y toque "Configuración".
Notas importantes:
Ahora puede prevenir los problemas del PC utilizando esta herramienta, como la protección contra la pérdida de archivos y el malware. Además, es una excelente manera de optimizar su ordenador para obtener el máximo rendimiento. El programa corrige los errores más comunes que pueden ocurrir en los sistemas Windows con facilidad - no hay necesidad de horas de solución de problemas cuando se tiene la solución perfecta a su alcance:
- Paso 1: Descargar la herramienta de reparación y optimización de PC (Windows 11, 10, 8, 7, XP, Vista - Microsoft Gold Certified).
- Paso 2: Haga clic en "Start Scan" para encontrar los problemas del registro de Windows que podrían estar causando problemas en el PC.
- Paso 3: Haga clic en "Reparar todo" para solucionar todos los problemas.
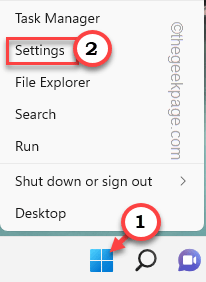
2.En la página Configuración, vaya a la configuración "Sistema".
3.Ahora, toque "Solucionar problemas" en el menú de la derecha.
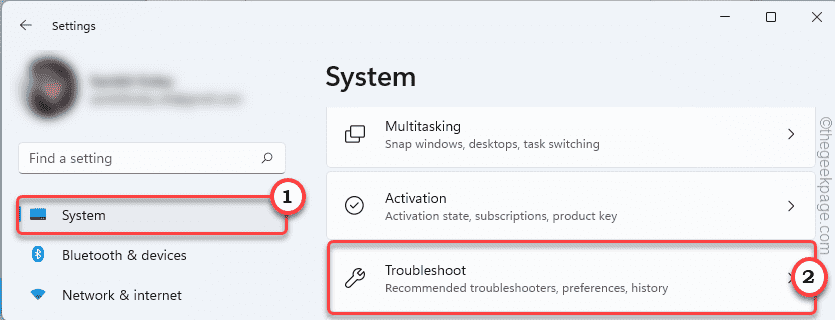
4.Para el siguiente paso, toque "Otros solucionadores de problemas" para explorar más opciones de solución de problemas.

5.Ahora, aquí encontrará varios solucionadores de problemas.
6.Simplemente, toque "Aplicaciones de la Tienda Windows" para seleccionarlo.Toque "Ejecutar" para ejecutar el solucionador de problemas.
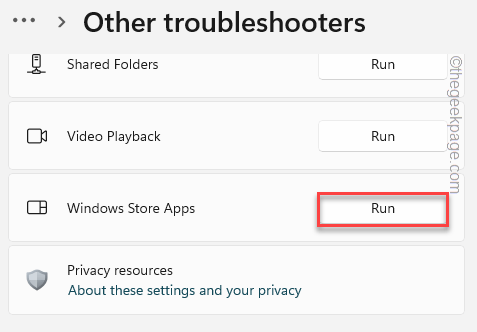
Simplemente deje que este solucionador de problemas se ejecute, identifique y solucione el problema.
Solución 2: restablecer la tienda
Intente restablecer la memoria caché de la tienda en su sistema.
1.Simplemente presione el icono de Windows y escriba "wsreset".
2.A continuación, toque "wsreset" para restablecer la memoria caché de la tienda en su sistema.
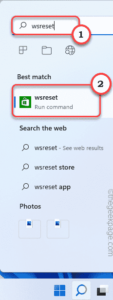
Solo toma unos segundos y la memoria caché de la tienda se restablecerá a la configuración predeterminada.
Una vez que haya hecho eso, abra la Tienda y verifique si todavía enfrenta el mismo problema o no.
Solución 3: verifique la fecha y la hora
La tienda no funcionará normalmente si la fecha o la hora del sistema están mal configuradas.
1.Presionar latecla de Windowsy lateclaRde tu teclado debería abrir Ejecutar.
2.Simplemente escriba esto en Ejecutar y haga clic en "Aceptar".
timedate.cpl
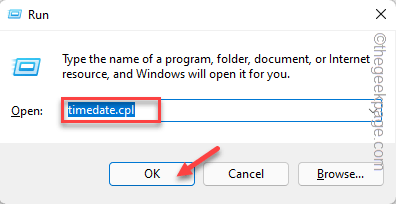
3.En la página Fecha y hora, vaya a la pestaña "Fecha y hora".
4.Ahora, comprueba la hora que encuentras aquí.Si nota que la hora o la fecha se muestran mal configuradas, simplemente toque "Cambiar fecha y hora...".

5.En la siguiente pestaña, restablezca la configuración de fecha y hora según su hora local.
6.Después de eso, toque "OK" para guardar los cambios.
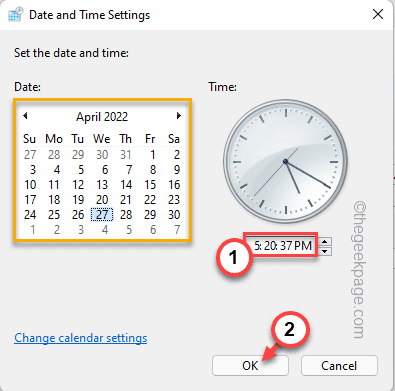
7.A continuación, tienes que ir a la sección "Tiempo de Internet".
8.Pulse sobre "Cambiar configuración" para modificar la configuración.
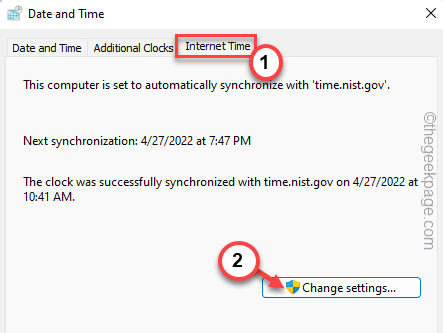
9.A continuación, marca la opción "Sincronizar con un servidor de Internet".
10Tienes que actualizar el servidor de tiempo.Toca "Actualizar ahora".
11Después de eso, toque "OK" para guardar los cambios.

12Después de eso, toque "Aplicar" y "Aceptar".

Después de hacer esto, reinicie el sistema una vez.
Luego, inicie Store y pruebe si esto funciona o no.
Corrección 4 - Buscar actualizaciones de Windows
Instale la última actualización de Windows en su sistema.
1.Presionar las teclas Win + I juntas debería abrir la Configuración.
2.Ahora, toque "Actualización de Windows" en el panel izquierdo.
3.Encontrarás una opción que dice "Buscar actualizaciones".Haga clic en él para buscar nuevas actualizaciones.
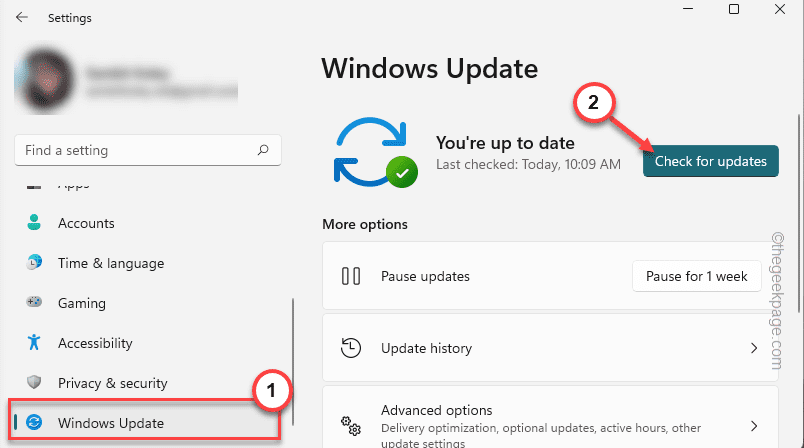
Windows ahora descargará la última versión de Windows y la instalará en el sistema.
4.Una vez que la actualización se descargue e instale en el sistema, se le pedirá que reinicie el sistema.
5.Toque "Reiniciar ahora" para reiniciar el sistema.

Esto completará el proceso de actualización y luego comprobará
Solución 5: vuelva a iniciar sesión en la tienda
Cierre sesión en el sistema y luego vuelva a iniciar sesión en la Tienda.Comprueba si eso resuelve tu problema.
1.Tienda abierta.
2.Luego, toque el ícono de su cuenta en la barra de menú y toque "Cerrar sesión".

Saldrás de la Tienda.
3.Ahora, toque el mismo icono de cuenta y haga clic en "Iniciar sesión".

4.Aparecerá la página de inicio de sesión.Aquí, elija la cuenta de Microsoft que estaba usando antes.
5.Luego, toque "Continuar"para continuar.
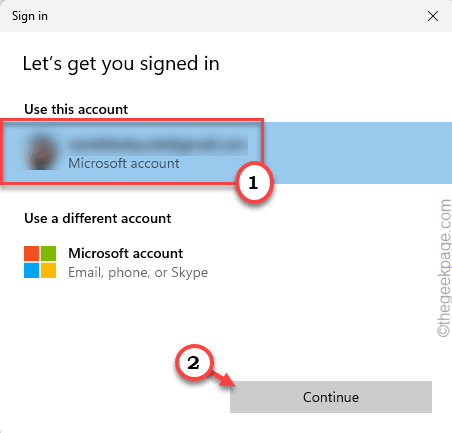
Luego, ingrese la contraseña de su cuenta y complete el proceso de firma.Más tarde, compruebe si esto funciona.
Solución 6: reparar o restablecer la tienda
Intente reparar la tienda primero y, si eso no funciona, puede que lo reinicie.
1.Configuración abierta.
2.A continuación, seleccione "Aplicaciones" en el lado izquierdo.
3.Después de eso, toque "Aplicaciones y características".
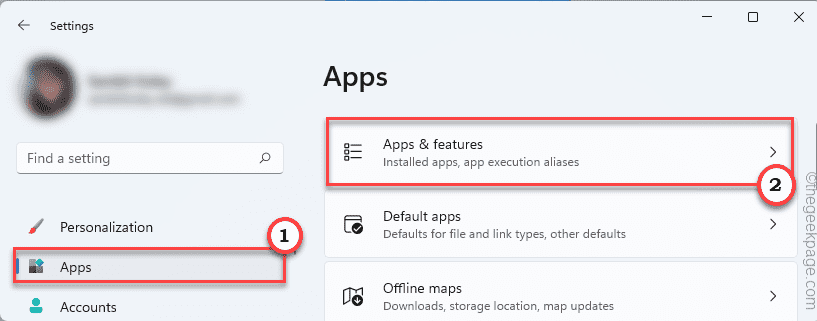
4.A continuación, desplácese hacia abajo por la lista de aplicaciones ordenadas alfabéticamente para encontrar "Microsoft Store".
5.Después de eso, toca el "⋮".A continuación, toque "Opciones avanzadas".

6.Puedes reparar la aplicación.Para hacer eso, toque "Reparar".
Espere a que se complete el proceso de reparación.
Inicie Store y verifique si todavía ve el mensaje de error o no.
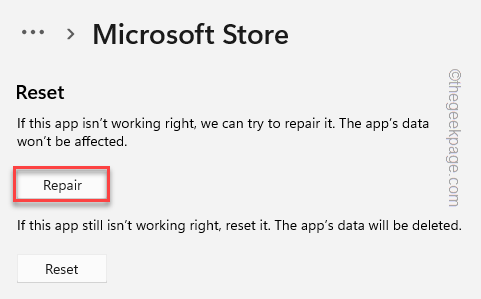
Si vuelve a aparecer el mensaje de error, vuelva a la página Configuración.
8.Ahora, toque "Restablecer" para restablecer la aplicación.
9.Habrá un mensaje para confirmar el proceso de reinicio.Toque la opción "Restablecer" nuevamente.

Después de eso, cierre la ventana Configuración.
Inicie Store y vuelva a iniciar sesión.Compruebe si todavía enfrenta el problema o no.
También puede descargar esta herramienta de reparación de PC para localizar y solucionar cualquier problema de PC:
Paso 1 -
Descargue la herramienta de reparación de PC Restoro desde aquí

