Cómo reparar el error de Java 1721 en Windows 11 o Windows 10
Actualizado en enero de 2024: Deje de recibir mensajes de error y ralentice su sistema con nuestra herramienta de optimización. Consíguelo ahora en - > este enlace
- Descargue e instale la herramienta de reparación aquí.
- Deja que escanee tu computadora.
- La herramienta entonces repara tu computadora.
Al instalar Java en algunas máquinas con Windows, algunos usuarios se han quejado de un mensaje de error "Error 1721: hay un problema con este paquete de Windows Installer". en los foros respectivos.El problema apareció durante la instalación de Java, aunque puede aparecer en cualquier momento durante la instalación/ejecución de una aplicación basada en Java.Después de realizar una investigación exhaustiva, descubrimos que hay múltiples razones detrás de este problema.Simplemente siga estas soluciones para que pueda instalar Java en su computadora.
Soluciones alternativas -
1.Puedes reiniciar tu computadora.Después de reiniciar el sistema, ejecute el instalador.Prueba si esto funciona.
2.Ejecute el instalador como administrador.Simplemente, acceda a la ubicación del archivo de instalación, tóquelo con el botón derecho y haga clic en "Ejecutar como administrador" para ejecutarlo como administrador.
Notas importantes:
Ahora puede prevenir los problemas del PC utilizando esta herramienta, como la protección contra la pérdida de archivos y el malware. Además, es una excelente manera de optimizar su ordenador para obtener el máximo rendimiento. El programa corrige los errores más comunes que pueden ocurrir en los sistemas Windows con facilidad - no hay necesidad de horas de solución de problemas cuando se tiene la solución perfecta a su alcance:
- Paso 1: Descargar la herramienta de reparación y optimización de PC (Windows 11, 10, 8, 7, XP, Vista - Microsoft Gold Certified).
- Paso 2: Haga clic en "Start Scan" para encontrar los problemas del registro de Windows que podrían estar causando problemas en el PC.
- Paso 3: Haga clic en "Reparar todo" para solucionar todos los problemas.
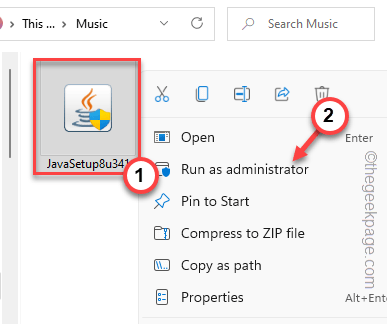
Complete el proceso de instalación.
Solución 1: reinicie el servicio de instalación de Windows e instale archivos visuales
Paso 1
El servicio de Windows Installer es un componente esencial del proceso de instalación.
1.Al principio, presione la tecla Win y las teclas R juntas a la vez.
2.Luego, escriba este comando y haga clic en "Aceptar".
services.msc
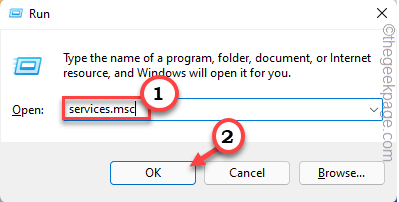
3.La página de la utilidad de servicios aparece en su pantalla.Ahora, revise la lista completa de servicios y busque el servicio "Instalador de Windows".
4.Luego, toque eso con el botón derecho y haga clic en "Propiedades".
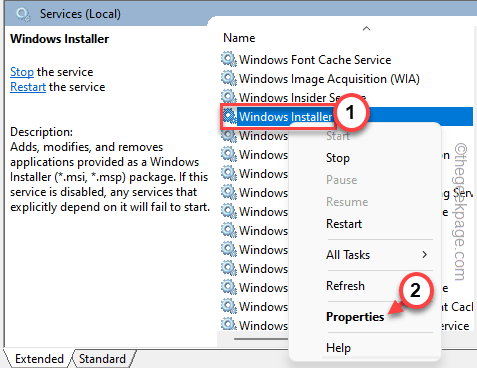
5.Al llegar a la página de propiedades de Windows Installer, eche un vistazo a la condición 'Estado del servicio:'.
6.Si dice "En ejecución", haga clic en "Detener" para cancelar el servicio de inmediato.
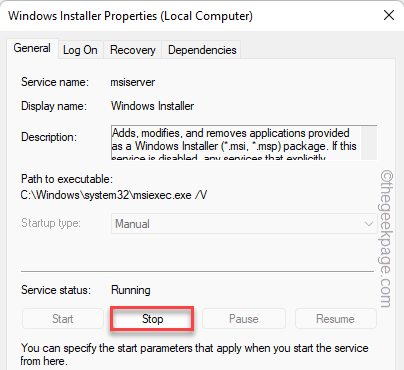
Solo espere a que Windows detenga el servicio.
7.Luego, haga clic en "Iniciar" para iniciar el servicio.
Si nota que el 'Estado del servicio:' muestra "Detenido", puede hacer clic en "Iniciar" para iniciar el servicio.
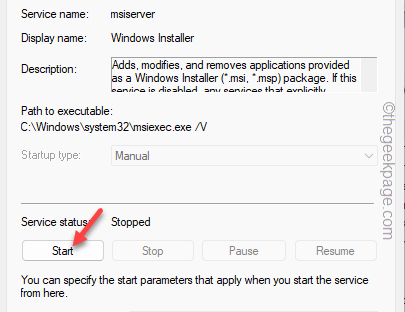
Minimice la ventana Servicios.Luego, inicie el instalador y complete el proceso de instalación.
Paso 2
Descargue e instale el paquete de servicios redistribuibles de Visual C++ en su computadora.
1.Vaya al paquete redistribuible de Microsoft Visual C++ 2005 Service Pack 1.
2.Una vez que esté allí, haga clic en "Descargar".
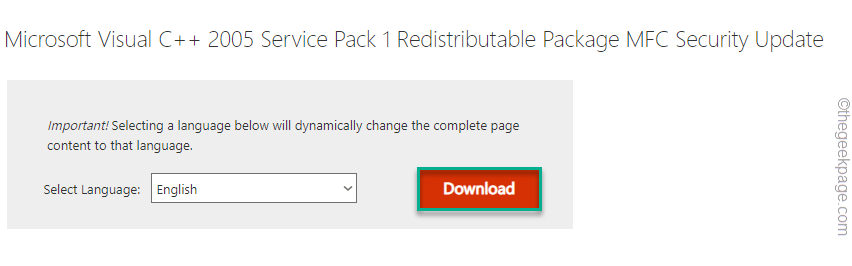
3.Ahora, verifique el archivo del paquete "vcredist_x64.exe".
4.Luego, haga clic en "Siguiente".
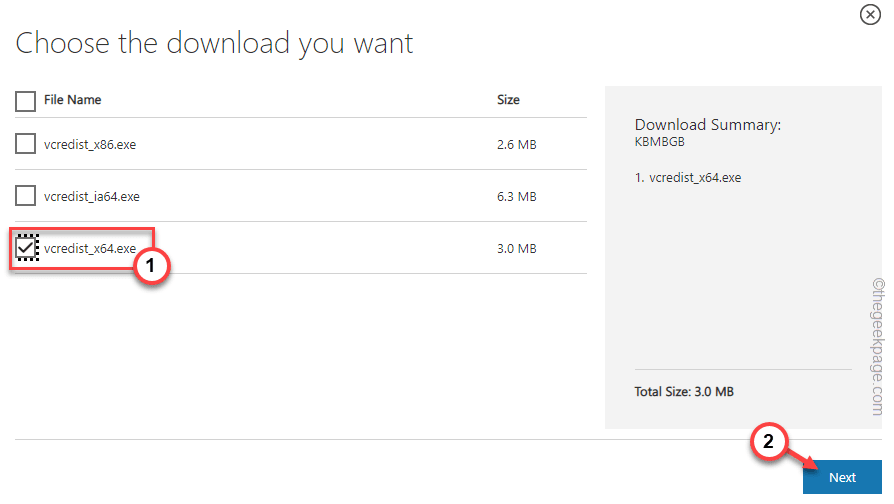
Una vez que haya descargado el paquete, minimice o cierre el navegador.
5.Vaya a la ubicación de descarga.
6.Luego, toque dos veces el paquete para comenzar la instalación.
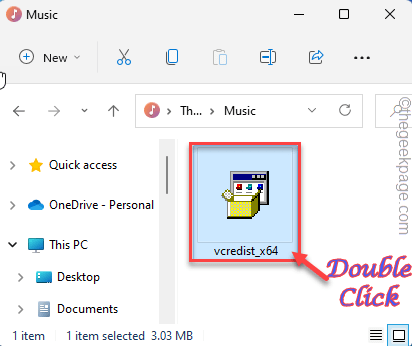
Simplemente siga las instrucciones en pantalla y finalice la instalación.Una vez finalizada la instalación, reinicia tu computadora.
Una vez que haya reiniciado el sistema, siga estos pasos para instalar el paquete redistribuible de Visual C++ 2008.
1.Descargue el paquete de Visual C++ 2008.
2.Ahora, vaya a la ubicación del archivo descargado.Luego, toque dos veces el "subinacl".
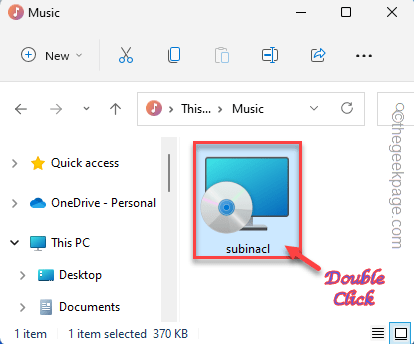
3.Siga los pasos que aparecen y elija en qué unidad desea instalar el archivo del paquete.
4.Luego, al llegar al paso final, haga clic en "Instalar ahora" para instalar el paquete.
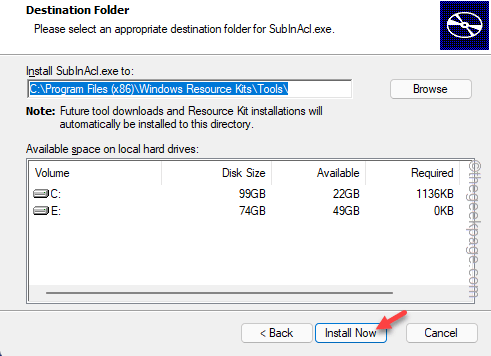
Una vez que esté instalado, al igual que antes, reinicie su computadora.
Después de reiniciar el sistema, intente ejecutar el instalador nuevamente.
No enfrentará el "Código de error 1721" en su computadora.
Solución 2: intente instalarlo en modo de compatibilidad
Si está ejecutando un instalador antiguo, puede ejecutarlo en modo de compatibilidad para Windows más antiguo.
1.Abra el Explorador de archivos y acceda a la ubicación del instalador.
2.Una vez que llegue allí, toque el instalador con el botón derecho y haga clic en "Propiedades".
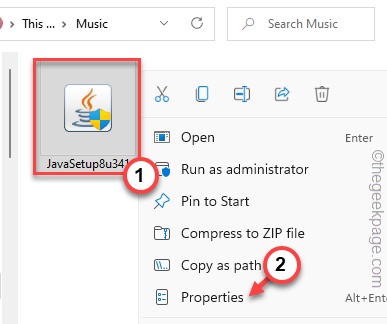
3.En la página de propiedades del instalador, vaya a la sección "Compatibilidad".
4.A continuación, marque la casilla "Ejecutar este programa en modo de compatibilidad para:" y configúrelo en "Windows Vista" en la lista desplegable.
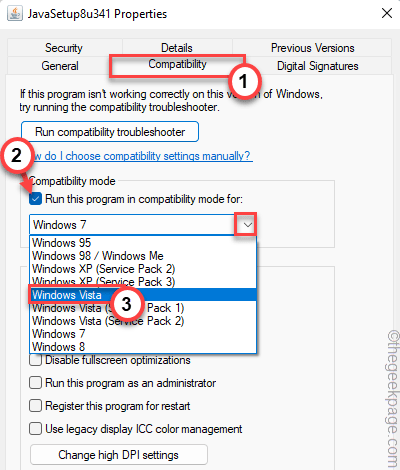
5.Después de eso, toque la opción "Aplicar" y "Aceptar" para guardar los cambios.
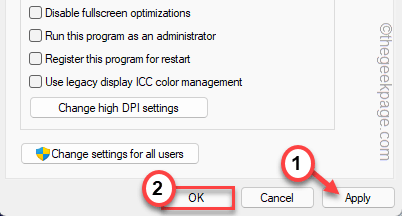
Ahora, una vez que haya aplicado los nuevos cambios de compatibilidad, puede ejecutar el instalador.
Pruebe si esto funciona, de lo contrario, ejecute el programa instalando y desinstalando el solucionador de problemas.
Solución 3: pausa el antivirus
El programa antivirus puede causar este problema en el problema de instalación de Java.
1.Cierra el mensaje de error, si aún no lo has hecho.
2.Ahora, mire en la barra de tareas y podrá ver un ícono de flecha allí.Simplemente, haga clic en él.
3.Una vez que haya hecho clic en el icono, puede ver el antivirus, minimizado en la bandeja del sistema.
4.A continuación, haga clic con el botón derecho en el antivirus y toque "Pausar protección" para pausar brevemente la actividad del antivirus.

Una vez que haya pausado el programa antivirus, ejecute el instalador y complete la instalación de la aplicación Java.
Compruebe si esto funciona.
Solución 4: ejecute el solucionador de problemas específico
Hay un solucionador de problemas de instalación y desinstalación de programas que puede ayudarlo a identificar y solucionar el problema.
1.Al principio, visite MicrosoftProgram_Install_and_Uninstall.meta.
2.A continuación, toque "Descargar" para descargar la herramienta en su computadora.
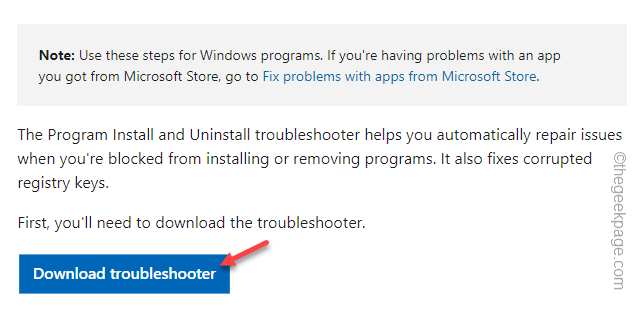
3.Una vez que haya descargado la herramienta, cierre el navegador.
4.Luego, haga doble clic en el instalador "MicrosoftProgram_Install_and_Uninstall.meta"para ejecutar el solucionador de problemas en su computadora.
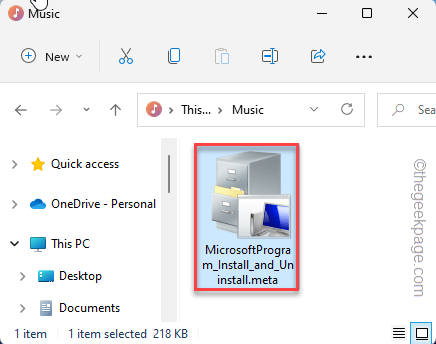
4.Cuando se abra la página del instalador y desinstalador del programa, toque "Siguiente" para ir a la página siguiente.
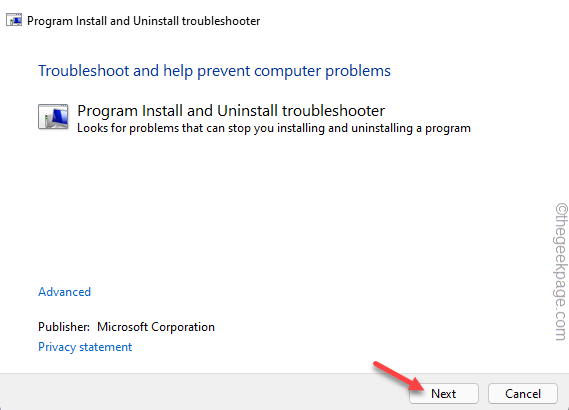
5.Una vez que se le pregunte "¿Tiene problemas para instalar o desinstalar un programa?", elija la opción "Instalando" para solucionarlo.
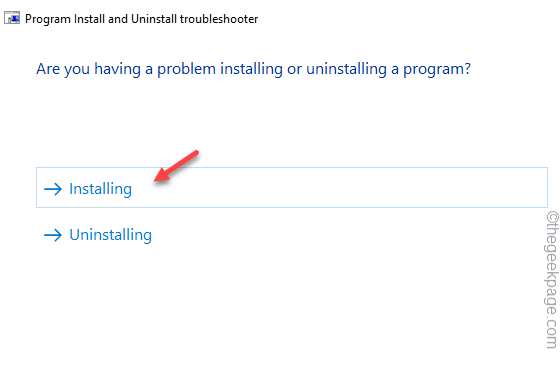
Deje que Windows verifique el registro en busca de problemas relacionados con parches.
6.Ahora, puedes ver la lista de aplicaciones allí.
7.Simplemente, seleccione la aplicación con la que enfrenta este problema.
Si no puede ver la aplicación allí, seleccione "No aparece en la lista" y haga clic en "Siguiente".
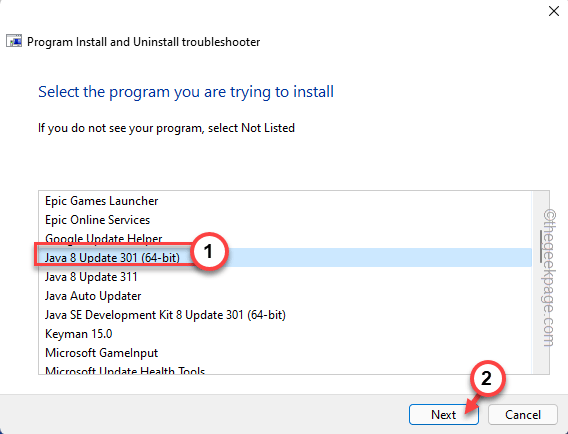
Permita a Windows un momento para detectar y prescribir una solución para el problema.
Solución 5: anular el registro y registrar MSI
Debe anular el registro y volver a registrar el ejecutable MSI.
1.Al principio, presione la tecla Win de su teclado y escriba "powershell" en el cuadro de búsqueda.
2.Una vez que pueda ver que "Windows Powershell" ha aparecido en el resultado de la búsqueda.Simplemente, haga clic con el botón derecho en eso y toque "Ejecutar como administrador" para abrir la terminal como administrador.
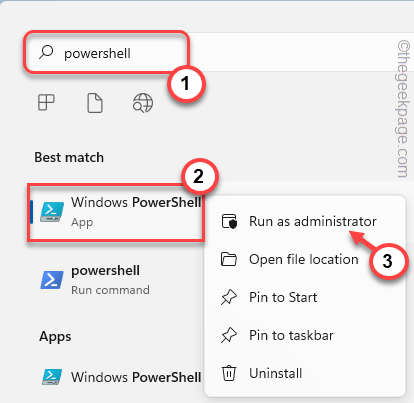
3.Al llegar a la pantalla principal de PowerShell, escriba este código uno por uno y presione Entrar.
msiexec /unreg msiexec /regserver
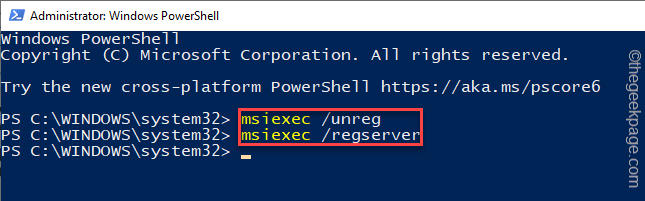
De esta manera, ha cancelado el registro y vuelto a registrar el servicio de Windows Installer.
Ahora, intente iniciar el instalador y pruébelo.
Solución 6: reduzca la configuración de UAC
Intente bajar el Control de cuentas de usuario e intente instalar la aplicación Java una vez más.
1.Simplemente presione la tecla de Windows y busque "Control de cuentas de usuario".
2.Luego, toque "Cambiar la configuración del Control de cuentas de usuario" para acceder a la configuración.
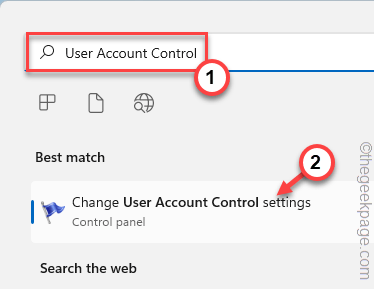
3.Esto abrirá el panel Configuración de control de cuentas de usuario.
4.Ajuste el control deslizante completamente hacia abajo hasta "No notificar nunca".
5.Luego, haga clic en "Aceptar" para guardar los cambios.
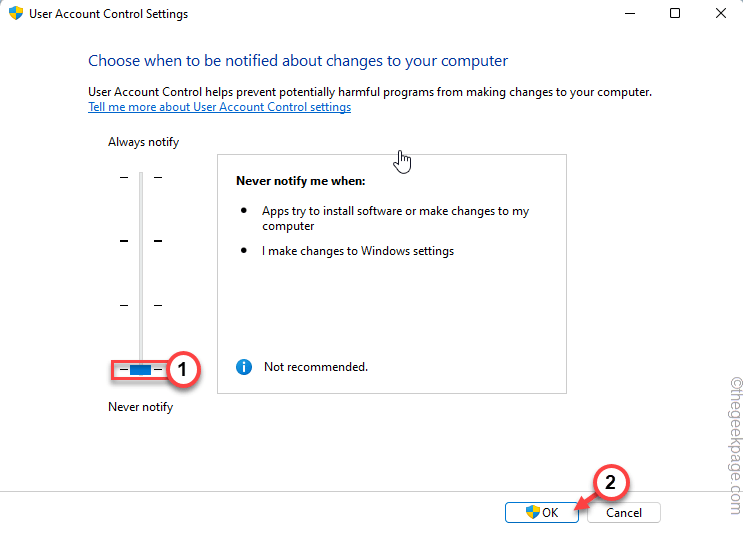
De esta manera, la interferencia del Control de cuentas de usuario se elimina cuando hace esto.Después de eso, ejecute el instalador una vez más.
La instalación no será interrumpida por el mensaje "Código de error 1721".

