Cómo reparar el error de instalación - 0x800f0922 en una PC con Windows 11
Actualizado en enero de 2024: Deje de recibir mensajes de error y ralentice su sistema con nuestra herramienta de optimización. Consíguelo ahora en - > este enlace
- Descargue e instale la herramienta de reparación aquí.
- Deja que escanee tu computadora.
- La herramienta entonces repara tu computadora.
Cuando intenta instalar actualizaciones de Windows, su computadora encuentra regularmente problemas inesperados y el código de error 0x800f0922 es un problema común.En Windows Update, verá el mensaje "Error de actualización. Error de instalación: 0x800f0922".El error de actualización puede impedirle instalar actualizaciones acumulativas, actualizaciones de calidad, actualizaciones de seguridad y actualizaciones de funciones.
Debe intentar resolver el error de instalación de Windows 11 0x800f0922 lo antes posible.De lo contrario, pueden ocurrir problemas graves desconocidos.Encontrarás algunos de ellos en la siguiente sección.
Qué causa los errores de instalación: 0x800f0922

- Errores comunes de Windows Update: si tiene suerte, es posible que ya encuentre el método correcto para corregir el error 0x800F0922 en su caso particular en el solucionador de problemas integrado de Windows Update.
- Archivo de sistema dañado: en los casos más graves, este problema es causado por un archivo de sistema dañado que afecta los intentos del sistema operativo de instalar nuevas actualizaciones pendientes.
- Corrupción del cortafuegos: se sabe que los cortafuegos AV integrados y externos a veces interrumpen la instalación de algunas actualizaciones de seguridad.
- Archivos WU temporales dañados: recuerde que Windows Update acumula una gran cantidad de archivos temporales con el tiempo, especialmente si instaló recientemente el sistema operativo y es crucial que el componente WU se ponga al día.
- Errores comunes de Windows Update: si tiene suerte, encontrará que el método correcto para corregir el error 0x800F0922 en su caso particular ya lo proporcionan los remedios de error integrados de Windows Update.
- El componente de .NET Framework se encuentra en una situación incierta: la gran mayoría de las actualizaciones de funciones requieren la asistencia de ciertos componentes de .NET Framework para instalar actualizaciones de funciones.Si su .NET Framework está atascado en un estado suspendido y no está disponible.
Cómo resolver el error de instalación – 0x800f0922
Ejecute la herramienta de solución de problemas de Windows Update
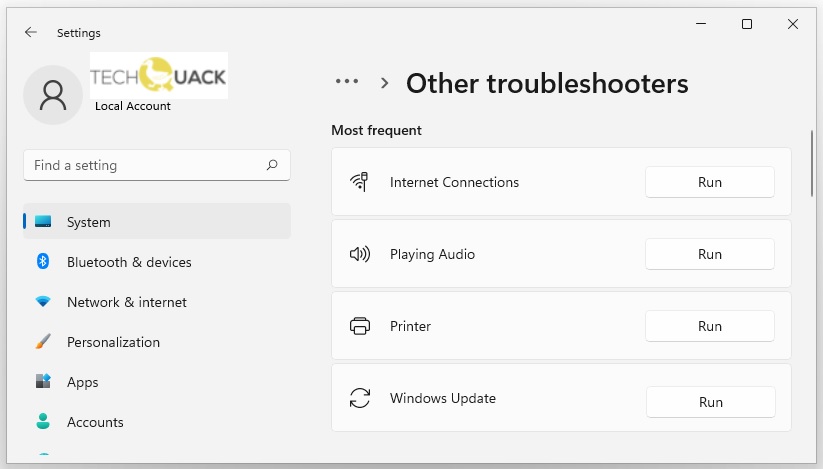
Notas importantes:
Ahora puede prevenir los problemas del PC utilizando esta herramienta, como la protección contra la pérdida de archivos y el malware. Además, es una excelente manera de optimizar su ordenador para obtener el máximo rendimiento. El programa corrige los errores más comunes que pueden ocurrir en los sistemas Windows con facilidad - no hay necesidad de horas de solución de problemas cuando se tiene la solución perfecta a su alcance:
- Paso 1: Descargar la herramienta de reparación y optimización de PC (Windows 11, 10, 8, 7, XP, Vista - Microsoft Gold Certified).
- Paso 2: Haga clic en "Start Scan" para encontrar los problemas del registro de Windows que podrían estar causando problemas en el PC.
- Paso 3: Haga clic en "Reparar todo" para solucionar todos los problemas.
Si su computadora está funcionando lentamente o está viendo mensajes de error, podría ser el momento de ejecutar el Solucionador de problemas de Windows Update.Esta herramienta integrada puede ayudar a identificar y solucionar problemas con las actualizaciones, para que su computadora pueda volver a funcionar sin problemas.Aquí está cómo hacerlo:
- En su computadora, abra el menú Inicio y escriba "solucionar problemas" en la barra de búsqueda.
- En "Ponte en marcha", selecciona "Actualización de Windows".
- El Solucionador de problemas ahora escaneará su computadora en busca de problemas con las actualizaciones.Si encuentra alguno, intentará corregirlo automáticamente.
- Una vez que se complete el escaneo, reinicie su computadora y verifique si el problema se resolvió.
Si aún tiene problemas, puede intentar restablecer el servicio de actualización de Windows o instalar manualmente las actualizaciones desde el sitio web de Microsoft.Pero si no se siente cómodo haciendo cambios en la configuración de su sistema, siempre es mejor ponerse en contacto con un profesional para obtener ayuda.
Encienda Microsoft .NET Framework 3.5
Microsoft .NET Framework 3.5 es un marco de software que ayuda a los desarrolladores a crear aplicaciones para Windows 11.La última versión de Framework, que es 4.5, se puede instalar a través del Panel de control, pero las versiones anteriores deben habilitarse manualmente.Aquí se explica cómo activar Microsoft .NET Framework 3.5 en Windows 11:
- Vaya al Panel de control y seleccione Programas y características.
- Haga clic en Activar o desactivar las características de Windows.
- Seleccione Microsoft .NET Framework 3.5 (incluye 2.0 y 3.0) y haga clic en Aceptar.
- Comenzará el proceso de instalación y verás una barra de progreso indicando su estado.Una vez que haya terminado, podrá utilizar aplicaciones que requieran Microsoft .NET Framework 3.5.
Apague su cortafuegos
- Navegue hasta el menú Inicio > Aplicación de configuración > Actualización y seguridad.
- Seleccione Firewall de Windows en el menú de la izquierda.
- Elija el perfil Red de dominio o Red privada de la lista de la derecha (esto dependerá de si está conectado a una red de trabajo o no).
- Haga clic en el interruptor en la parte superior de la página para desactivar el Firewall de Windows para ese perfil.También puede hacer clic en Configuración avanzada para personalizar las reglas de su cortafuegos si lo necesita (por ejemplo, para permitir ciertos programas a través del cortafuegos).
- Repita los pasos 3 y 4 para el otro perfil de red (si corresponde).
- También puede hacer clic en Firewall y protección de red en el menú de la izquierda para ver y administrar la configuración de su firewall para todos los perfiles de red a la vez.
Ejecutar escaneo SFC
Una de las cosas más importantes que puede hacer para que su computadora funcione sin problemas es ejecutar regularmente un escaneo SFC.Este análisis busca archivos corruptos y ayuda a repararlos.Aquí está cómo hacerlo:
- Escriba 'cmd' en la barra de búsqueda.
- Haga clic derecho en la aplicación 'Símbolo del sistema' y seleccione 'Ejecutar como administrador'.
- En la ventana del símbolo del sistema, escriba 'sfc / scannow' y presione Enter.
- Ahora comenzará el escaneo; esto puede tomar unos pocos minutos.
- Una vez que se complete el escaneo, reinicie su computadora y verifique si hay mejoras en el rendimiento.
Usar escaneo DISM
Ejecutar un escaneo DISM en Windows 11 es un proceso relativamente simple, pero hay algunas cosas a tener en cuenta.Aquí hay una guía paso a paso para ejecutar un escaneo DISM en Windows 11:
- Presione la tecla de Windows + R para abrir el cuadro de diálogo Ejecutar.
- Escriba "dism.exe /online /cleanup-image /scanhealth" en el cuadro Ejecutar y presione Entrar.
- Espere a que se complete el escaneo.Esto puede tardar unos minutos.
- Una vez que se complete el escaneo, debería ver un mensaje que indica que no se encontraron errores.Si ve algún error, puede intentar ejecutar el escaneo nuevamente o usar la herramienta SFC para reparar el daño.
Deshabilitar la conexión VPN
- En la esquina inferior derecha de su pantalla, haga clic en el ícono de WiFi o en el ícono de Ethernet para abrir la configuración de Red e Internet.
- Haga clic en VPN en la barra lateral izquierda, luego haga clic en el nombre de su conexión VPN.Si no ve su conexión VPN en la barra lateral izquierda, haga clic en el botón Agregar una conexión VPN.
- Haga clic en Cambiar opciones de adaptador en la esquina superior derecha de la ventana.Se abrirá una nueva ventana con una lista de conexiones de red.
- Haga clic derecho en su conexión VPN, luego haga clic en Propiedades.Si ve un cuadro de diálogo que le pregunta si desea permitir que esta aplicación realice cambios en su PC, haga clic en Sí.
- En la ventana Propiedades, vaya a la pestaña Propiedades, luego haga clic en Configurar... junto a Seguridad.En el menú de configuración de seguridad que aparece, seleccione Avanzado (configuración personalizada).
- En el menú Configuración de seguridad avanzada, seleccione IKEv2 en "Cifrado de datos" y AES-256-GCM en "Integridad de datos".Luego haga clic en Aceptar dos veces para cerrar ambas ventanas.
- En la ventana de configuración de Red e Internet, haga clic en VPN en la barra lateral izquierda nuevamente, luego haga clic en su conexión VPN para seleccionarla.
- Haga clic en Desconectar en la esquina inferior derecha de la ventana.Su conexión VPN ahora estará deshabilitada.

