Cómo reparar el error de información de configuración del sistema incorrecto en Windows 10
Actualizado en enero de 2024: Deje de recibir mensajes de error y ralentice su sistema con nuestra herramienta de optimización. Consíguelo ahora en - > este enlace
- Descargue e instale la herramienta de reparación aquí.
- Deja que escanee tu computadora.
- La herramienta entonces repara tu computadora.
Cómo reparar el error de información de configuración del sistema incorrecto en Windows 10
Los errores BSOD o Blue Screen of Death siempre han estado entre los más aterradores para los usuarios finales.Lo que empeora aún más el asunto es el hecho de que generalmente no acompañan el motivo de este problema o, lo que es más importante, cómo se podría rectificar.En este sentido, el error de información de configuración incorrecta del sistema en Windows 10 parece estar causando bastantes problemas a partir de ahora.
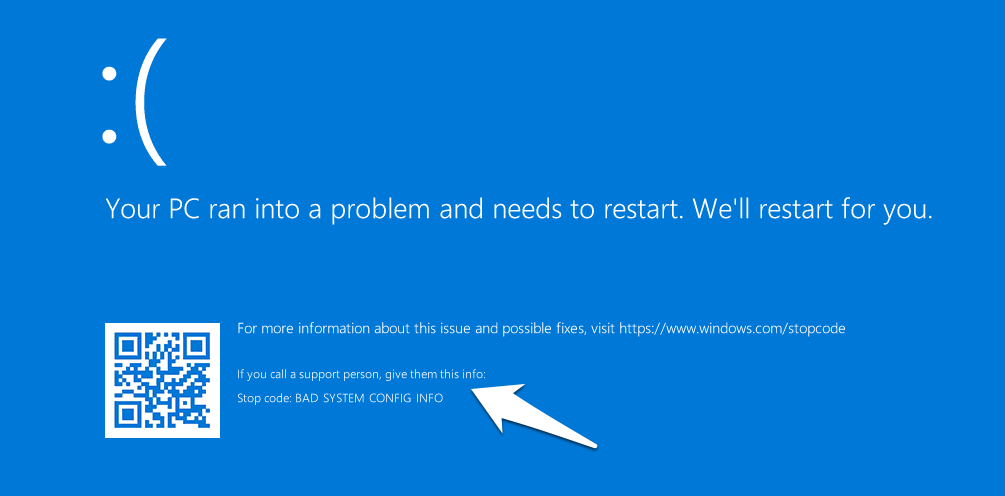
Detener: información de configuración del sistema incorrecta
Como es evidente en este Foro de soporte de Microsoft, ya se han presentado una gran cantidad de quejas.Si también se encuentra entre esos usuarios preocupados, entonces esta guía está aquí para ayudarlo.Aquí hay varios métodos que lo ayudarán a corregir el error antes mencionado de una vez por todas.
Notas importantes:
Ahora puede prevenir los problemas del PC utilizando esta herramienta, como la protección contra la pérdida de archivos y el malware. Además, es una excelente manera de optimizar su ordenador para obtener el máximo rendimiento. El programa corrige los errores más comunes que pueden ocurrir en los sistemas Windows con facilidad - no hay necesidad de horas de solución de problemas cuando se tiene la solución perfecta a su alcance:
- Paso 1: Descargar la herramienta de reparación y optimización de PC (Windows 11, 10, 8, 7, XP, Vista - Microsoft Gold Certified).
- Paso 2: Haga clic en "Start Scan" para encontrar los problemas del registro de Windows que podrían estar causando problemas en el PC.
- Paso 3: Haga clic en "Reparar todo" para solucionar todos los problemas.
Contenido de la página
Formas de corregir el error de información de configuración del sistema incorrecto en Windows 10
Como está atascado en un bucle de arranque BSOD, es posible que no pueda acceder al sistema operativo.Por lo tanto, tomaríamos una ruta alternativa y llevaríamos a cabo todas las correcciones mencionadas a continuación directamente desde el DVD o USB de arranque de Windows 10, que debe crear de antemano.Así es como se podría hacer:
Requisitos previos: crear un DVD/USB de arranque de Windows 10
- Descargue la herramienta de creación de Windows 10.
- Ejecútelo y acepte todos los Términos y Condiciones.
- Después de esto, seleccione Crear medios de instalación para otra PC y presione Siguiente.
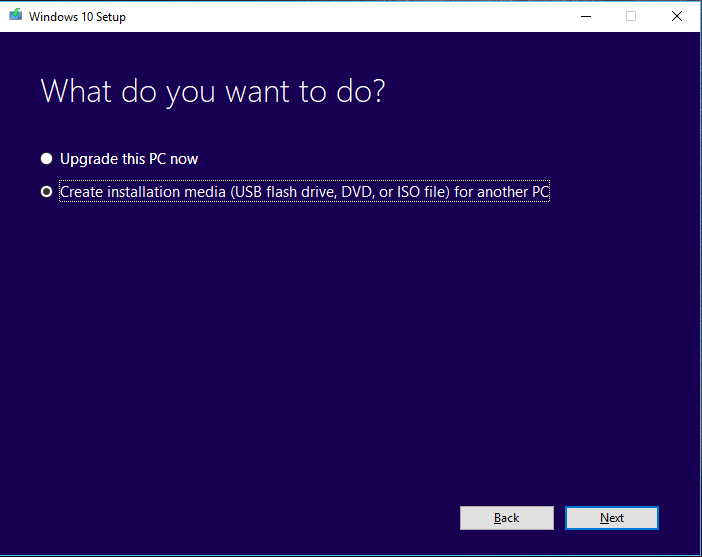
- Ahora tendrá que elegir el medio, seleccione Unidad flash USB o Archivo ISO (para un DVD).
- Ahora, espera a que termine el proceso.Una vez hecho esto, también deberá cambiar el orden de arranque de su PC e indicarle que arranque desde el USB/DVD.
- Para hacerlo, reinicie su PC.Cuando se está iniciando, presione continuamente la tecla F2, F12, Eliminar o Esc (puede buscar en línea la combinación de teclas específica del fabricante de su PC).
- Finalmente, seleccione la opción CD/DVD o USB de la lista.
Asegúrese de recordar estos pasos, ya que se utilizarán en todos los métodos que se mencionan a continuación.
Arreglar el archivo de registro de Windows 10
El archivo de registro almacena toda la información de configuración y los ajustes del sistema operativo, así como otras aplicaciones que puedan necesitar.Cualquier entrada corrupta o mala en el registro conducirá al error BSOD.Para solucionar este problema, ejecutaremos dos conjuntos de comandos.
El primero creará una copia de seguridad de los archivos de registro y les dará un nombre alternativo para que Windows no pueda identificarlos.Luego, el segundo conjunto de comandos copiará los archivos respaldados de Windows y los colocará nuevamente en su directorio predeterminado para que el sistema operativo los trate.Aquí están todas las instrucciones, así como los comandos necesarios:
- Para empezar, inicie Windows 10 a través de USB o DVD.
- Luego vaya a Solucionar problemas > Opciones avanzadas y seleccione Símbolo del sistema.
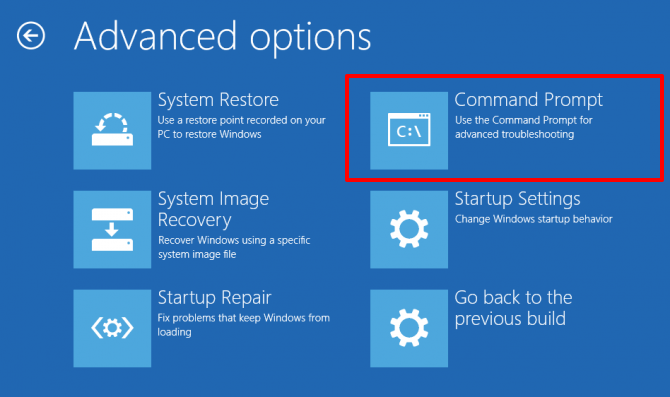
- Ahora copie y pegue el siguiente primer conjunto de comandos:
cd C:WindowsSystem32config
ren C:WindowsSystem32configDEFAULT DEFAULT.antiguo
ren C:WindowsSystem32configSAM SAM.antiguo
ren C:WindowsSystem32configSEGURIDAD SEGURIDAD.antiguo
ren C:WindowsSystem32configSOFTWARE SOFTWARE.antiguo
ren C:WindowsSystem32configSYSTEM SYSTEM.antiguo - Una vez hecho esto, ejecute el segundo conjunto de comandos a continuación:
copiar C:WindowsSystem32configRegBackDEFAULT C:WindowsSystem32config
copiar C:WindowsSystem32configRegBackDEFAULT C:WindowsSystem32config
copiar C:WindowsSystem32configRegBackSAM C:WindowsSystem32config
copiar C:WindowsSystem32configRegBackSECURITY C:WindowsSystem32config
copiar C:WindowsSystem32configRegBackSYSTEM C:WindowsSystem32config
copiar C:WindowsSystem32configRegBackSOFTWARE C:WindowsSystem32config - Finalmente, reinicie su PC y vea si el problema se solucionó o no.
Arreglar datos de configuración de arranque
Como es evidente por su nombre, el BCD contiene datos importantes relacionados con el arranque del sistema operativo.Cualquier configuración incorrecta o corrupción de datos dentro de este archivo evitará que su PC arranque en el sistema operativo.Afortunadamente, la solución para el mismo es bastante simple, esto es lo que debe hacerse:
- Inicie a través del USB/DVD que creó a través de la Herramienta de creación de medios.
- Luego vaya a Solucionar problemas > Opciones avanzadas.
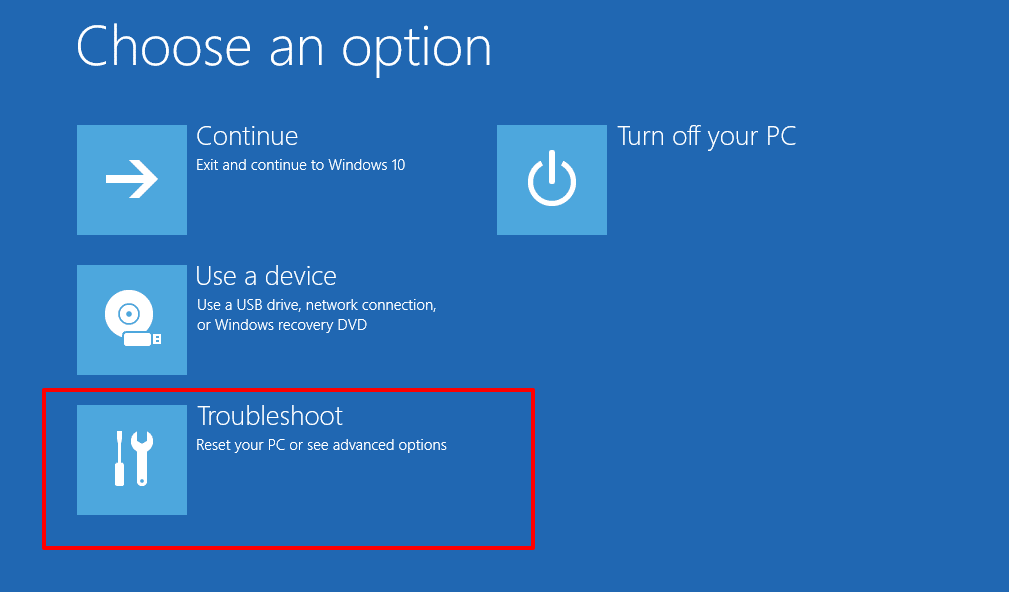
- Haga clic en Símbolo del sistema y escriba los siguientes comandos, uno a la vez:
bootrec /reparaciónbcd
bootrec/osscan
bootrec /reparaciónmbr - Una vez hecho esto, reinicie la PC y vea si pudo corregir el error de información de configuración incorrecta del sistema de Windows 10.
Restauración del sistema
Esta práctica opción le permite restaurar el sistema a un punto anterior en el que funcionaba sin ningún problema.El único inconveniente es que debería haber creado un punto de restauración de antemano.Si ese es el caso, entonces proceda con los siguientes pasos:
- Inicie Windows 10 usando el USB/DVD.
- Después de esto, vaya a Solución de problemas> Opciones avanzadas y seleccione la opción Restaurar sistema.
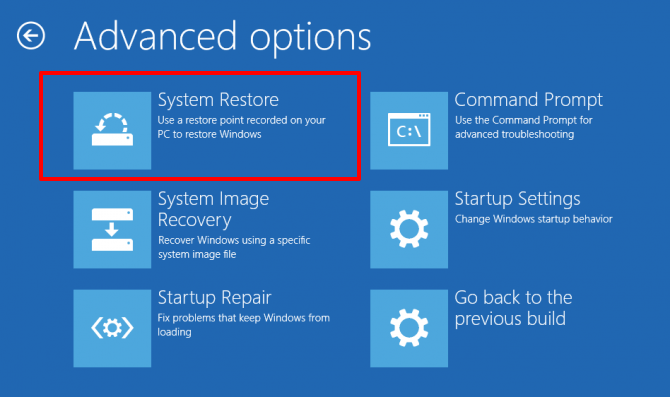
- Ahora seleccione su nombre de usuario de la lista y el último punto de restauración que había creado antes de que apareciera el problema.
- Finalmente, haga clic en Siguiente y espere a que se complete la restauración.
- Una vez hecho esto, intente reiniciar su PC y verifique si el problema se ha solucionado o no.
Reinicie su PC con Windows 10
Si ninguno de los métodos mencionados anteriormente logró dar resultados satisfactorios, es posible que deba tomar la ruta nuclear y optar por un restablecimiento de fábrica.Este proceso borrará todos los datos de la unidad donde instaló el sistema operativo.Entonces, si es posible, asegúrese de tener una copia de seguridad y luego continúe con los pasos a continuación:
- Inicie el sistema operativo a través del USB/DVD que había creado a través de Media Creation
- Luego haga clic en Siguiente y seleccione Reparar su computadora.
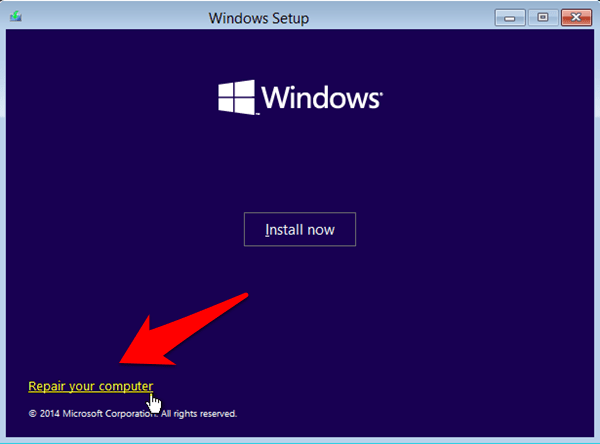
- Después de esto, seleccione Solucionar problemas> Restablecer su PC.
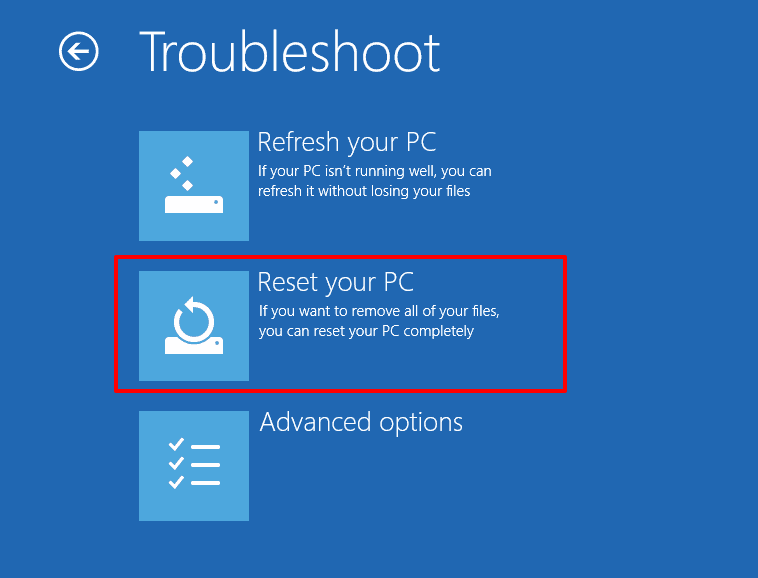
- Seleccione Eliminar todo y luego Solo la unidad donde está instalado Windows.
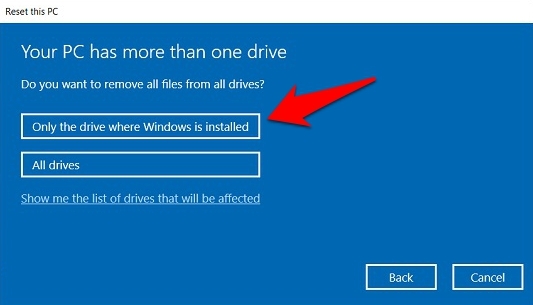
- Haga clic en Simplemente eliminar mis archivos y presione el botón Restablecer.
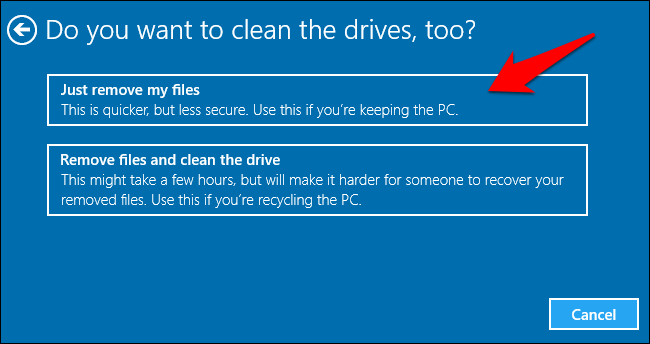
- Espera a que termine el proceso.Una vez completado, su PC ahora debería poder iniciarse en el sistema operativo sin ningún problema.
Correcciones adicionales: si la PC arranca en el sistema operativo
Según los informes, algunos usuarios enfrentaban este problema después de cada reinicio.Sin embargo, en el lado bueno, Windows aún pudo iniciar su PC en el sistema operativo después de unos segundos.Si lo mismo es su caso, entonces hay dos soluciones adicionales que puede probar.
Actualizar Windows 10
Se sabe que el uso de una versión antigua o desactualizada de Windows es la causa principal de muchos problemas.Y bien podría ser la razón detrás de este error BSOD también.Por lo tanto, se recomienda actualizar la PC a la última versión, lo que se puede hacer de la siguiente manera:
- Utilice las combinaciones de teclas de método abreviado de Windows+I para abrir la página Configuración.
- Dentro de eso, vaya a Actualización y seguridad> Actualización de Windows.
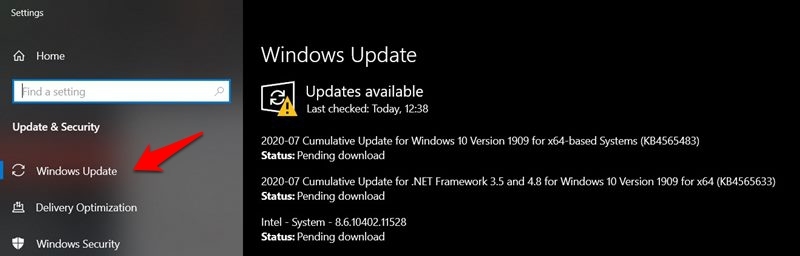
- Si encuentra alguna actualización pendiente, descárguela e instálela de inmediato.
- Una vez hecho esto, reinicie su PC y vea si el problema subyacente se ha solucionado o no.
Actualizar los controladores
En algunos casos, si el software del controlador se corrompe o se desactualiza, es probable que arroje algunos errores.Entonces, lo mejor es mantenerlos siempre actualizados con la última versión, lo que se puede hacer de la siguiente manera:
- Para empezar, use las teclas de método abreviado de Windows+X y seleccione Administrador de dispositivos
- Ahora haga clic derecho en el nombre de su PC situado en la parte superior y seleccione Buscar cambios de hardware.
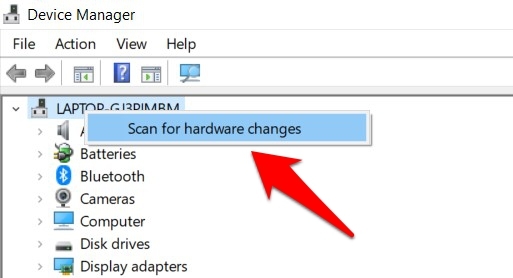
- Windows ahora le informará si hay algún controlador que deba actualizarse a través de un signo de exclamación amarillo.
- Así que haga clic derecho sobre él y seleccione Actualizar controladores.
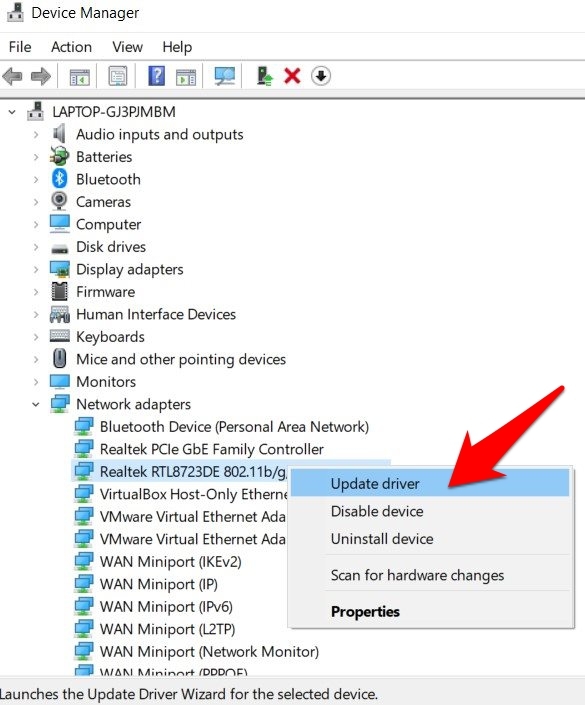
- Luego seleccione Buscar automáticamente el software del controlador actualizado.
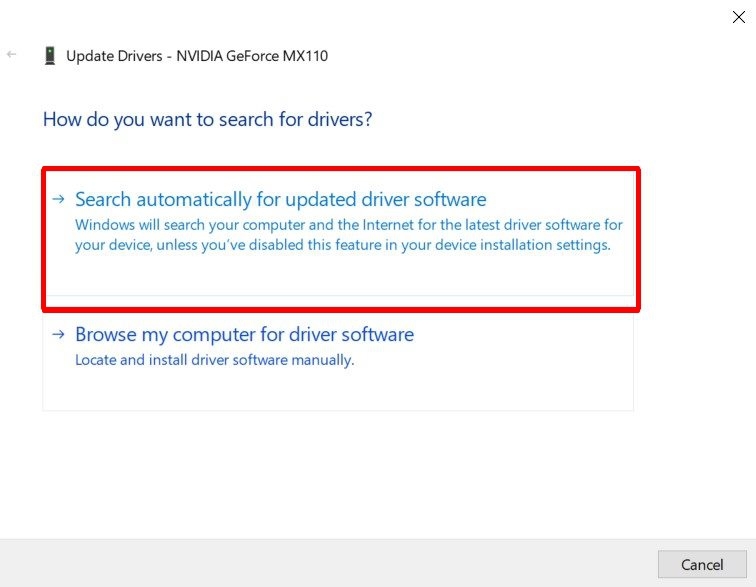
- Windows ahora buscará en línea los controladores más recientes y también los instalará.
- Una vez hecho esto, reinicie su PC y compruebe si el problema se ha solucionado o no.
Así que esto fue todo de esta guía sobre cómo podría corregir el error de información de configuración incorrecta del sistema en Windows 10.Hemos compartido seis métodos diferentes, cuatro en el caso del bucle de arranque BSOD mientras que los otros dos en caso de que pueda arrancar en el sistema operativo.Háganos saber en los comentarios cuál detalló el éxito en su caso.
Si tiene alguna idea sobre cómo corregir el error "Información de configuración incorrecta del sistema" en Windows 10?, luego siéntase libre de dejar caer el cuadro de comentarios a continuación.Además, suscríbase a nuestro canal DigitBin de YouTube para videos tutoriales.¡Salud!

