Cómo reparar el error de falta de icudt62.dll en Windows 10 o Windows 11
Actualizado en enero de 2024: Deje de recibir mensajes de error y ralentice su sistema con nuestra herramienta de optimización. Consíguelo ahora en - > este enlace
- Descargue e instale la herramienta de reparación aquí.
- Deja que escanee tu computadora.
- La herramienta entonces repara tu computadora.
Cuando intenta ejecutar una aplicación en su sistema Windows, ¿se enfrenta al error "Falta icudt62.dll en su computadora"?Esto podría deberse al archivo .dll (biblioteca de vínculos dinámicos). Puede haber algunos archivos dañados o archivos faltantes.Algunas otras razones pueden ser una infección de virus, la necesidad de instalar nuevas actualizaciones de Windows, la instalación incorrecta de aplicaciones, etc.En este artículo, veamos los diferentes métodos para resolver este problema y ejecutar la aplicación sin problemas.
Método 1: Instalar icudt62.dll manualmente
Paso 1: Abra el navegador y visite el enlace
Paso 2: escriba icudt62.dll en el cuadro de búsqueda del sitio web y presione enter
Notas importantes:
Ahora puede prevenir los problemas del PC utilizando esta herramienta, como la protección contra la pérdida de archivos y el malware. Además, es una excelente manera de optimizar su ordenador para obtener el máximo rendimiento. El programa corrige los errores más comunes que pueden ocurrir en los sistemas Windows con facilidad - no hay necesidad de horas de solución de problemas cuando se tiene la solución perfecta a su alcance:
- Paso 1: Descargar la herramienta de reparación y optimización de PC (Windows 11, 10, 8, 7, XP, Vista - Microsoft Gold Certified).
- Paso 2: Haga clic en "Start Scan" para encontrar los problemas del registro de Windows que podrían estar causando problemas en el PC.
- Paso 3: Haga clic en "Reparar todo" para solucionar todos los problemas.
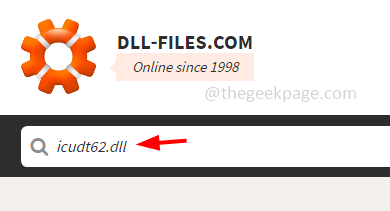
Paso 3: en el resultado de la búsqueda, haga clic en icudt62.dll
Paso 4: desplácese hacia abajo y haga clic en descargar según la versión del sistema de 32 o 64 bits
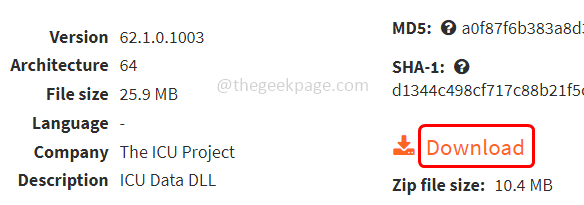
Paso 5: Una vez descargado, haga doble clic en el archivo descargado.
Paso 6: realice el análisis de virus y una vez que el archivo esté libre de virus, abra el explorador de archivos usando las teclas Windows + E juntas
Paso 7: Y navegue hasta C:WindowsSystem32 y pegue el archivo icudt62.dll copiado
Paso 8: si se le solicita permiso de administrador, haga clic en continuar
Paso 9: Y luego reinicie su sistema y verifique si el problema está resuelto.
Método 2: reparar los archivos corruptos
Paso 1: escriba cmd en la barra de búsqueda de Windows
Paso 2: mantenga presionadas las teclas Ctrl + Shift juntas y presione enter
Paso 3: Aparecerá una ventana de control de cuenta de usuario.Haga clic en sí
Paso 4: Esto abrirá el símbolo del sistema como modo administrador
Paso 5: copie el siguiente comando y péguelo en el símbolo del sistema y presione enter
sfc/scannow
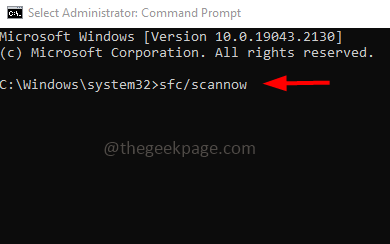
Paso 6: Espere a que el comando termine de ejecutarse.Una vez que finalice el proceso, reinicie su sistema y luego verifique si el problema está resuelto.
Paso 7: Si el problema no se resuelve, ejecute también los siguientes comandos.Copie el siguiente comando y péguelo en el símbolo del sistema y luego presione enter
Dism /Online /Cleanup-Image /CheckHealth
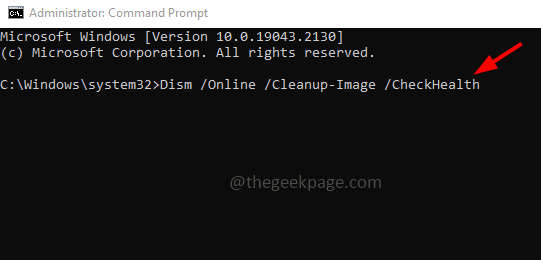
Paso 8: espere a que finalice el proceso de ejecución y luego copie los siguientes comandos y ejecútelos uno por uno
Dism /Online /Cleanup-Image /ScanHealth
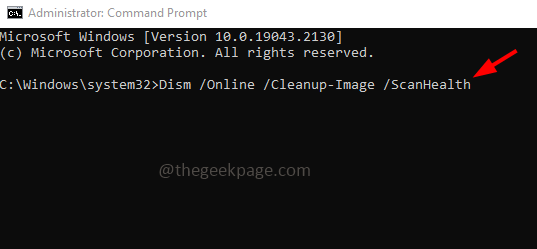
Dism /Online /Cleanup-Image /RestoreHealth
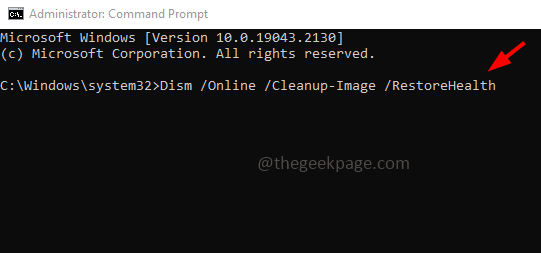
Paso 9: reinicie el sistema y verifique si el problema está resuelto.
Método 3: buscar actualizaciones de Windows
Paso 1: abra la configuración de Windows usando las teclas Windows + I juntas
Paso 2: haz clic en Actualizar y seguridad
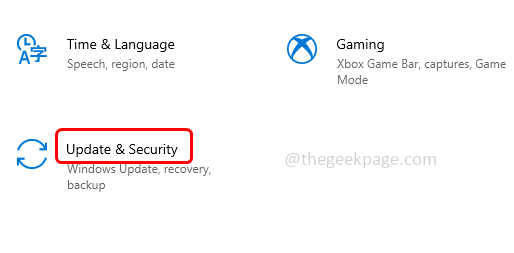
Paso 3: en el lado derecho, debajo de la actualización de Windows, haga clic en el botón Buscar actualizaciones
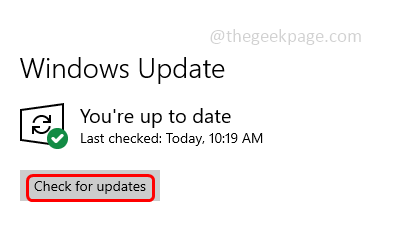
Paso 4: si hay actualizaciones, el sistema se actualizará automáticamente; de lo contrario, puede hacer clic en descargar e instalar las actualizaciones.Una vez finalizada la actualización, compruebe si el problema está resuelto.
Método 4: realizar un escaneo rápido
Paso 1: abra la configuración de Windows usando las teclas Windows + I juntas
Paso 2: haz clic en Actualización y seguridad
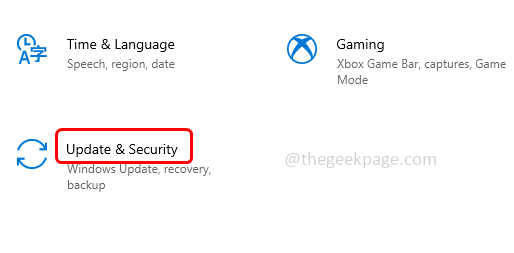
Paso 3: desde el botón izquierdo, haga clic en Seguridad de Windows
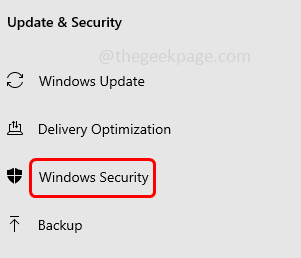
Paso 4: en el lado derecho, seleccione Protección contra virus y amenazas
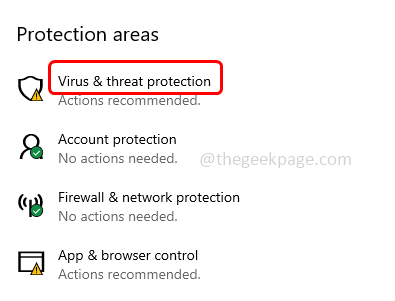
Paso 5: haga clic en el botón Escaneo rápido
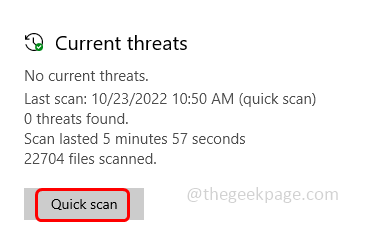
Paso 6: Esto escaneará el sistema y verificará si hay virus o amenazas.Una vez finalizado todo el proceso, debe eliminar todos los archivos afectados por virus.
Paso 7: reinicie el sistema y verifique si el problema está resuelto.
Método 5: Vuelva a registrar el archivo icudt62.dll
Paso 1: escriba cmd en la barra de búsqueda de Windows
Paso 2: mantenga presionadas las teclas Ctrl + Shift juntas y presione enter
Paso 3: Aparecerá una ventana de control de cuenta de usuario.Haga clic en sí
Paso 4: Esto abrirá el símbolo del sistema como modo administrador
Paso 5: Copie el siguiente comando y péguelo en el símbolo del sistema.Luego presiona enter
REGSVR32 icudt62.dll
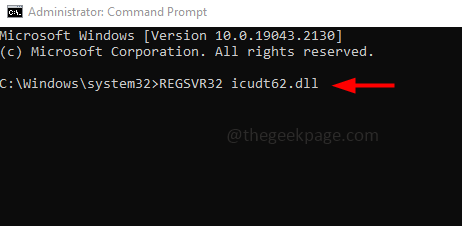
Paso 6: Una vez que finalice la ejecución, reinicie el sistema y luego verifique si el problema está resuelto.
Método 6: Vuelva a instalar la aplicación problemática
Paso 1: abra el indicador de ejecución usando Windows + R
Paso 2: escriba appwiz.cpl en el indicador de ejecución y presione enter.Esto abrirá la ventana de programas y funciones en el panel de control.
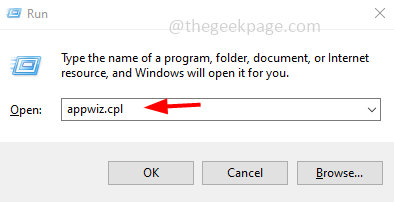
Paso 3: Desplácese y busque la aplicación que es problemática
Paso 4: haga clic derecho en esa aplicación en particular y haga clic en desinstalar
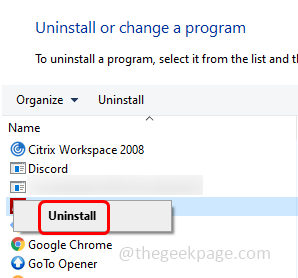
Paso 6: Una vez que la aplicación se haya desinstalado, reinicie su sistema
Paso 7: Ahora vaya al sitio web oficial de la aplicación e instálela nuevamente, luego verifique si el problema está resuelto.
Método 7: realizar una restauración del sistema
Paso 1: abra el indicador de ejecución usando las teclas Windows + R juntas
Paso 2: escriba sysdm.cpl en el indicador de ejecución y presione enter.Esto abrirá las propiedades del sistema.
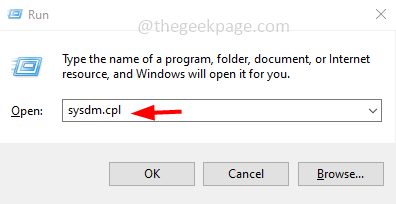
Paso 3: Ve a la pestaña de protección del sistema
Paso 4: luego haga clic en el botón Restaurar sistema
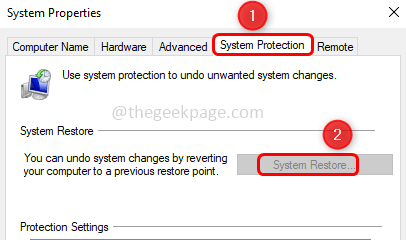
Paso 5: seleccione el punto de restauración y luego haga clic en siguiente
Paso 6: Haga clic en finalizar
Paso 7: una vez que se complete el proceso de restauración, verifique si el problema está resuelto.
Método 8: Instalador web de DirectX End-User Runtime
Paso 1: abre el navegador y ve al enlace de Microsoft
Paso 2: Desplácese hacia abajo y haga clic en el botón de descarga
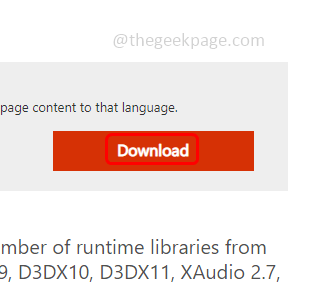
Paso 3: Espere a que se descargue el archivo y luego haga doble clic en el archivo descargado
Paso 4: Instale los componentes de DirectX y luego reinicie su sistema.Ahora comprueba si el problema está resuelto.
Método 9: Vuelva a instalar el paquete redistribuible de Visual C++
Paso 1: escriba appwiz.cpl en el indicador de ejecución y presione enter.Esto abrirá la ventana de programas y funciones en el panel de control.
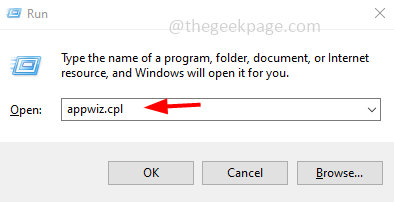
Paso 2: busque el paquete redistribuible de Visual C ++ y haga clic con el botón derecho en él y luego haga clic en desinstalar
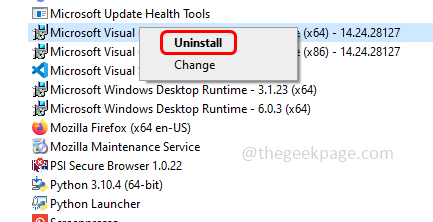
Paso 3: Abra el navegador y escriba paquete redistribuible de Visual C++ y presione enter en la barra de búsqueda
Paso 4: Vaya al sitio web del fabricante y descargue la última versión del paquete redistribuible de Visual C++
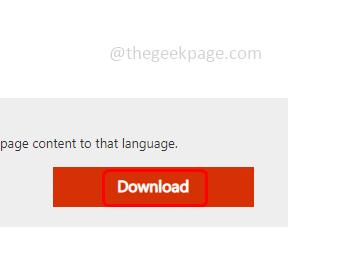
Paso 5: haga clic en el archivo descargado e instálelo, luego verifique si el problema está resuelto.

