Cómo reparar el error de estado de arranque seguro no compatible
Actualizado en enero de 2024: Deje de recibir mensajes de error y ralentice su sistema con nuestra herramienta de optimización. Consíguelo ahora en - > este enlace
- Descargue e instale la herramienta de reparación aquí.
- Deja que escanee tu computadora.
- La herramienta entonces repara tu computadora.
Arranque seguro, como sugiere el nombre, esta característica de seguridad protege el proceso de arranque del sistema de cualquier amenaza maliciosa.Como la función de arranque seguro es obligatoria para la degradación/instalación de Windows 11, los usuarios también se han quejado de ver este "Estado de arranque seguro no compatible" al intentar actualizar a Windows 11.Revise las soluciones recomendadas para solucionar el problema manualmente.
NOTA -
Si se enfrenta a este problema al instalar Windows 11, puede omitir fácilmente la comprobación de arranque seguro y TPM.De esta manera, no tendrá que preocuparse en absoluto por el estado de arranque seguro.
Solución 1: verifique la información del sistema
Puede ver el estado actual del Arranque seguro desde la página Información del sistema.
Notas importantes:
Ahora puede prevenir los problemas del PC utilizando esta herramienta, como la protección contra la pérdida de archivos y el malware. Además, es una excelente manera de optimizar su ordenador para obtener el máximo rendimiento. El programa corrige los errores más comunes que pueden ocurrir en los sistemas Windows con facilidad - no hay necesidad de horas de solución de problemas cuando se tiene la solución perfecta a su alcance:
- Paso 1: Descargar la herramienta de reparación y optimización de PC (Windows 11, 10, 8, 7, XP, Vista - Microsoft Gold Certified).
- Paso 2: Haga clic en "Start Scan" para encontrar los problemas del registro de Windows que podrían estar causando problemas en el PC.
- Paso 3: Haga clic en "Reparar todo" para solucionar todos los problemas.
1.Hay una forma rápida de abrir el cuadro Ejecutar.Puede hacerlo fácilmente presionando la tecla de Windows + las teclas R.
2.Luego, escribe este término allí y presiona Enter.
msinfo32

3.Cuando llegue a la página Información del sistema, asegúrese de seleccionar la pestaña "Resumen del sistema", si no se selecciona automáticamente.
4.Luego, desplácese hacia abajo lentamente y observe el valor de "Estado de arranque seguro".
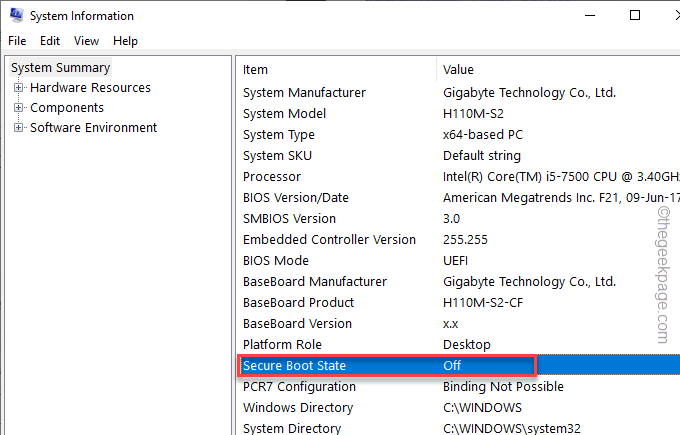
Si dice "Desactivado", significa que el Arranque seguro está desactivado.Puede volver a habilitarlo desde el BIOS siguiendo los pasos mencionados en la Solución 3.
De lo contrario, si ve la condición "No compatible", entonces su BIOS está en modo heredado y debe convertir manualmente el modo BIOS (Reparación 4).
Solución 2: prueba la compatibilidad con TPM
Además de Secure Boot, TPM también es una característica obligatoria para que su sistema funcione correctamente.
1.Tienes que abrir el Run.Por lo tanto, presione la tecla Win + las teclas R juntas.
2.Luego, escribe esto allí y presiona Enter.
tpm.msc
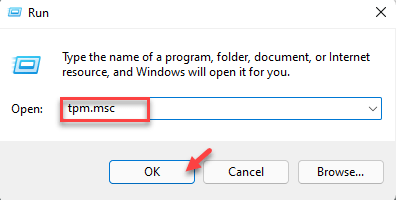
Si ve el mensaje "No se puede encontrar TPM compatible", TPM está deshabilitado o el sistema no tiene instalado un módulo TPM adecuado.
En caso de que el módulo TPM esté deshabilitado en su sistema, puede habilitar el chip TPM desde el BIOS.
Solución 3: habilite el arranque seguro desde BIOS
Puede habilitar fácilmente la función de arranque seguro desde la configuración del BIOS.
1.Reinicia tu computadora.
2. Cuando aparezca el logotipo del fabricante, mantenga presionada rápidamente la tecla "Eliminar"*para abrir la configuración de BIOS en su computadora.
*NOTA: la clave real para abrir la configuración del BIOS puede diferir de un fabricante a otro.Estas son las variedades de llaves –
Esc, F1, F2, F10, F11, F12 o Eliminar
Al presionar la tecla asignada, aparecerá la pantalla del BIOS en su computadora.

3.En la ventana de configuración del BIOS, vaya a "Arranque" con la tecla de flecha.
4.Ahora, baje para seleccionar "Arranque seguro"y luego presioneEnter.
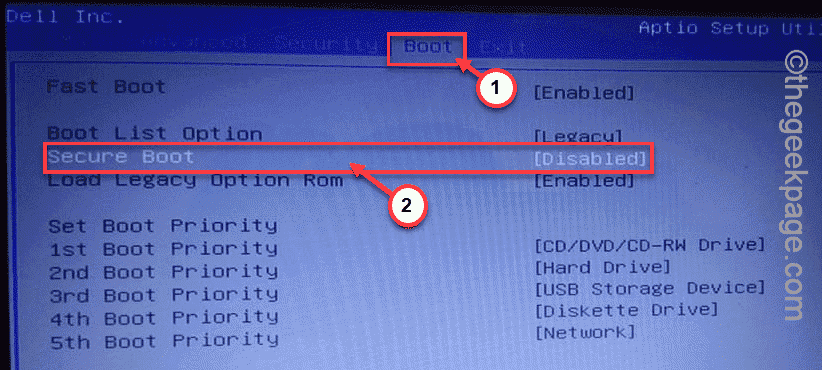
5.Ahora, elija "Habilitado"del menú desplegabley luego presioneIntro para habilitar el Arranque seguro en su computadora.
6.Ahora, presione la tecla particular que está asociada con la opción "Guardar y salir".
[En nuestro caso, es la tecla "F10".]

Después de guardar esto. volverá a arrancar automáticamente en Windows.
Solución 4: cambiar el modo BIOS
Otra cosa que puede hacer es cambiar el modo BIOS del modo heredado.
Debe conocer el modo BIOS de su computadora.Si está configurado en Legacy, debe cambiarlo al modo UEFI.Puedes hacerlo desde la configuración de la BIOS.
1.Cierra todo y apaga tu computadora.
2.Luego, enciéndelo.
3.Tan pronto como la pantalla de la computadora muestre el logotipo del fabricante, presione la tecla designada para abrir la página del BIOS.
Por lo general, esta tecla es Eliminar, F2, F10 o F12.Observe cuidadosamente en la pantalla.

4.Una vez que haya abierto la página del BIOS, vaya a la pestaña "Opciones de arranque".
5.Aquí, use su teclado para ir a la opción "Soporte heredado" y configúrelo en "UEFI". Sin embargo, también puede configurar esta opción en el modo "Deshabilitado".
6.Ahora, establezca el modo "Arranque seguro" en el estado "Habilitado".
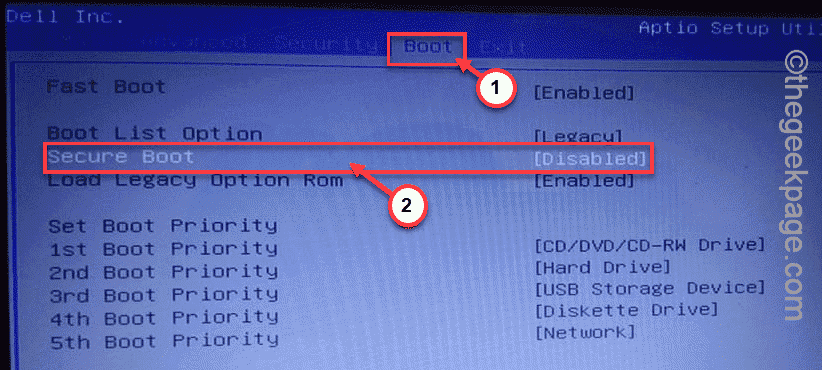
Luego, simplemente guarde y salga del sistema.Su computadora debería reiniciarse automáticamente.
Ya no tendrá ningún problema con el Arranque seguro.
Solución 5: verifique y convierta MBR a GPT
Compruebe si el volumen es de estilo de partición MBR o Master Boot Record y debe convertirlo al estilo GPT.
NOTA -
Si tiene Windows versión 1703 o posterior, no tiene que preocuparse.Windows tiene esta herramienta MBR2GPT que puede convertir el estilo MBR a GPT sin perder ningún dato.
Pero, si tiene una PC más antigua, esta conversión borrará todos los datos que tiene en el volumen.Entonces, en ese caso, haga una copia de seguridad de esos datos en un lugar seguro y luego conviértalos siguiendo este método.
Paso 1: identifique el estilo de partición
1.Puede presionar la tecla⊞ Win + Xa la vez.
2.Más tarde, simplemente toca "Administración de discos"para acceder a él.
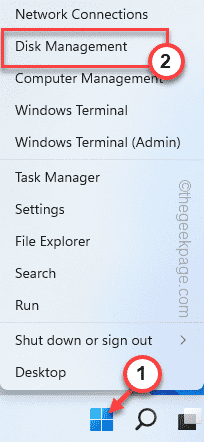
3.Una vez que se abra Administración de discos, verá todas las particiones de su unidad y los dispositivos externos conectados al sistema.
4.Ahora, simplemente toque con el botón derecho del ratón la unidad de disco duro y toque "Propiedades".
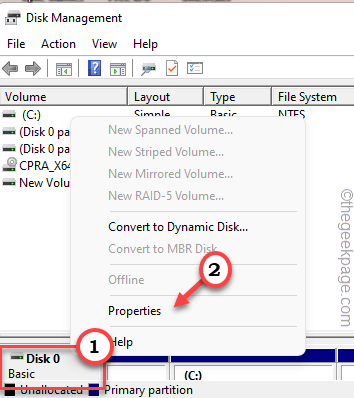
5.En la ventana de partición, vaya a la sección "Volúmenes".
6.Ahora, solo verifique si la unidad es de estilo de partición MBR o GPT.
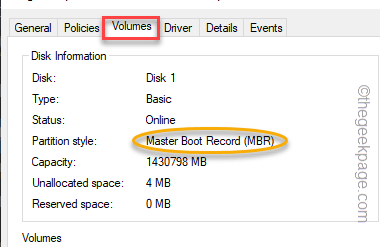
Paso 2 - Convertir a GPT
Ahora, siga estos pasos para convertir la partición al estilo GPT.
Tienes que reiniciar la computadora en el modo de recuperación.
1.Puede usar la combinación de tecla de Windows + I para abrir Configuración rápidamente.
2.Luego, toca el menú "Sistema".
3.Después de eso, haz clic en "Recuperación"para abrir esa configuración.

4.Ahora, busque la opción Inicio avanzadoen el panel de la derecha.
5.Luego, toque "Reiniciar ahora"y el sistema se iniciará en el modo de inicio avanzado.
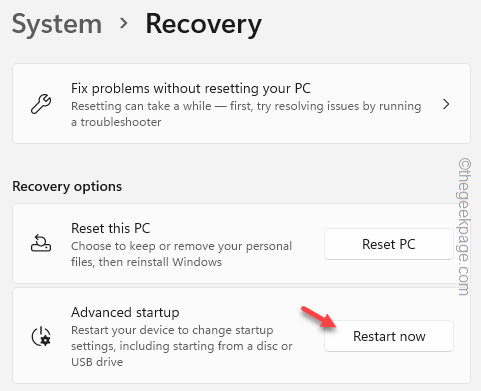
6.Simplemente, toque "Solucionar problemas" para continuar con el siguiente paso.

7.A continuación, simplemente haga clic en "Opciones avanzadas" para navegar a la siguiente página de configuración.

8.En la página siguiente, verá varias opciones.
9.Toque el "Símbolo del sistema" para abrir la terminal.
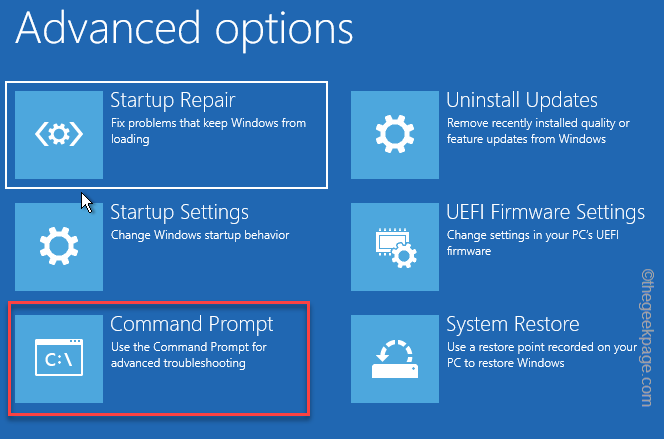
10Después de esto, escribe este código y presiona Enterpara comenzar.
mbr2gpt /convert
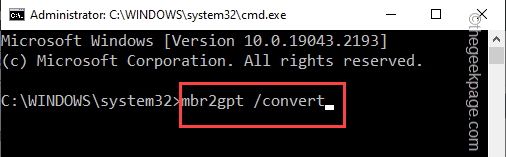
Este proceso de conversión, dependiendo del tamaño de la unidad, puede variar.Entonces, espere pacientemente hasta que esto esté hecho.
Su problema debe ser resuelto.

