Cómo reparar el error de disparo térmico del procesador en Windows 11 o Windows 10 [Fijar]
Actualizado en enero de 2024: Deje de recibir mensajes de error y ralentice su sistema con nuestra herramienta de optimización. Consíguelo ahora en - > este enlace
- Descargue e instale la herramienta de reparación aquí.
- Deja que escanee tu computadora.
- La herramienta entonces repara tu computadora.
La mayoría de los dispositivos, como computadoras portátiles y de escritorio, son utilizados con frecuencia por jugadores jóvenes y programadores durante mucho tiempo.Debido a la sobrecarga de aplicaciones, el sistema se cuelga a veces.Esto hace que los usuarios se vean obligados a apagar sus sistemas.Esto les sucede principalmente a los jugadores que instalan y juegan juegos muy pesados.
Cuando el sistema intenta iniciarse después de un apagado forzado, arroja un error en la pantalla negra que dice lo siguiente:
Las siguientes son advertencias que se detectaron durante este arranque.
Estos se pueden ver en la configuración en la página de registro de eventos.
ADVERTENCIA: Disparo Térmico del Procesador.
Pulse cualquier tecla para continuar. . .
Este tipo de mensajes de advertencia siempre se lanzan cuando la CPU del procesador de la computadora de escritorio o portátil se calienta por encima de su umbral de temperatura.Las razones por las que esto sucedió en el sistema Windows se enumeran a continuación.
Notas importantes:
Ahora puede prevenir los problemas del PC utilizando esta herramienta, como la protección contra la pérdida de archivos y el malware. Además, es una excelente manera de optimizar su ordenador para obtener el máximo rendimiento. El programa corrige los errores más comunes que pueden ocurrir en los sistemas Windows con facilidad - no hay necesidad de horas de solución de problemas cuando se tiene la solución perfecta a su alcance:
- Paso 1: Descargar la herramienta de reparación y optimización de PC (Windows 11, 10, 8, 7, XP, Vista - Microsoft Gold Certified).
- Paso 2: Haga clic en "Start Scan" para encontrar los problemas del registro de Windows que podrían estar causando problemas en el PC.
- Paso 3: Haga clic en "Reparar todo" para solucionar todos los problemas.
- Muchas aplicaciones pesadas se ejecutan simultáneamente en cualquier sistema.
- El ventilador del sistema no funciona.
- Overclocking
- Cuando la CPU se encuentra en cualquier lugar de alta temperatura donde no hay ventilación o refrigeración adecuada.
En este artículo, encontrará muchas soluciones para este mensaje de advertencia en el sistema y lo guiará para solucionarlo.
A continuación se enumeran algunos de los métodos de solución de problemas o soluciones alternativas a seguir.
- Cuando hay mucho polvo o partículas de suciedad acumuladas dentro y alrededor del ventilador del sistema, habrá menos espacio para la ventilación y la temperatura aumentará.Así que limpie el ventilador del sistema y también otros componentes de hardware con un paño limpio.
- Incluso después de que la limpieza del ventilador del sistema no lo solucione, debe asegurarse de que la pasta térmica se aplique correctamente al procesador para una mejor refrigeración.Este método consiste en abrir el procesador del sistema y aplicar la pasta térmica en la parte superior del procesador.Si no estás seguro, puedes contactar con un técnico informático que lo hará con detenimiento.
Cómo verificar la temperatura central de su sistema
Existe una aplicación dedicada únicamente a este fin llamada Core Temp.Debe descargar e instalar este software en su sistema Windows.Esta aplicación muestra la temperatura central del sistema y otra información importante sobre el procesador, etc.
Estos son los pasos para verificar la temperatura central de su sistema.
Paso 1: Abra el navegador web en su sistema como Chrome, Firefox.
Paso 2: en una nueva pestaña, escriba https://www.alcpu.com/CoreTemp/ y presione la tecla Intro.
Paso 3: Esto abre la página de descargas del software Core Temp.
Paso 4: Haga clic en el botón Descargar como se muestra en la siguiente captura de pantalla.
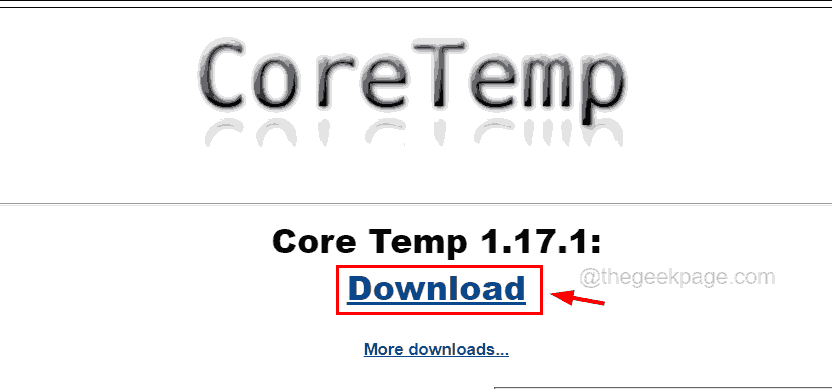
Paso 5: Esto comenzará a descargar el archivo de instalación de Core-Temp en su sistema.
Paso 6: Una vez que se descargue, vaya a la carpeta Descargas en su sistema y haga doble clic en el archivo de instalación de Core-Temp.
NOTA: debe aceptar el aviso de UAC para continuar.
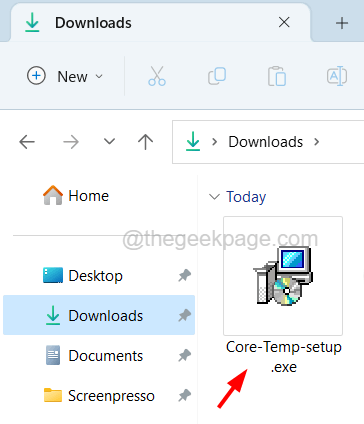
Paso 7: siga las instrucciones en pantalla para instalar el software Core Temp en su sistema.
Paso 8: Una vez que se instala el software, ábralo en su sistema presionando la tecla de Windows y escribiendo core temp.
Paso 9: Seleccione la aplicaciónCore Temp de los resultados de búsqueda como se muestra a continuación.
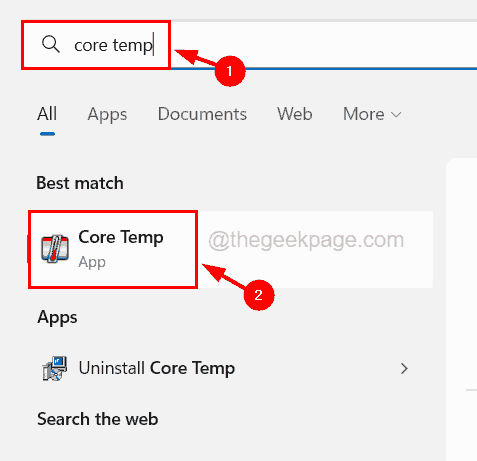
Paso 10: Una vez que se abre la aplicación Core Temp, puede ver toda la información como el procesador, y también en la parte inferior puede ver la temperatura central del procesador como se muestra a continuación.
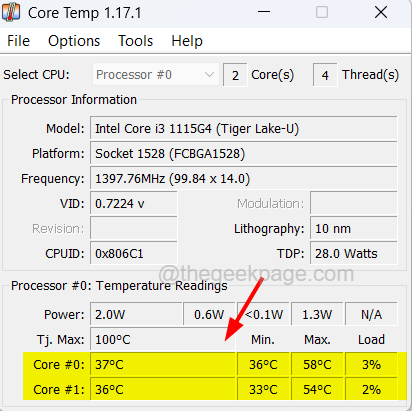
Paso 11: La temperatura ideal es inferior a 60-65 grados centígrados.Si supera los 65 grados centígrados, debe seguir los métodos a continuación para resolver este problema de temperatura.
Solución 1: apague el overclocking en su sistema
Para aumentar el rendimiento del sistema, existe una opción para aumentar la velocidad del sistema más allá de la velocidad establecida por el fabricante llamada overclocking.Cuando el overclocking está habilitado, aumenta el rendimiento del sistema y la velocidad provoca el aumento de la temperatura del procesador, lo que a su vez arroja un mensaje de advertencia durante el reinicio.
Así que siga los pasos a continuación sobre cómo puede desactivar el overclocking en su sistema.
Paso 1: abra la página de Recuperación en su sistema presionando la tecla de Windows y escribiendo las opciones de recuperación.
Paso 2: seleccione la configuración del sistema de opciones de recuperación de los resultados como se muestra a continuación.
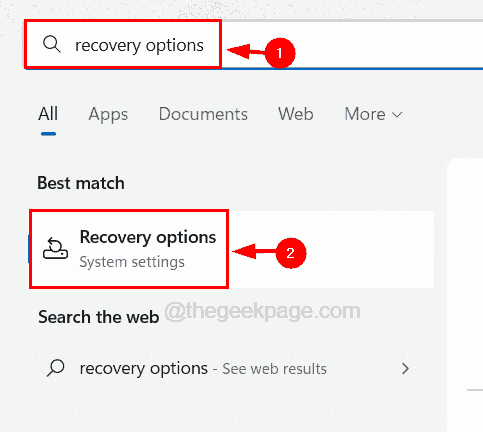
Paso 3: Haga clic en Reiniciar ahora en la opción de inicio Avanzado como se muestra en la imagen a continuación.
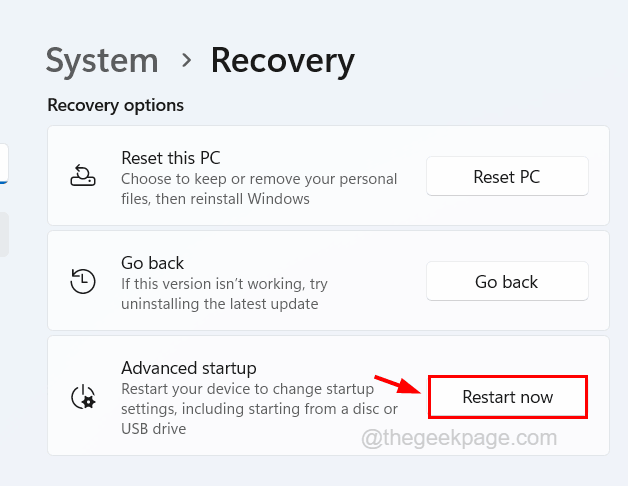
Paso 4: Esto reinicia el sistema y obtendrá una pantalla azul con muchas opciones para elegir.
Paso 5: haga clic en Solucionar problemas.
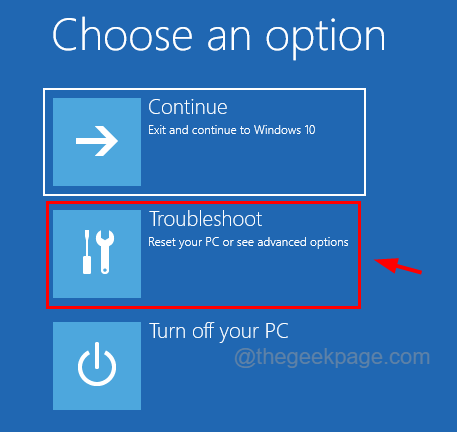
Paso 6: luego elija Opciones avanzadas para ver las opciones en la página Opciones avanzadas.
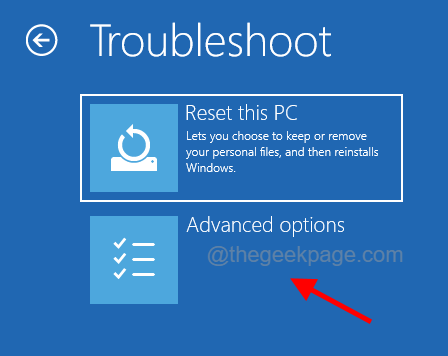
Paso 7: en la página de opciones avanzadas, seleccione Configuración de firmware UEFI para cambiar la configuración del firmware UEFI del sistema.
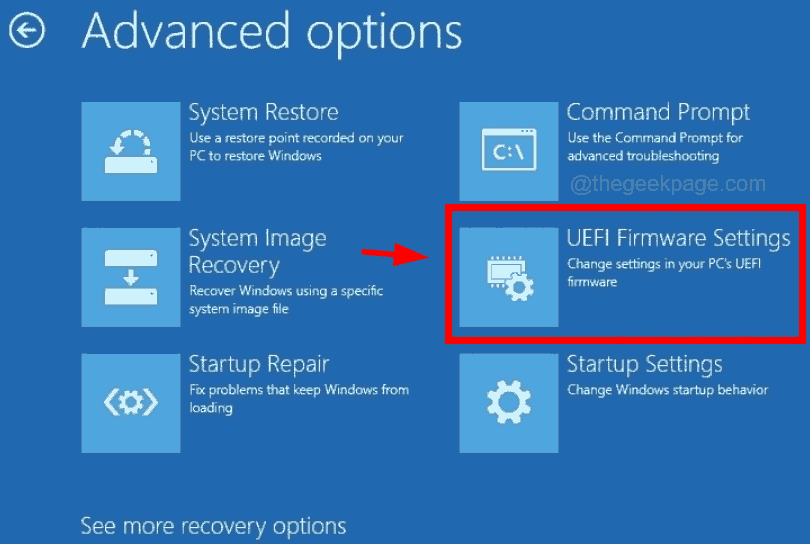
Paso 8: A continuación, el sistema se reinicia en el BIOS y debe seleccionar la opción Avanzado y luego deshabilitar el Overclocking en la opción Rendimiento.
Paso 9: Después de deshabilitar la opción de overclocking, guarde la configuración e inicie el sistema.
Solución 2: finalice todas las aplicaciones en segundo plano
Cuando hay un montón de aplicaciones en segundo plano ejecutándose en el sistema que son de un tamaño muy grande, ocupan la mayor parte de la memoria RAM y hacen que la temperatura del sistema suba.Entonces, para reducir eso, asegúrese de que no haya muchas aplicaciones ejecutándose simultáneamente en el sistema.
Paso 1: presione las teclas Ctrl, Shift y Esc juntas en el teclado.
Paso 2: Esto abre la ventana del Administrador de tareas en su sistema.
Paso 3: Ahora vaya a la pestaña Proceso donde se enumeran muchas aplicaciones que están actualmente abiertas en el sistema.
Paso 4: En Procesos en segundo plano, verá todas las instancias de aplicaciones en segundo plano que aún se están ejecutando.
Paso 5: Esto consume mucho espacio y activa la temperatura central y arroja un mensaje de advertencia.
Paso 6: Por lo tanto, haga clic con el botón derecho en la aplicación y seleccione Finalizar tarea en el menú contextual, como se muestra en la imagen a continuación.
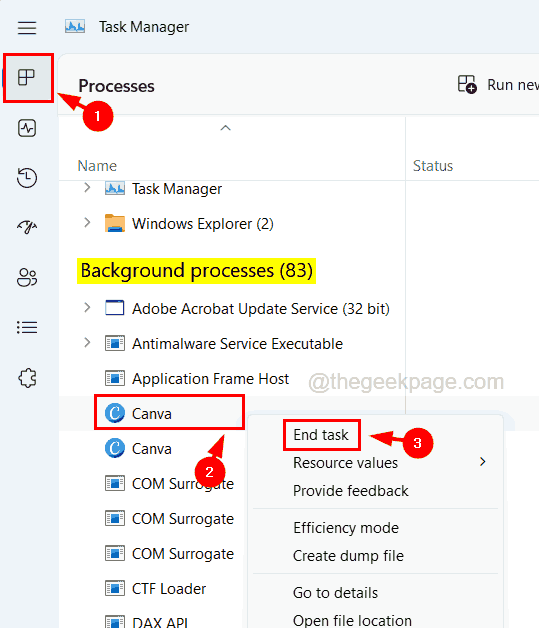
Paso 7: Repita lo mismo para cerrar todos los procesos en segundo plano abiertos que son innecesarios.
NOTA: no cierre ningún servicio importante de Windows que esté abierto en los procesos en segundo plano.
Paso 8: Una vez hecho esto, cierre el Administrador de tareas.
Solución 3: aumente la RAM (memoria de acceso aleatorio) en el sistema
Cuando el tamaño de la RAM es menor, los juegos pesados instalados en el sistema se quedan sin recursos y causan un problema en el que aumenta la temperatura central del sistema.Por lo tanto, la solución a este problema no es más que insertar una nueva RAM en las ranuras disponibles en la placa base para aumentar la RAM en el sistema.

