Cómo reparar el error de controladores incompatibles para la integridad de la memoria en Windows 11
Actualizado en enero de 2024: Deje de recibir mensajes de error y ralentice su sistema con nuestra herramienta de optimización. Consíguelo ahora en - > este enlace
- Descargue e instale la herramienta de reparación aquí.
- Deja que escanee tu computadora.
- La herramienta entonces repara tu computadora.
4 métodos simples para corregir el error "Controladores incompatibles" y habilitar la integridad de la memoria en la seguridad de Windows en su PC.
Memory Integrity es una característica de seguridad basada en virtualización en su computadora con Windows.Habilitarlo protegerá todos los procesos críticos que necesita para que su PC funcione correctamente y la protegerá de varios tipos de ataques a nivel de kernel.
Aunque la característica y su funcionalidad suenan muy técnicas, es realmente fácil y sencillo lograrlo.Sin embargo, al intentar habilitar la función, muchos de los usuarios se enfrentan al problema de que los controladores incompatibles aparecen en la ventana.
Notas importantes:
Ahora puede prevenir los problemas del PC utilizando esta herramienta, como la protección contra la pérdida de archivos y el malware. Además, es una excelente manera de optimizar su ordenador para obtener el máximo rendimiento. El programa corrige los errores más comunes que pueden ocurrir en los sistemas Windows con facilidad - no hay necesidad de horas de solución de problemas cuando se tiene la solución perfecta a su alcance:
- Paso 1: Descargar la herramienta de reparación y optimización de PC (Windows 11, 10, 8, 7, XP, Vista - Microsoft Gold Certified).
- Paso 2: Haga clic en "Start Scan" para encontrar los problemas del registro de Windows que podrían estar causando problemas en el PC.
- Paso 3: Haga clic en "Reparar todo" para solucionar todos los problemas.
Además, una subsección de esos usuarios recibe errores de controladores y dispositivos que ni siquiera instalaron.Dado que el problema está basado en software, es bastante fácil reducir los problemas potenciales y resolverlos desde la comodidad de su hogar.
Hay varios métodos que pueden resolver este problema en su sistema, primero comencemos con soluciones que tengan la menor cantidad de intervención del usuario y avancemos a soluciones que dependen principalmente de la entrada del usuario para solucionar el problema.
Método 1: Pruebe el Editor de directivas de grupo en su lugar
Si no puede habilitar la función Integridad de la memoria desde el menú de configuración, también puede usar el Editor de directivas de grupo para hacerlo.Sin embargo, tenga en cuenta que solo los usuarios de Windows 11 Pro tienen acceso al Editor de directivas de grupo.
Para habilitar la integridad de la memoria con este método, primero diríjase al menú Inicio y escriba Política de grupo en el menú para realizar una búsqueda.A continuación, haga clic en el mosaico 'Editar política de grupo' para abrir el Editor de políticas de grupo en su pantalla.
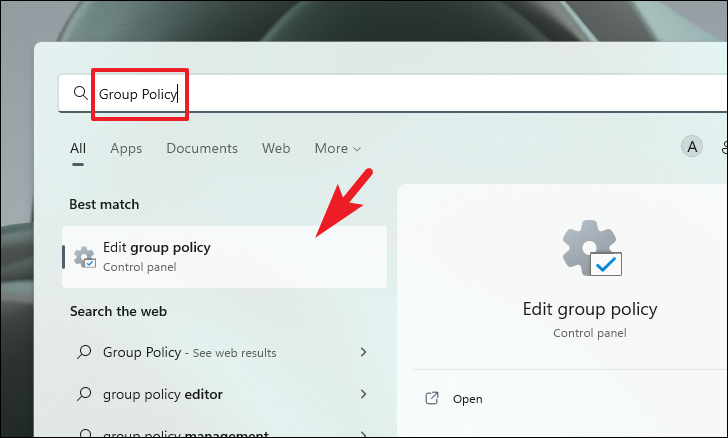
Después de eso, en la ventana del Editor de políticas de grupo, haga doble clic en la opción 'Configuración de la computadora' presente en la sección derecha de la ventana.
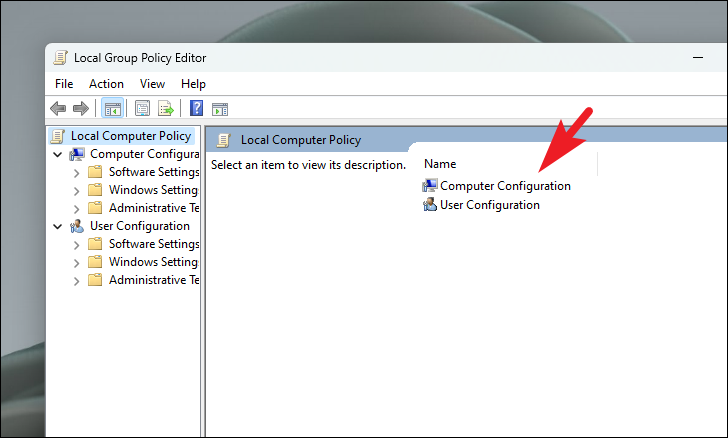
En la siguiente pantalla, haga doble clic en la carpeta 'Plantillas administrativas' para continuar.
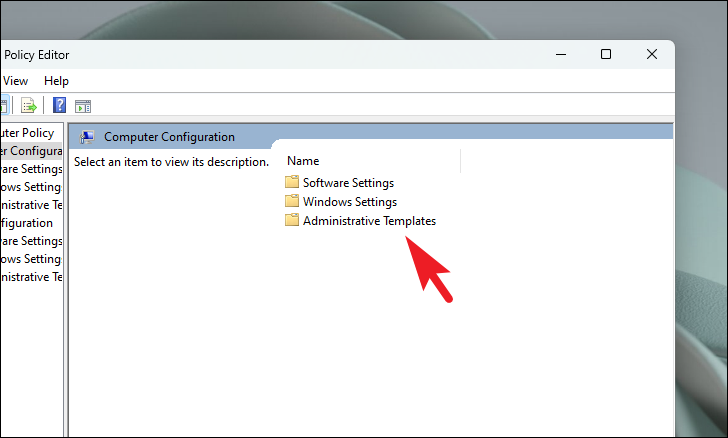
Luego, ubique y haga doble clic en la carpeta 'Sistema' de la lista de carpetas para continuar.
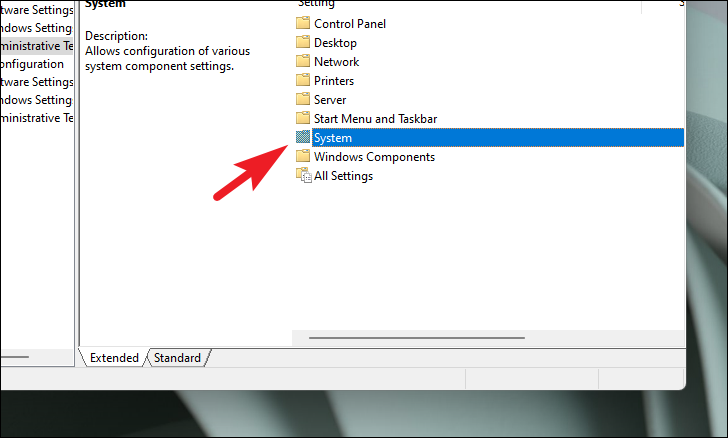
Luego, en la siguiente pantalla, ubique y haga doble clic en la carpeta 'Device Gaurd' para continuar.
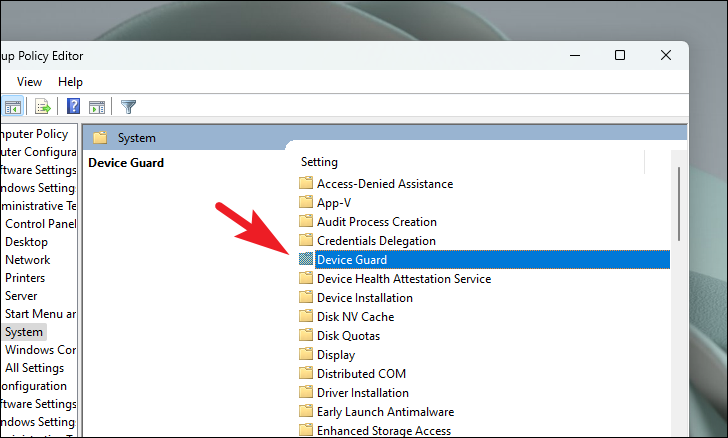
Ahora, finalmente, haga doble clic en el archivo de configuración 'Activar seguridad basada en virtualización'.Esto abrirá una ventana separada en su pantalla.
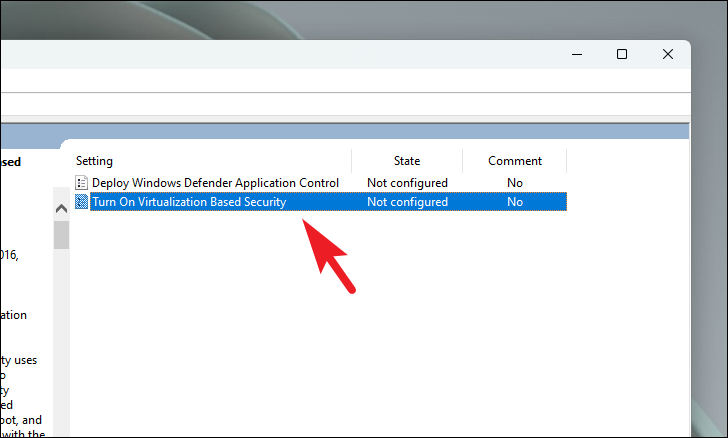
Luego, desde la ventana abierta por separado, haga clic en el botón de radio que precede a la opción 'Habilitado' ubicada en la sección superior izquierda de la ventana.
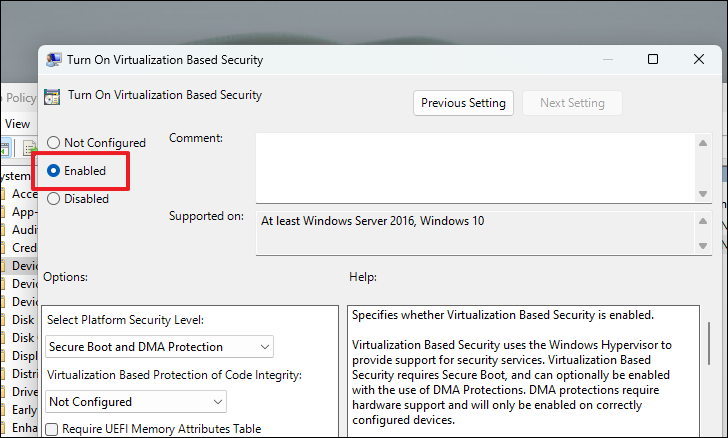
Después de eso, haga clic en el botón 'Aplicar' para aplicar los cambios y luego haga clic en el botón 'Aceptar' para cerrar la ventana.
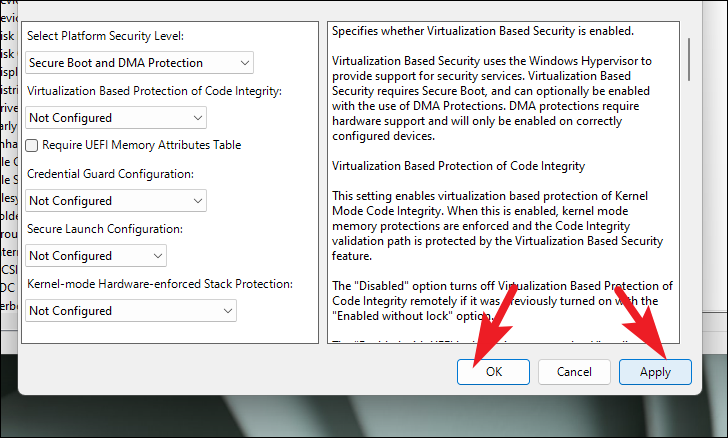
Ahora puede reiniciar su computadora desde el menú Inicio y verificar si el problema está resuelto,
Método 2: active las funciones 'Plataforma de máquina virtual' y 'Plataforma de hipervisor de Windows' en su dispositivo con Windows 11
En caso de que las funciones 'Plataforma de máquina virtual' y 'Plataforma de hipervisor de Windows' no estén activadas en su dispositivo con Windows 11, existe la posibilidad de que pueda solucionar los problemas que enfrenta con solo habilitar estas funciones.
Para habilitar las funciones opcionales en su dispositivo con Windows 11, primero diríjase al menú Inicio y haga clic en el mosaico "Configuración" presente en la sección "Aplicaciones ancladas".De lo contrario, escriba 'Configuración' en el menú para realizar una búsqueda.
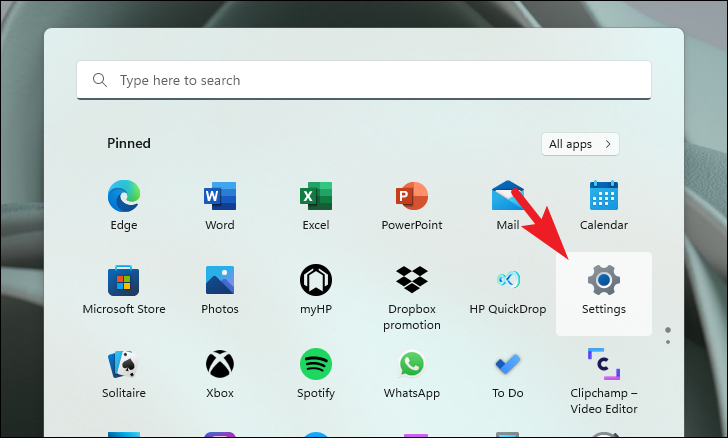
Después de eso, haga clic en la pestaña 'Aplicaciones' presente en la barra lateral izquierda de la ventana Configuración para continuar.
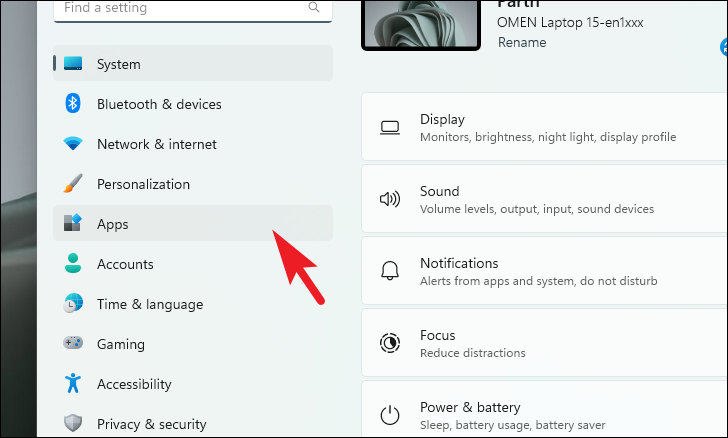
Luego, desde la sección derecha de la ventana, ubique y haga clic en el mosaico 'Características opcionales' para continuar.
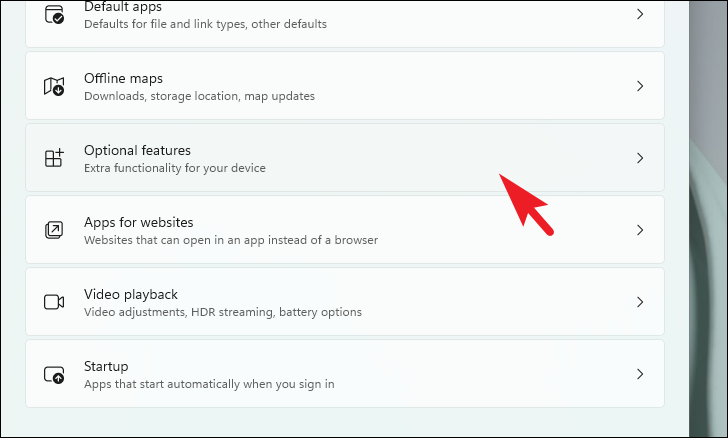
Después de eso, en la siguiente pantalla, desplácese hacia abajo hasta la parte inferior de la página y haga clic en el mosaico 'Más funciones de Windows' presente en la sección 'Configuración relacionada'.Esto traerá una ventana separada en su pantalla.
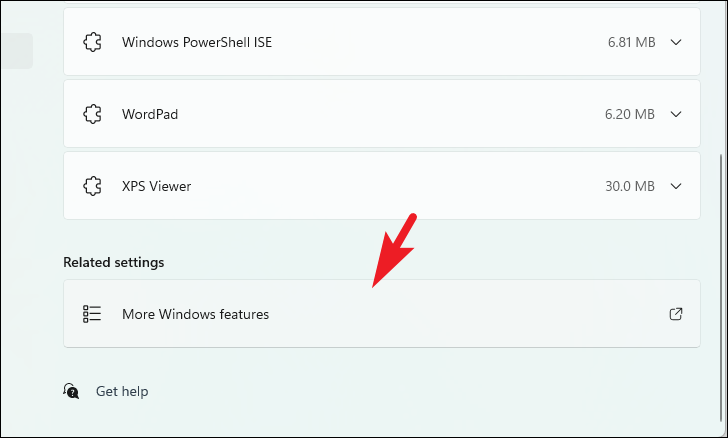
Ahora, desde la ventana abierta por separado, desplácese hacia abajo hasta que encuentre la opción 'Plataforma de máquina virtual'.Luego, haga clic en la casilla de verificación que precede a la opción para seleccionarla.Después de eso, justo debajo de 'Plataforma de máquina virtual' podrá ubicar la opción 'Plataforma de hipervisor de Windows'.Una vez ubicado, haga clic en la casilla de verificación que precede a la opción para seleccionarla.Finalmente, haga clic en el botón 'Aceptar' para continuar.
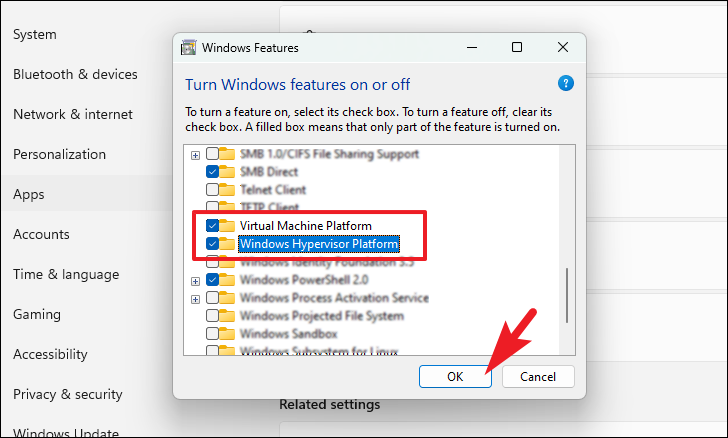
Ahora, Windows agregará las funciones en su PC, debería poder seguir el progreso desde la ventana abierta por separado en su pantalla.
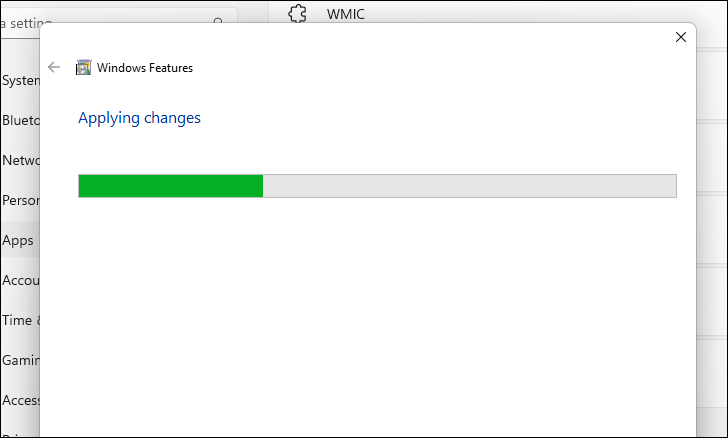
Una vez hecho esto, reinicie su PC haciendo clic en el botón 'Reiniciar ahora' presente en la esquina inferior derecha de la ventana.En caso de que no desee reiniciar, haga clic en el botón 'Reiniciar más tarde' para hacerlo.
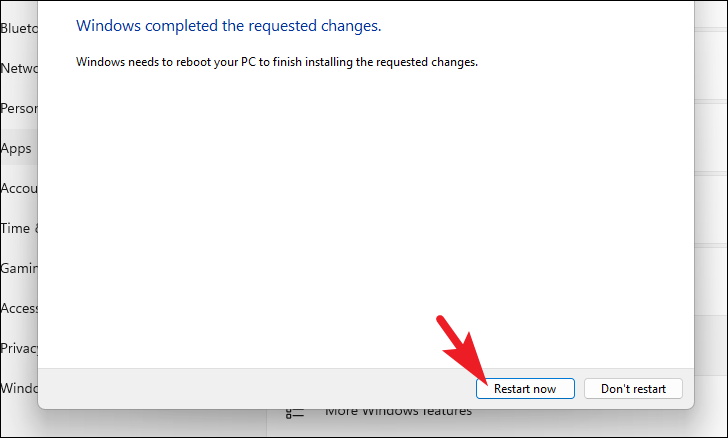
Método 3: elimine el controlador incompatible usando la terminal de Windows
Incluso después de habilitar las funciones 'Plataforma de máquina virtual' y 'Plataforma de hipervisor de Windows' en el sistema, muchos usuarios informaron que se enfrentaban a un problema de controlador específico que les impedía habilitar la función Integridad de la memoria en su PC.
Nota: Antes de comenzar, asegúrese de anotar el nombre publicado del controlador.La información estará disponible directamente en la pantalla 'Aislamiento del núcleo' desde donde está intentando habilitar la función.En caso de que no pueda verlo, simplemente haga clic en el mosaico de error del controlador que se muestra en la misma pantalla y ubique el campo 'Nombre publicado:' en él.
Para eliminar el controlador de su sistema, primero, diríjase al menú Inicio y escriba Terminal en el menú para realizar una búsqueda.Luego, desde los resultados de la búsqueda, haga clic derecho en su mosaico para revelar el menú adicional y haga clic en la opción 'Ejecutar como administrador'.
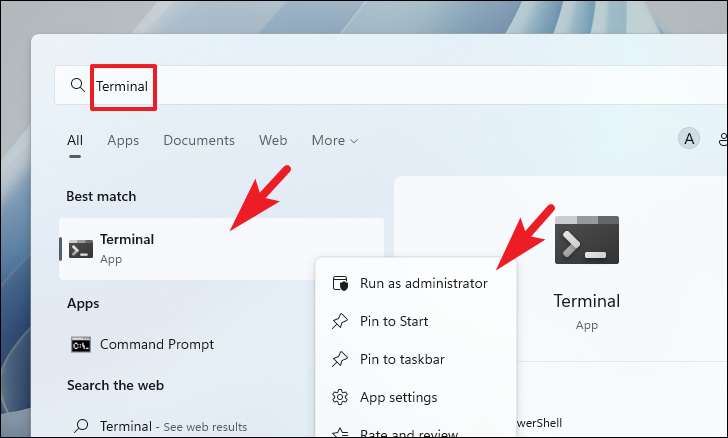
Ahora, aparecerá una pantalla UAC (User Account Control) en su pantalla.Si no ha iniciado sesión con una cuenta de administrador, ingrese las credenciales para una.De lo contrario, haga clic en el botón 'Sí' para continuar.
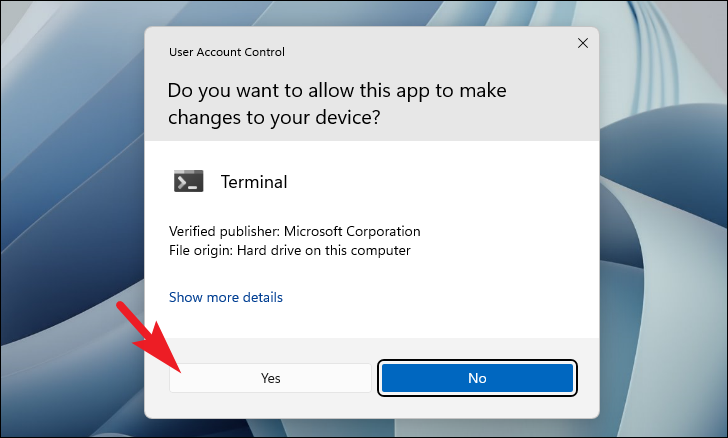
Ahora, en la ventana de Terminal, escriba o copie y pegue el código mencionado a continuación y presione Entrar en su teclado para ver la lista de todos los controladores actualmente instalados en su sistema.
pnputil /enum-drivers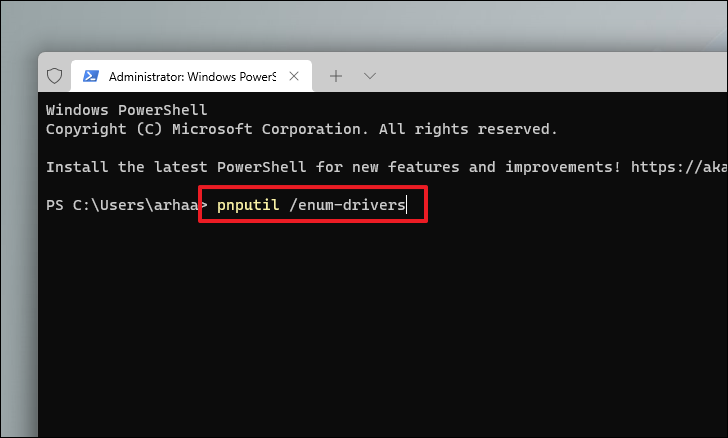
Después de eso, en la pantalla Terminal, desplácese hacia abajo para ubicar el controlador que está causando el problema en su sistema usando el campo 'Nombre publicado' que anotó anteriormente en la página 'Aislamiento del núcleo'.
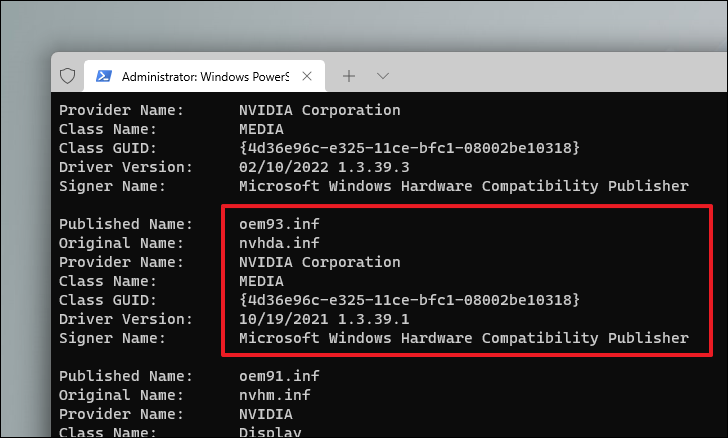
Una vez ubicado, escriba o copie y pegue el código mencionado a continuación en la ventana de la Terminal y presioneIngresarpara ejecutar el comando.Esto eliminará el controlador de su PC con Windows inmediatamente.
Nota: Reemplace el marcador de posición en el siguiente comando con el número real presente en su ventana de Terminal.
pnputil /delete-driver oem.infNota: Microsoft no recomienda eliminar ningún controlador de su sistema para habilitar esta funcionalidad de su PC.Por lo tanto, elimine el controlador a su propia discreción.
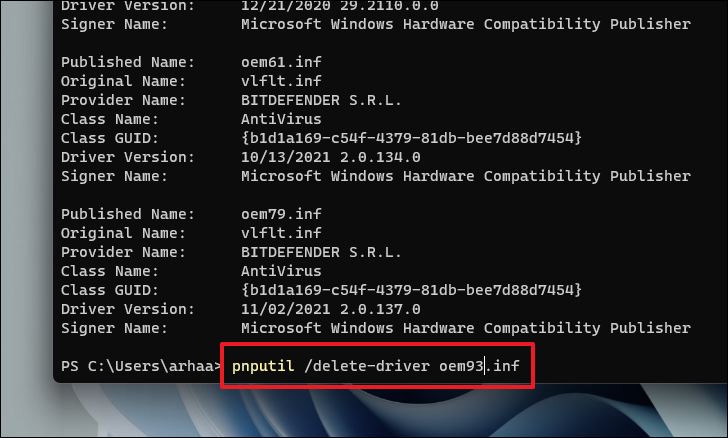
Después de eso, diríjase a la ventana 'Aislamiento del núcleo' en la aplicación de seguridad de Windows e intente habilitar la funcionalidad.Esta vez no debería enfrentar ningún error del controlador al intentar habilitarlo.
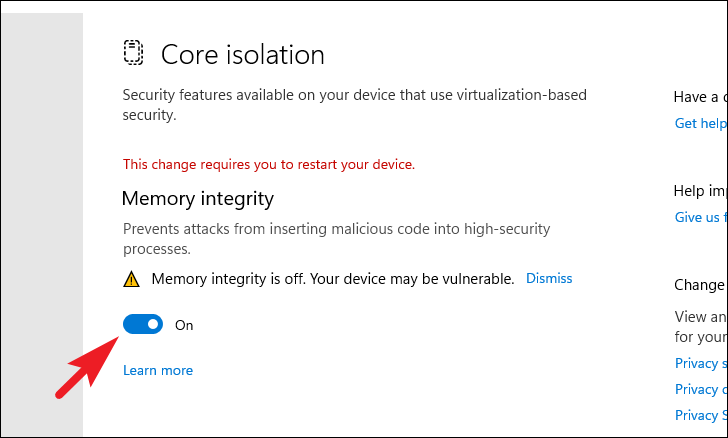
Una vez habilitado, reinicie el sistema haciendo clic en el botón 'Reiniciar' en la ventana de notificación presente en la esquina inferior derecha de su pantalla. De lo contrario, diríjase al menú Inicio y reinicie la PC más tarde para aplicar los cambios y habilitar la funcionalidad de Integridad de la memoria en tu computador.
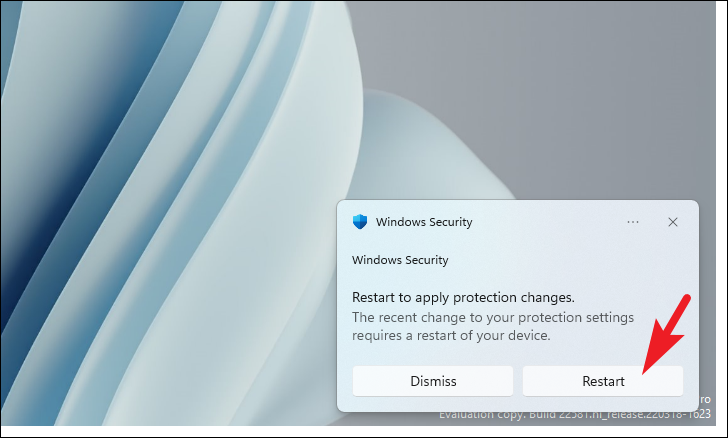
Método 4: habilite la integridad de la memoria después de realizar un inicio limpio
En caso de que hasta ahora nada haya funcionado para usted, el último recurso es un inicio limpio de su PC donde todos los servicios, excepto los servicios esenciales de Microsoft, están desactivados, habilite la funcionalidad en su PC y luego reinicie su PC nuevamente en el modo normal.
Nota: Clean Boot no elimina ningún dato de su sistema.Simplemente deshabilita todos los servicios esenciales de Microsoft en su computadora que son necesarios para el funcionamiento del sistema.Por lo tanto, cualquier servicio de terceros que pueda estar interfiriendo con la funcionalidad de 'Integridad de la memoria' también se desactivará y esto le permitirá activarlo sin ningún obstáculo.
Arrancar su PC en un estado de arranque limpio es bastante fácil y directo.Primero, presione el botónventanas+Rteclas juntas en su teclado para que aparezca la utilidad de comando Ejecutar.Luego, escribemsconfigy presione Enter en su teclado para abrir la ventana de configuración del sistema en su pantalla.
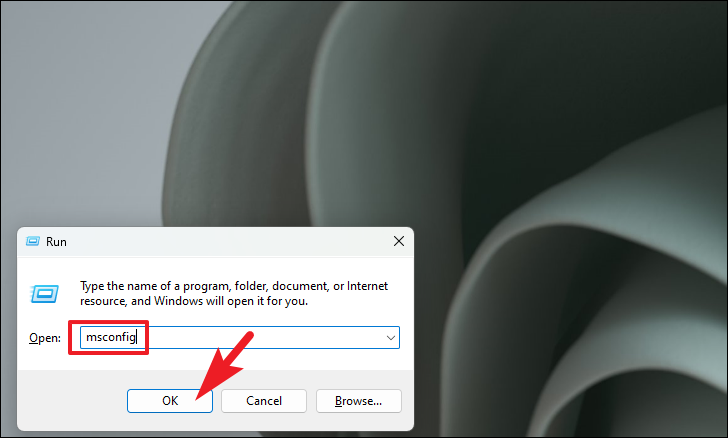
Después de eso, en la ventana Configuración del sistema, asegúrese de haber seleccionado la pestaña 'General'.Luego, haga clic en el botón de radio que precede a la opción 'Inicio selectivo'.Después de eso, haga clic en la casilla de verificación que precede a la opción 'Cargar servicios del sistema' y desmarque cualquier otra opción si está marcada.
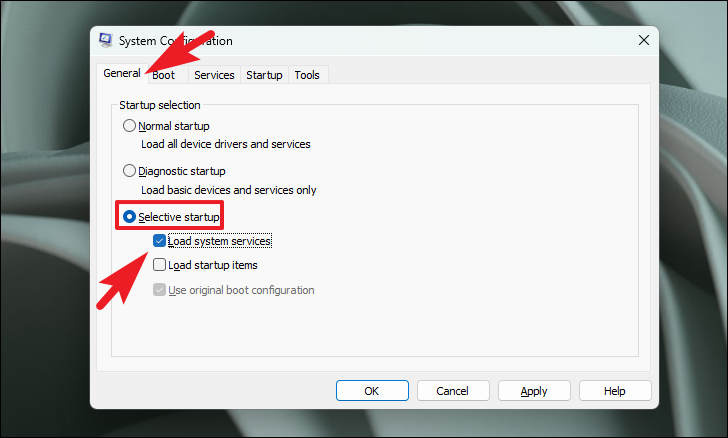
A continuación, haga clic en la pestaña 'Servicios' presente en la ventana y luego haga clic en la casilla de verificación que precede a la opción 'Ocultar todos los servicios de Microsoft' ubicada en la esquina inferior izquierda de la ventana.Luego, haga clic en el botón 'Deshabilitar todo' para deshabilitar todos menos los servicios de Microsoft.
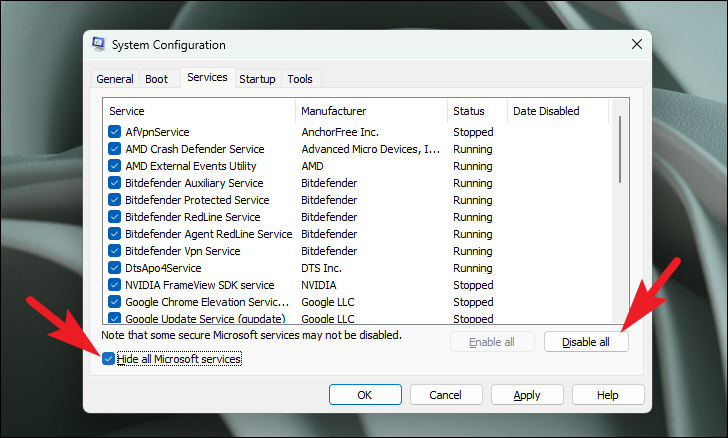
Luego, haga clic en el botón 'Aplicar' para aplicar los cambios y haga clic en el botón 'Aceptar' para cerrar la ventana.
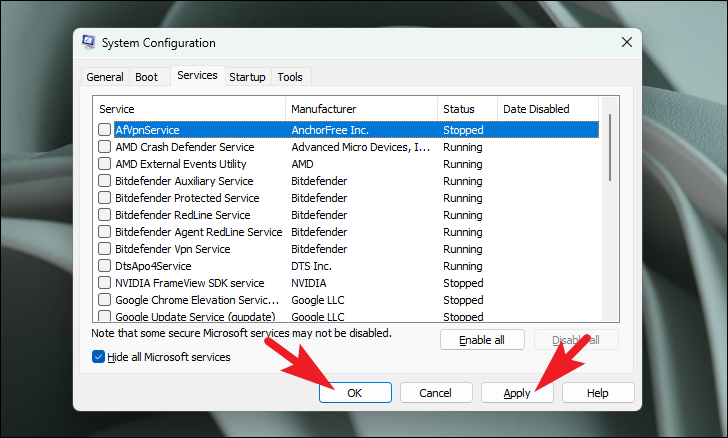
Ahora, reinicie su PC desde el menú Inicio para cargar el sistema en un entorno de inicio limpio.Después del reinicio, diríjase a la página de configuración 'Core Isolation' desde la aplicación de seguridad de Windows y habilite la opción 'Memory Inegrity'.Debe habilitarse sin obstáculos.
Ahí lo tienen, con suerte, usando esta guía, debería poder resolver los problemas de controladores incompatibles en su PC y habilitar la opción Integridad de la memoria.

