Cómo reparar el error de archivos de actualización corruptos en Steam
Actualizado en enero de 2024: Deje de recibir mensajes de error y ralentice su sistema con nuestra herramienta de optimización. Consíguelo ahora en - > este enlace
- Descargue e instale la herramienta de reparación aquí.
- Deja que escanee tu computadora.
- La herramienta entonces repara tu computadora.
Los jugadores que juegan muchos juegos, a veces tienen que actualizar sus juegos a la última versión para mejorar los cambios en el juego.Pero al hacerlo, muchos jugadores han experimentado un mensaje de error que dice Se produjo un error al actualizar
Este problema podría deberse a archivos corruptos presentes en el sistema o un problema con el disco duro o la aplicación de cliente de Steam.Al investigar este mensaje de error en la aplicación del cliente Steam y todas las posibilidades, hemos encontrado un montón de soluciones que definitivamente ayudarán a los jugadores que enfrentan este mensaje de error y no pueden actualizar ningún juego.
Solución 1: verificar la integridad de los archivos del juego
Paso 1: Abra la aplicación de cliente de Steam en su sistema.
Notas importantes:
Ahora puede prevenir los problemas del PC utilizando esta herramienta, como la protección contra la pérdida de archivos y el malware. Además, es una excelente manera de optimizar su ordenador para obtener el máximo rendimiento. El programa corrige los errores más comunes que pueden ocurrir en los sistemas Windows con facilidad - no hay necesidad de horas de solución de problemas cuando se tiene la solución perfecta a su alcance:
- Paso 1: Descargar la herramienta de reparación y optimización de PC (Windows 11, 10, 8, 7, XP, Vista - Microsoft Gold Certified).
- Paso 2: Haga clic en "Start Scan" para encontrar los problemas del registro de Windows que podrían estar causando problemas en el PC.
- Paso 3: Haga clic en "Reparar todo" para solucionar todos los problemas.
Paso 2: luego inicie sesión con sus credenciales en el cliente Steam.
Paso 3: A continuación, vaya a la opción BIBLIOTECA en la barra de menú superior.
Paso 4: Esto mostrará una lista de todos los juegos que ha instalado en su sistema a través de Steam.
Paso 5: haga clic derecho en el juego que está causando este mensaje de error durante la actualización.
Paso 6: luego seleccione Propiedades en el menú contextual como se muestra en la siguiente captura de pantalla.
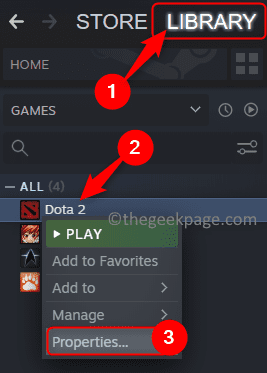
Paso 7: en la ventana Propiedades, elija la opción ARCHIVOS LOCALES en el panel izquierdo y haga clic en Verificar la integridad de los archivos del juego una vez.
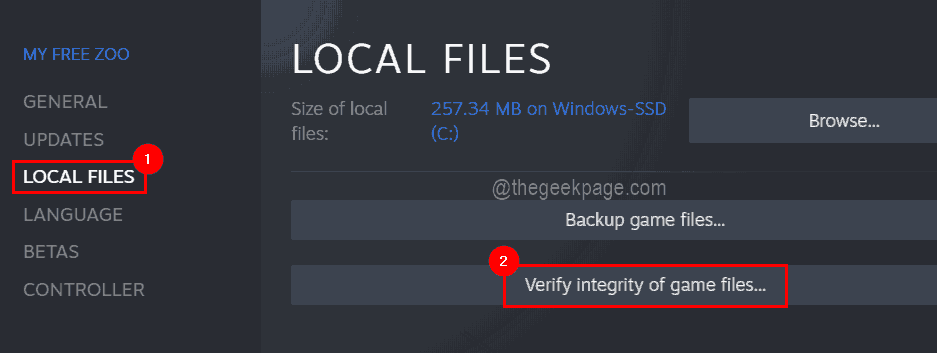
Paso 8: Esto comenzará a verificar la integridad de los archivos del juego.Una vez hecho esto, puede cerrar la ventana de propiedades.
Solución 2: reparar la carpeta de descarga
Paso 1: en la aplicación de cliente Steam, debe hacer clic en la opción Steam en la parte superior y luego hacer clic en Configuración en la lista desplegable.
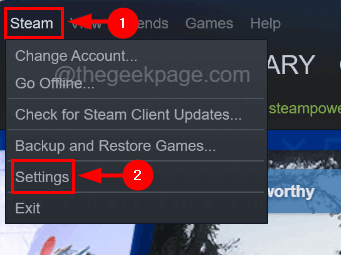
Paso 2: en la ventana Configuración, seleccione la opción Descargas en el panel izquierdo.
Paso 3: luego haga clic en la opción CARPETAS DE LA BIBLIOTECA DE STEAM en la parte superior de la ventana Configuración.
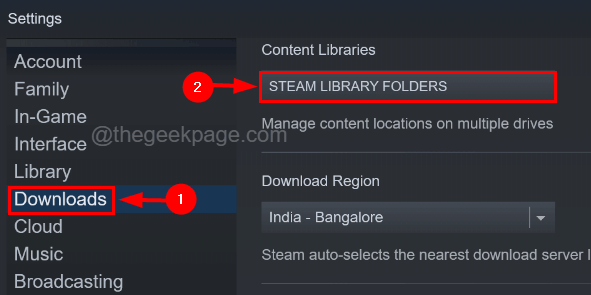
Paso 4: Esto aparece en la ventana del Administrador de almacenamiento.
Paso 5: Ahora haga clic en el menú de tres puntos en el lado derecho del Administrador de almacenamiento y seleccione Reparar carpeta de la lista de más opciones, como se muestra a continuación.

Paso 6: Al seleccionarlo, comienza a reparar la carpeta de la biblioteca en el sistema.
NOTA: es posible que deba aceptar el UAC que se le solicita en la pantalla haciendo clic en Sí.
Paso 7: Una vez hecho esto, puede reiniciar la aplicación del cliente Steam en el sistema.
Solución 3: borre la caché de descarga del cliente de Steam
Paso 1: Abra la ventana Configuración de Steam y seleccione la opción Descargas en el lado izquierdo como se explica en los Pasos 1 y 2 del método anterior.
Paso 2: luego haga clic en la opción BORRAR CACHE DE DESCARGA en la parte inferior de la ventana Configuración.

Paso 3: Acepte las ventanas pequeñas emergentes haciendo clic en Aceptar para continuar borrando el caché de descarga.
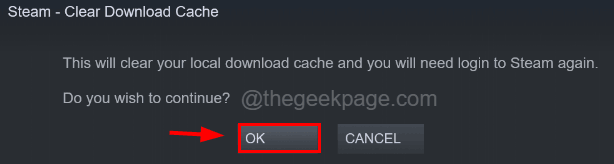
Paso 4: Esto eliminará todos los archivos presentes en el caché de descarga de Steam.
Solución 4: reinstala el juego después de cambiar la región de descarga en Steam
Paso 1: Abra la aplicación Steam en su sistema.
Paso 2: Ve a su página BIBLIOTECA en la parte superior y haz clic derecho en el juego en el lado izquierdo de la ventana.
Paso 3: navegue hasta Administrar > Desinstalar desde su menú contextual, como se muestra en la siguiente captura de pantalla.
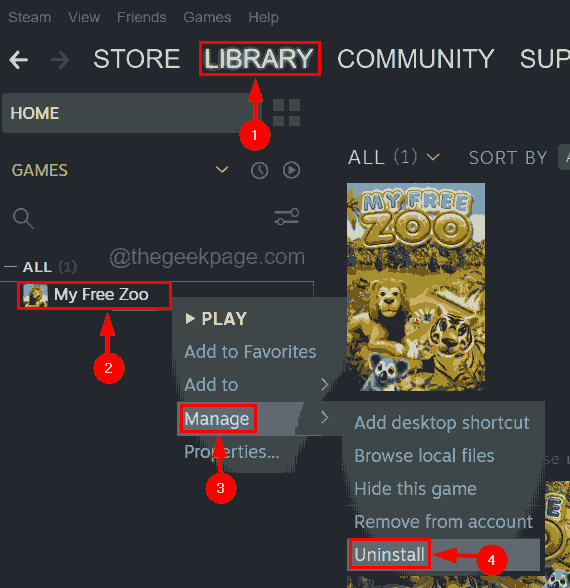
Paso 4: Una vez que el juego se desinstale del sistema, ve a Steam > Configuración desde la barra de menú superior.
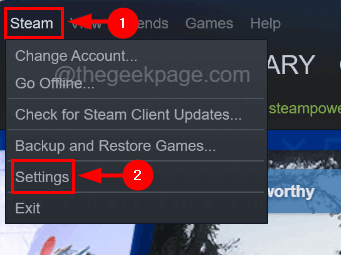
Paso 5: en la ventana Configuración, elija Descargas en el panel izquierdo.
Paso 6: seleccione una región diferente de la lista desplegable de la opción Descargar región en el lado derecho de la ventana Configuración.
Paso 7: finalmente, guarde los cambios realizados haciendo clic en Aceptar en la ventana Configuración.

Paso 8: Una vez hecho esto, puede buscar el juego en la aplicación del cliente Steam e instalarlo con cuidado.
Solución 5: cambie el nombre de la carpeta de descarga
Paso 1: Abra la consola Ejecutar en su sistema presionando las teclas Windows y R juntas.
Paso 2: escriba la ruta a continuación en el cuadro de ejecución y presione la tecla Intro.
C:Program Files (x86)Steamsteamapps

Paso 3: Esto abre la carpeta steamapps en el sistema.
Paso 4: debe encontrar una carpeta llamada descarga dentro de la carpeta steamapps.
Paso 5: Ahora seleccione esta carpeta y haga clic con el botón derecho en ella y luego puede cambiarle el nombre a otra cosa o simplemente eliminarla.
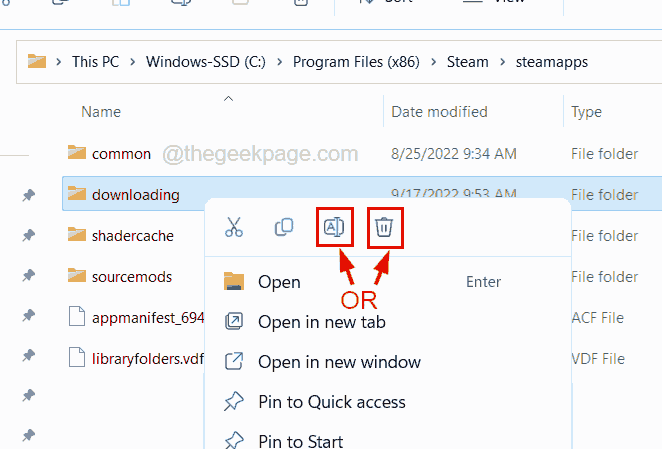
Paso 6: Así que la próxima vez, cuando intentes actualizar cualquier juego en la aplicación cliente de Steam, se creará otra carpeta de descarga.

