Cómo reparar el error de actualización de Windows 0x800f0986
Actualizado en enero de 2024: Deje de recibir mensajes de error y ralentice su sistema con nuestra herramienta de optimización. Consíguelo ahora en - > este enlace
- Descargue e instale la herramienta de reparación aquí.
- Deja que escanee tu computadora.
- La herramienta entonces repara tu computadora.
¿Tiene problemas con el error 0x800f0986?Si es así, no se preocupe, no está solo.Este es un error común de Windows Update que puede ocurrir por una variedad de razones.En esta publicación de blog, discutiremos cómo corregir el error 0x800f0986 y hacer que su computadora vuelva a funcionar.
¿Qué significa el error de actualización de Windows 0x800f0986?
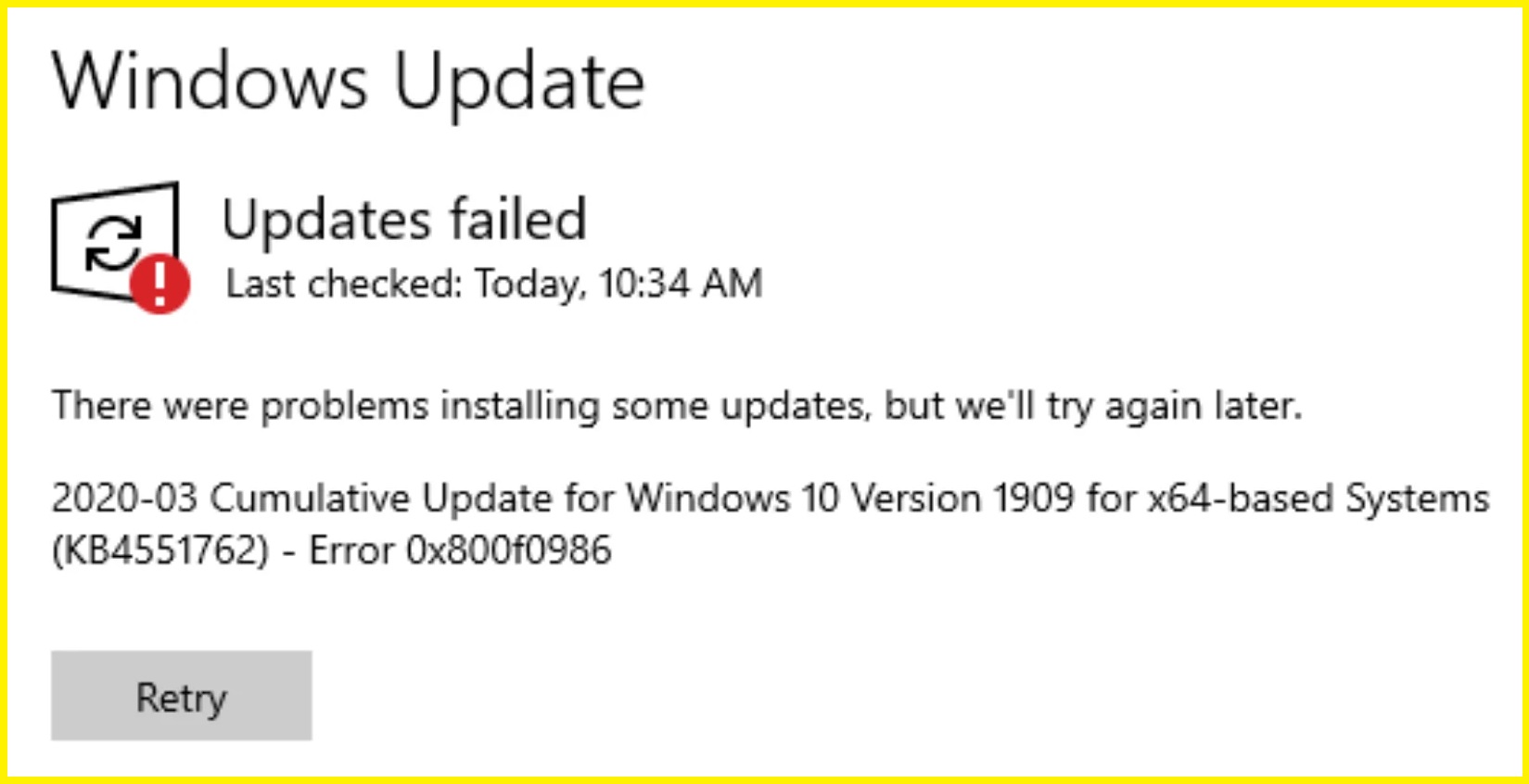
Recientemente, muchos usuarios de Windows han tenido problemas con las actualizaciones del sistema de Windows 10.Las actualizaciones terminan con un error de actualización 0x800f0986.Este problema ocurre cuando los usuarios intentan actualizar su sistema operativo, especialmente si usan Windows 10 versión 1909.Si vuelve a realizar la operación, se producirá el mismo error.
El mensaje de error dice:
Notas importantes:
Ahora puede prevenir los problemas del PC utilizando esta herramienta, como la protección contra la pérdida de archivos y el malware. Además, es una excelente manera de optimizar su ordenador para obtener el máximo rendimiento. El programa corrige los errores más comunes que pueden ocurrir en los sistemas Windows con facilidad - no hay necesidad de horas de solución de problemas cuando se tiene la solución perfecta a su alcance:
- Paso 1: Descargar la herramienta de reparación y optimización de PC (Windows 11, 10, 8, 7, XP, Vista - Microsoft Gold Certified).
- Paso 2: Haga clic en "Start Scan" para encontrar los problemas del registro de Windows que podrían estar causando problemas en el PC.
- Paso 3: Haga clic en "Reparar todo" para solucionar todos los problemas.
"Tenemos problemas para instalar algunas actualizaciones, pero lo intentaremos de nuevo más tarde.
2020-03 Actualización acumulativa de Windows 10 versión 1909 para sistemas x64 (KB4551762) – error 0x800f0986″.
¿Qué causa el error de actualización de Windows 0x800f0986?
- En muchos casos, estos errores ocurren simplemente porque los servicios de actualización de Windows están deshabilitados o no funcionan correctamente.
- El código de error 0x800f0986 también puede ocurrir si los componentes de actualización están dañados de alguna manera en su computadora.
- También puede ocurrir debido a la acumulación de caché en carpetas de caché, archivos del sistema faltantes o componentes de actualización defectuosos.
Cómo resolver el error de actualización de Windows 0x800f0986
Ejecute la herramienta de solución de problemas de Windows Update
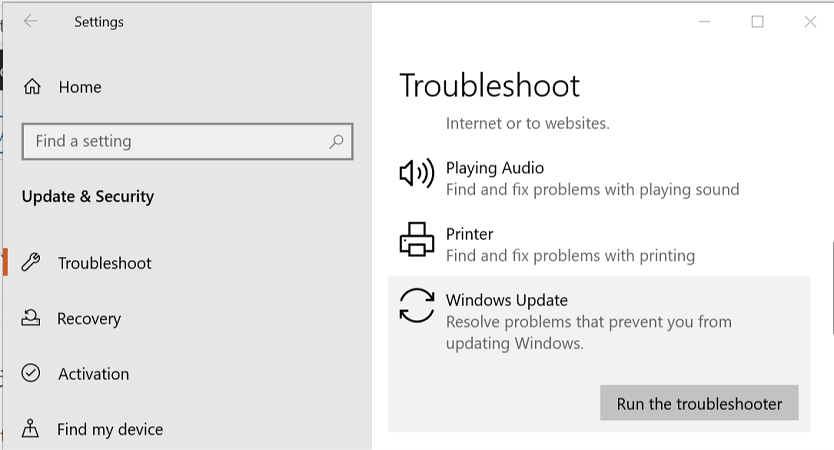
1.Abra el menú Inicio y escriba "solucionar problemas" en la barra de búsqueda.Haga clic en la configuración Solucionar problemas cuando aparezca en los resultados de búsqueda.
2.En la página de Solución de problemas, desplácese hacia abajo y haga clic en la opción Actualización de Windows.
3.En la página siguiente, haga clic en el botón Ejecutar solucionador de problemas.
4.El solucionador de problemas de Windows Update ahora se ejecutará e intentará identificar cualquier problema que pueda estar impidiendo que su computadora se actualice correctamente.
5.Una vez que el solucionador de problemas haya finalizado, le proporcionará una lista de posibles problemas que encontró, así como los pasos que tomó para solucionarlos.Ahora puede cerrar el solucionador de problemas y verificar si sus actualizaciones funcionan correctamente.De lo contrario, puede repetir estos pasos o probar otro método para solucionar el problema.
Asegúrese de que el servicio de actualización de Windows se esté ejecutando
El Servicio de actualización de Windows es una parte vital para mantener su computadora actualizada y funcionando sin problemas.Aquí le mostramos cómo verificar si el servicio se está ejecutando en su máquina con Windows 10:
1.Presione la tecla de Windows + R para abrir el cuadro de diálogo Ejecutar.
2.Escriba services.msc y presione Entrar.
3.Desplácese hacia abajo para encontrar el servicio de actualización de Windows.Si no se está ejecutando, haga clic derecho sobre él y seleccione Iniciar.
4.Una vez que el servicio se está ejecutando, puede buscar actualizaciones yendo a Inicio > Configuración > Actualización y seguridad > Actualización de Windows y seleccionando Buscar actualizaciones.
Restablecer componentes de Windows Update
1.Abra el símbolo del sistema como administrador.Para hacer esto, haga clic con el botón derecho en el botón Inicio y seleccione Símbolo del sistema (Administrador).
2.En el símbolo del sistema, escriba el siguiente comando y presione Entrar: net stop wuauserv
3.Abra el Explorador de archivos y vaya a C:WindowsSoftwareDistribution.Eliminar todo en esta carpeta. 4.Ahora necesitamos reiniciar el Servicio de transferencia inteligente en segundo plano (BITS). Para hacer esto, escriba el siguiente comando en el Símbolo del sistema y presione Entrar: net start bits
5.Finalmente, necesitamos reiniciar el Servicio de actualización de Windows.Escriba el siguiente comando en el símbolo del sistema y presione Entrar: net start wuauserv
Después de seguir estos pasos, intente buscar actualizaciones nuevamente y vea si el problema se solucionó.
Iniciar escaneo SFC
Para ejecutar un escaneo SFC en Windows 10, se deben seguir algunos pasos.
- Primero, abra el Símbolo del sistema buscándolo en el menú Inicio.
- Una vez que el Símbolo del sistema esté abierto, escriba el siguiente comando: sfc /scannow.Esto iniciará el escaneo.
- El análisis puede tardar un poco en completarse y reparará automáticamente cualquier problema encontrado.Si se encuentran problemas que no se pueden reparar, deberá reiniciar su computadora y ejecutar el análisis nuevamente.
- También puede usar la herramienta DISM para reparar problemas con la imagen de su sistema.Para obtener más información sobre cómo usar la herramienta DISM, consulte la documentación de Microsoft.
Iniciar herramienta DISM
Esta herramienta se puede usar para reparar archivos dañados, eliminar actualizaciones e incluso volver a una versión anterior de Windows.Aquí hay una guía paso a paso para ejecutar DISM en Windows 10:
1.Primero, abra el símbolo del sistema como administrador.Para hacer esto, escriba "cmd" en la barra de búsqueda, luego haga clic derecho en el resultado "Símbolo del sistema" y seleccione "Ejecutar como administrador".
2.A continuación, deberá determinar qué imagen desea corregir.Las opciones más comunes son "en línea" (que usará los recursos en línea de Microsoft) o "fuera de línea" (que usará una copia local de la imagen). Para seleccionar una imagen, escriba el siguiente comando en el símbolo del sistema, reemplazando "NOMBRE DE LA IMAGEN" con el nombre de la imagen que desea usar: DISM /Image:C:offlineNOMBRE DE LA IMAGEN /Cleanup-Image /RestoreHealth
3.Finalmente, una vez que se haya seleccionado la imagen, puede iniciar la herramienta DISM escribiendo el siguiente comando en el Símbolo del sistema y presionando Entrar: DISM /Online /Cleanup-Image /RestoreHealth
Una vez que la herramienta haya terminado de ejecutarse, debería ver un mensaje que indica que tuvo éxito.Ahora puede cerrar el Símbolo del sistema y reiniciar su computadora.
Instalar actualizaciones manualmente
1.Abra la interfaz de configuración de Windows Update buscando "Actualizaciones" en el menú Inicio.
2.Haga clic en "Buscar actualizaciones".
3.Si se encuentran actualizaciones, haga clic en "Descargar".
4.Una vez que se complete la descarga, abra el archivo y siga las instrucciones para instalar la actualización.
5.Repita los pasos 2 a 4 para cada tipo de actualización (por ejemplo, controladores, seguridad, etc.) que desee instalar manualmente.
6.Reinica tu computadora cuando se te indique.
7.Verifique que las actualizaciones se hayan instalado correctamente comprobando el número de versión de los archivos actualizados.
8.¡Eso es todo!Siguiendo estos sencillos pasos, puede asegurarse de que su computadora con Windows 10 esté siempre actualizada.

