Cómo reparar el error de actualización de Microsoft Windows 0x8024001e
Actualizado en enero de 2024: Deje de recibir mensajes de error y ralentice su sistema con nuestra herramienta de optimización. Consíguelo ahora en - > este enlace
- Descargue e instale la herramienta de reparación aquí.
- Deja que escanee tu computadora.
- La herramienta entonces repara tu computadora.
¿Tiene problemas para instalar actualizaciones en su computadora con Windows?Si es así, es posible que esté experimentando el error 0x8024001e.Este es un error común que puede ocurrir por una variedad de razones.En esta publicación de blog, discutiremos cómo corregir este error y actualizar su computadora.
¿Qué es el error 0x8024001e?
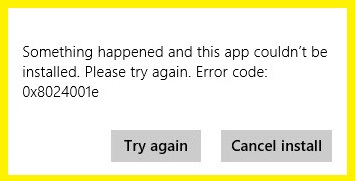
Muchos usuarios de Windows encuentran el código de error 0x8024001E al actualizar Windows o descargar aplicaciones de la Tienda Windows.El código de error 0x8024001e es un error de actualización de Windows que limita la instalación de actualizaciones del sistema y actualizaciones de aplicaciones.Este problema parece ocurrir tanto en Windows 8 como en Windows 10.Sin embargo, es posible que Windows XP, 7 y Vista también se vean afectados.El arranque se inicia, pero después de unos momentos, se detiene con un mensaje de error.
¿Qué causa el error 0x8024001e?
Los errores de Windows Store son comunes y el problema 0x8024001E es uno de los muchos que encuentran los usuarios.El código de error 0x8024001E puede ocurrir por una variedad de razones, que incluyen:
Notas importantes:
Ahora puede prevenir los problemas del PC utilizando esta herramienta, como la protección contra la pérdida de archivos y el malware. Además, es una excelente manera de optimizar su ordenador para obtener el máximo rendimiento. El programa corrige los errores más comunes que pueden ocurrir en los sistemas Windows con facilidad - no hay necesidad de horas de solución de problemas cuando se tiene la solución perfecta a su alcance:
- Paso 1: Descargar la herramienta de reparación y optimización de PC (Windows 11, 10, 8, 7, XP, Vista - Microsoft Gold Certified).
- Paso 2: Haga clic en "Start Scan" para encontrar los problemas del registro de Windows que podrían estar causando problemas en el PC.
- Paso 3: Haga clic en "Reparar todo" para solucionar todos los problemas.
- Infecciones de malware.
- Archivos del sistema dañados.
- Sistema operativo obsoleto.
- Ajustes de fecha y hora incorrectos.
- Problemas con la caché de la tienda de Windows.
Dado que el código de error 0x8024001E, al igual que cualquier otro error, puede ser causado por malware, que a su vez provoca una configuración incorrecta de Windows, es importante eliminar esta posibilidad lo antes posible.Además, este error suele ocurrir cuando los usuarios intentan actualizar aplicaciones de Windows como Microsoft Office Edge.Por lo tanto, el primer paso para solucionar el error debe ser un análisis completo del sistema con un software antivirus confiable.
Si no desea que Windows se repare solo, puede corregir el error 0x8024001E siguiendo los métodos a continuación.
Cómo resolver el error 0x8024001e
Realizar una restauración del sistema

Restaurar su sistema es un paso útil para solucionar problemas cuando su computadora no funciona correctamente.Las restauraciones del sistema generalmente demoran menos de una hora y puede continuar usando su computadora mientras la restauración está en progreso.Sin embargo, siempre es una buena idea crear una copia de seguridad de sus archivos importantes antes de iniciar una restauración del sistema.Aquí se explica cómo hacer una restauración del sistema en Windows 10:
1.Abra el menú Inicio y escriba "Crear un punto de restauración".
2.Haga clic en el primer resultado que aparece.
3.En la nueva ventana que aparece, haga clic en el botón "Restaurar sistema".
4.Siga las indicaciones para elegir un punto de restauración.
5.Una vez finalizado el proceso, reinicia tu computadora.
Escanee su computadora en busca de malware
Deshabilitar su programa antivirus no es algo que deba hacer a la ligera.Pero puede haber momentos en los que necesite desactivar temporalmente la protección.Cualquiera que sea el motivo, aquí le mostramos cómo deshabilitar su programa antivirus en Windows 10.
Para deshabilitar el antivirus de Windows Defender:
1.En el cuadro de búsqueda de la barra de tareas, escriba Seguridad de Windows y luego selecciónelo de los resultados.O presione la tecla de Windows + I en su teclado para abrir la configuración de seguridad de Windows.
2.Seleccione Protección contra virus y amenazas > Administrar configuración (o Configuración de protección contra virus y amenazas en versiones anteriores de Windows 10).
3.Desactive la protección en tiempo real o cualquier otra opción que desee cambiar.Tenga en cuenta que algunas funciones de protección contra virus y amenazas no se pueden desactivar.
4.Reinicie su dispositivo para que los cambios surtan efecto.
Ejecutar SFC (Comprobación de archivos de sistema)
Para ejecutar un escaneo SFC en Windows 10, se deben seguir algunos pasos.
- Primero, abra el Símbolo del sistema buscándolo en el menú Inicio.
- Una vez que el Símbolo del sistema esté abierto, escriba el siguiente comando: sfc /scannow.Esto iniciará el escaneo.El análisis puede tardar un poco en completarse y reparará automáticamente cualquier problema encontrado.
- Si se encuentran problemas que no se pueden reparar, deberá reiniciar su computadora y ejecutar el análisis nuevamente.También puede usar la herramienta DISM para reparar problemas con la imagen de su sistema.
Para obtener más información sobre cómo usar la herramienta DISM, consulte la documentación de Microsoft.
Use el solucionador de problemas de la aplicación Windows Store
El solucionador de problemas de aplicaciones de la Tienda Windows puede ayudarlo si tiene problemas con las aplicaciones de la Tienda Microsoft.Para ejecutar el solucionador de problemas, siga estos pasos:
1.Presione la tecla de Windows, escriba Panel de control y luego presione Entrar.
2.En el Panel de control, seleccione Ver por: Categoría en la esquina superior derecha y luego seleccione Solución de problemas.
3.En Sistema y seguridad, seleccione Solucionar problemas con Windows Update.
4.En la página siguiente, seleccione el enlace Avanzado en la esquina inferior izquierda.
5.En la página Configuración avanzada, desplácese hacia abajo y seleccione Ejecutar como administrador.Si se le solicita una contraseña de administrador o una confirmación, escriba la contraseña o proporcione la confirmación.
6.Una vez que el solucionador de problemas termine de ejecutarse, ciérrelo e intente actualizar su aplicación nuevamente desde Microsoft Store.
Restablecer la configuración de la tienda de Windows
1.Inicie el símbolo del sistema como administrador.Para hacer esto, escriba cmd en la barra de búsqueda y luego haga clic en "Símbolo del sistema" en los resultados de búsqueda.
2.En la ventana del símbolo del sistema, escriba WSReset.exe y presione Entrar.
3.Esto iniciará la aplicación de reinicio de Windows Store.Haga clic en "Restablecer" para confirmar.
4.Una vez que se complete el reinicio, reinicie su computadora e intente abrir la Tienda Windows nuevamente.

